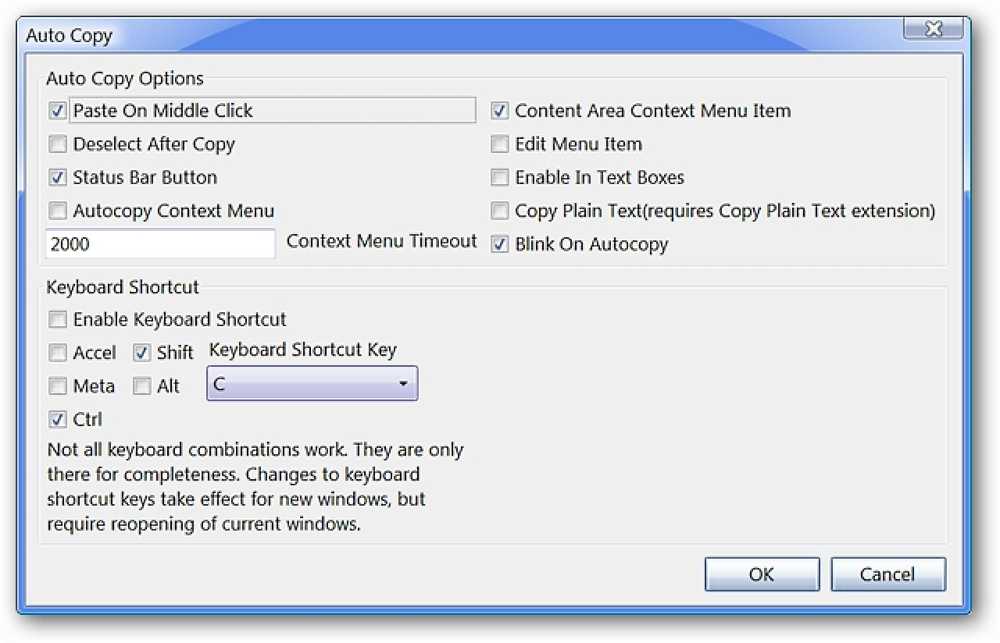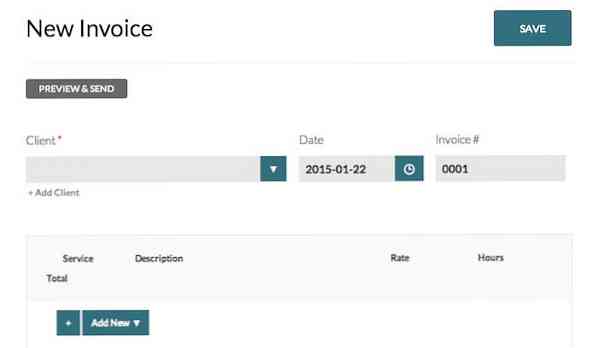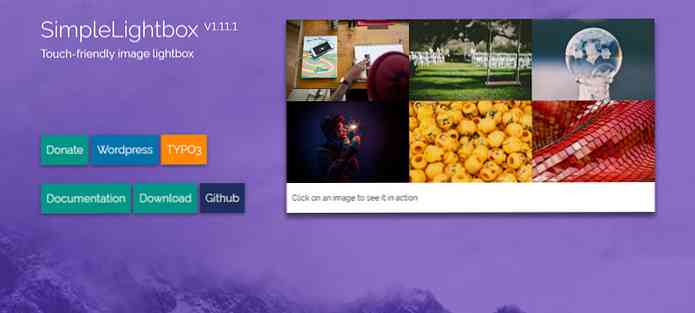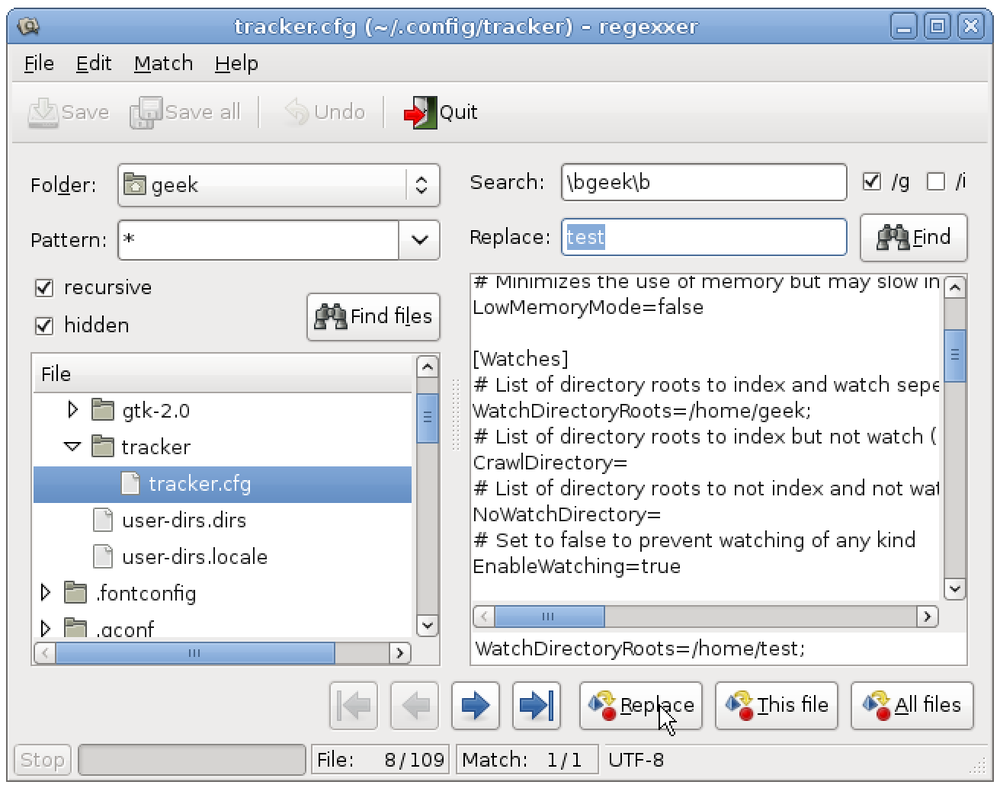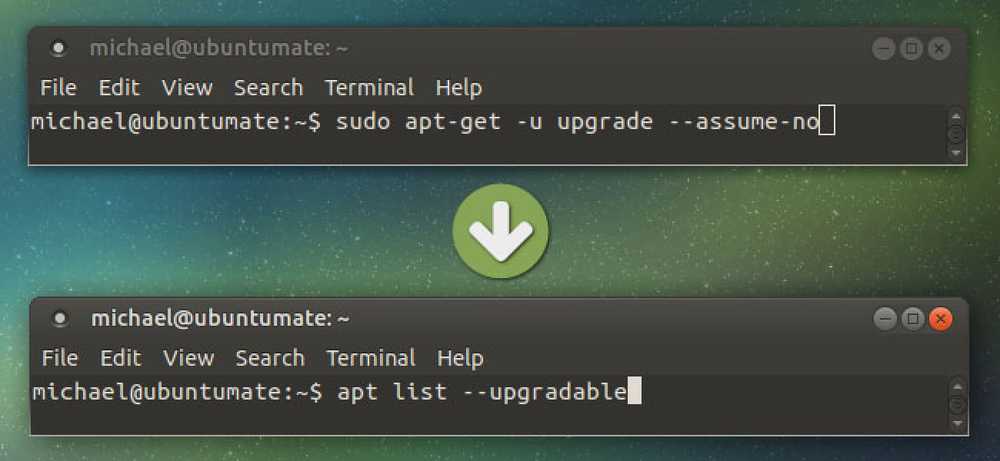Vienkāršojiet DVD ar MP4 konversiju ar VidCoder
Vai esat kādreiz mēģinājuši izmantot rokasbremzi vai kādu citu video konvertēšanas programmatūru un konstatēja, ka tas ir pārāk milzīgs? Šodien mēs apskatīsim lietotājam draudzīgāku veidu, kā pārvērst DVD uz video failiem, izmantojot VidCoder.
VidCoder ir Windows lietojumprogramma, kas izmanto rokasbremzes kodēšanas dzinēju, un būtībā ir vienkāršāka, lietotājam draudzīgāka rokasbremzes versija. Tāpat kā lielākā daļa DVD izvilkšanas lietojumprogrammu, VidCoder nepieciešama palīdzības rokas, lai noņemtu DVD kopēšanas aizsardzību. Mēs varētu izmantot arī HD Decrypter, lai izvilktu DVD uz cietā diska vai komerciālu lietojumu, piemēram, AnyDVD, kas novērš DVD kopēšanas aizsardzību. Mūsu piemērā mēs izmantosim DVD43, lai atšifrētu mūsu DVD lidojumu, kamēr mēs konvertējam mūsu video. Protams, ja jūsu DVD nav aizsargāts ar kopiju, varat izlaist šo soli.
Piezīme: DVD43 darbojas tikai Windows 32 bitu sistēmās.
Uzstādīšana
Vispirms lejupielādējiet un instalējiet DVD43. Instalāciju var atrast zemāk. Pirms turpināt, jums būs jārestartē dators.

DVD43 tiks palaists sistēmas teknē, lai atšifrētu DVD. Ievietojiet DVD savu optisko disku. DVD43 atpazīs un atšifrēs jūsu disku. Kad sistēmas teknē redzat zaļo smaidiņu, jūs esat gatavs DVD. Tam vajadzētu aizņemt tikai dažas sekundes, bet reizēm var paiet ilgāks laiks.

Tagad lejupielādējiet un instalējiet VidCoder. Lejupielādes saiti var atrast raksta beigās. VidCoder pieprasa .Net 4.0 instalēt jūsu sistēmā. Ja jums to vēl nav, jums tiks piedāvāts to instalēt.

VidCoder
Atveriet VidCoder un nolaižamajā sarakstā atlasiet savu video avotu. Ja optiskajā diskdzinī ir DVD, tas parādīsies sarakstā. Ja esat jau izvilkis savu DVD cietajā diskā, varat pārlūkot VIDEO TS mapi.
Piezīme: VidCoder var arī konvertēt AVI failus uz MKV vai MP4.

Tas sāks skenēt avotu ...

VidCoder automātiski atpazīs video un audio un automātiski nosauc izejas failu.

VidCoder ir viegli izmantot iepriekš definētus profila iestatījumus, kurus varat izvēlēties no nolaižamās izvēlnes. Šie profili atvieglo izejas iestatījumu izvēles procesu. Konvertējot konkrēti kādu no Apple ierīcēm, kas uzskaitītas iepriekš iestatītajā sarakstā, noklikšķiniet uz šīs ierīces un iestatījumi tiek automātiski piemēroti cilnē Output Settings. IPad ir pat iepriekš iestatīts. Lai iegūtu universālāku izeju, piemēram, atskaņojot datorā, izvēlieties parastu profilu vai augstu profilu.

Elektroenerģijas lietotājiem joprojām varat noskaņot visus tos pašus iestatījumus, kas pieejami rokas bremzē, izvēloties pogu Iestatījumi.

Šeit jūs varat izvēlēties faila izejas veidu (MP4 vai MKV). Mp4 paplašinājums ir noklusējums VidCoder, nevis..

Jūs atradīsiet visas tās pašas cilnes un iestatījumus, kas parādās rokas bremzē. Kad esat pabeidzis, aizveriet iestatījumu logu.

Kad esat gatavs konvertēt, izvēlieties Pievienot rindai un pēc tam atlasiet Kodēt.

Videoklips tiks pārveidots. Progresa josla parādīs, cik tālu jūs esat procesā. Jūs arī pamanīsiet Pauzes pogu. Ja jūs strādājat pie citām lietām, kamēr konvertējat videoklipu un atrodat vajadzību pēc papildu sistēmas resursiem, varat apturēt reklāmguvumu, līdz esat pabeidzis uzdevumu un pēc tam atsākt reklāmguvumu.

Kad reklāmguvums ir pabeigts, zemāk redzamajā cilnē Pabeigts parādīsies redzamais statuss.

Tagad jūs esat gatavs atskaņot šo MP4 failu savā iecienītākajā ierīcē vai multivides atskaņotājā.

Secinājums
VidCoder ir lieliska izvēle tiem, kas uzskata, ka rokasbremze un cita pārveidošanas programmatūra ir mazliet mulsinoša vai iebiedējoša. Viena jauka iezīme VidCoder ir tā, ka rokasbremzei trūkst spēju apturēt un atsākt pārveidošanas procesu.
Lejupielādēt VidCoder
Downlaod DVD43