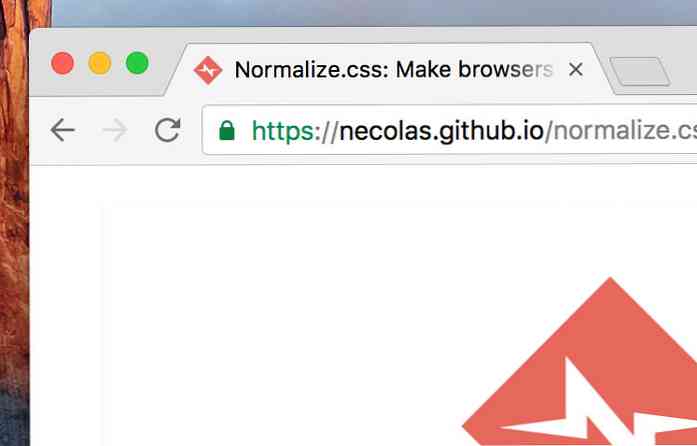Kā publicēt programmā WordPress, izmantojot Google Doc
Google dokumenti ir dokumentu izveides rīks gan komandām, gan indivīdiem. Tā piedāvā uzlabotus rediģēšanas un sadarbības rīkus bez jebkādiem ierobežojumiem. Tomēr, kad runa ir par dokumenta pārvietošanu no Google dokumentiem uz jūsu WordPress tīmekļa vietni, tas nav ļoti labi. Jūs zaudēsiet visus attēlus un formatējumu šajā procesā. Nu, ne vairs.
Automattic nesen ir izlaidis Google dokumentu papildinājumu, kas ļauj jums tieši saglabājiet Google dokumentu dokumentus kā projektu savā WordPress tīmekļa vietnē.
Šajā ziņojumā es jums parādīšu, kā jūs varat izmantot šo papildinājumu, lai saglabātu dokumentus savā wordpress.com vai jūsu pašpasākta WordPress.org vietne.
Priekšnoteikumi
Zemāk ir norādītas dažas prasības, kas saistītas ar papildinājumu darbam.
Wordpress.com tīmekļa vietnēm
- Google konts, lai izveidotu dokumentus un savienotu to ar WordPress.com vietni.
- Jebkura pārlūkprogramma.
- Wordpress.com vietne ar administratora piekļuvi (t.i., wordpress.com konts).
Pašnodarbinātām WordPress.org vietnēm
- Google konts, lai izveidotu dokumentus un savienotu to ar WordPress.org vietni.
- Jebkura pārlūkprogramma.
- Jābūt administratora piekļuvei pašpasāktajai WordPress.org vietnei (t. I., Tikai pievienojumprogrammai var pievienot īpašnieks).
- Jetpack spraudnis ir jāinstalē un jāaktivizē WordPress.org tīmekļa vietnē. Papildu darbu ir obligāti jāveic pašnodarbinātās tīmekļa vietnēs.
Pirms sekojat tālāk norādītajām instrukcijām, pārliecinieties, vai esat izpildījis visas iepriekš minētās prasības atkarībā no jūsu vietnes veida.
Instalējiet papildinājumu
Pirms pievienojumprogrammas izmantošanas, jums tas ir jāinstalē un jāpievieno jūsu WordPress tīmekļa vietnē. Lai sāktu darbu, atveriet Google dokumentu pievienošanas lapu WordPress.com un noklikšķiniet uz "BEZMAKSAS" lai instalētu pievienojumprogrammu. Google dokumentu dokuments tiks atvērts jaunā logā, un jums tiks prasīts sniegt vajadzīgās atļaujas. Vienkārši noklikšķiniet uz "Turpināt" un tad "Atļaut"lai nodrošinātu atļaujas un instalētu pievienojumprogrammu.
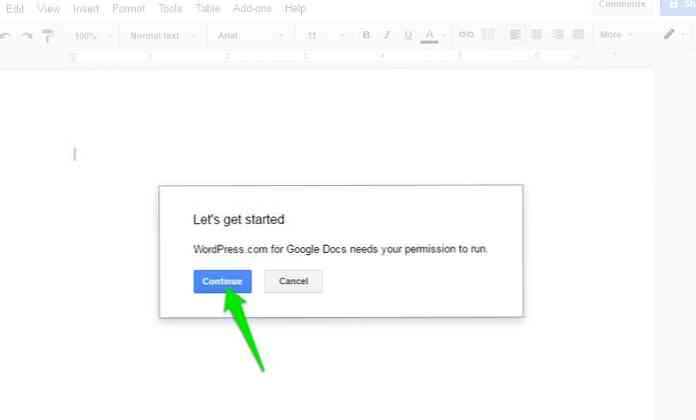
Pievienojiet savu WordPress tīmekļa vietni
Pēc pievienojumprogrammas instalēšanas jums ir nepieciešams savienojiet vajadzīgo tīmekļa vietni. Lai to izdarītu, noklikšķiniet uzPapildinājumi"izvēlne Google dokumentos un atlasiet"Atvērt"in"WordPress.com Google dokumentiem"papildinājums.
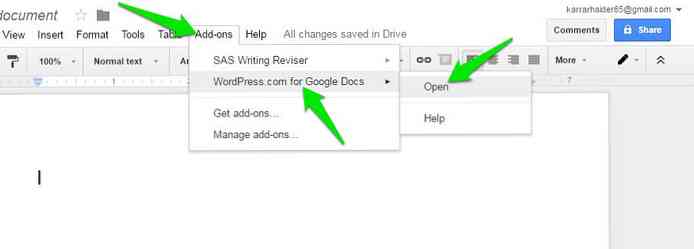
Tas būs atveriet papildinājumu labajā sānjoslā. Klikšķiniet uz "Autorizēt"poga šeit, lai sāktu autorizācijas procesu.
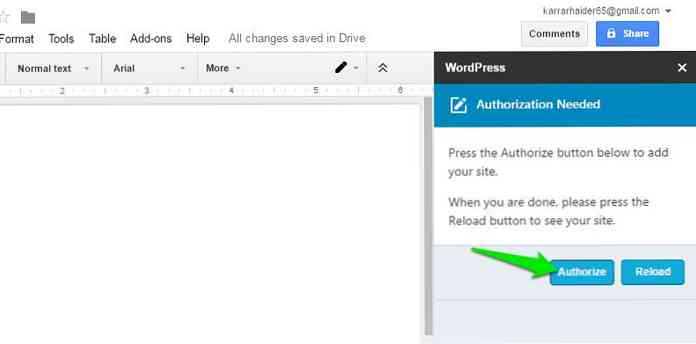
Tiks atvērta jauna cilne, kur jums būs nepieciešams, lai pieteiktos ar savu WordPress.com kontu (ja nav jau pieteicies). Jums tiks lūgts atlasīt jūsu vietni no nolaižamā izvēlne, kurā uzskaitītas visas tīmekļa vietnes, kas ir savienotas ar jūsu WordPress.com kontu. Vienkārši atlasiet vajadzīgo vietni un noklikšķiniet uz "Apstiprināt" poga, lai to apstiprinātu.
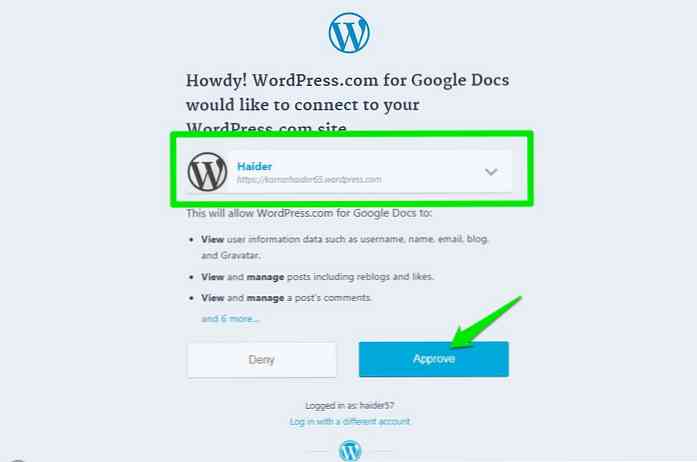
Logs aizvērsies un jūs redzēsiet pilnvaroto tīmekļa vietni Google dokumentu sānjoslā. Ja vēlaties atļaut vairāk tīmekļa vietņu, tad noklikšķiniet uz "Pievienot WordPress vietne " poga sānjoslas apakšā un atļauj to. Jūs varat atkārtot procesu, lai pievienotu tik daudz vietņu, cik vēlaties.
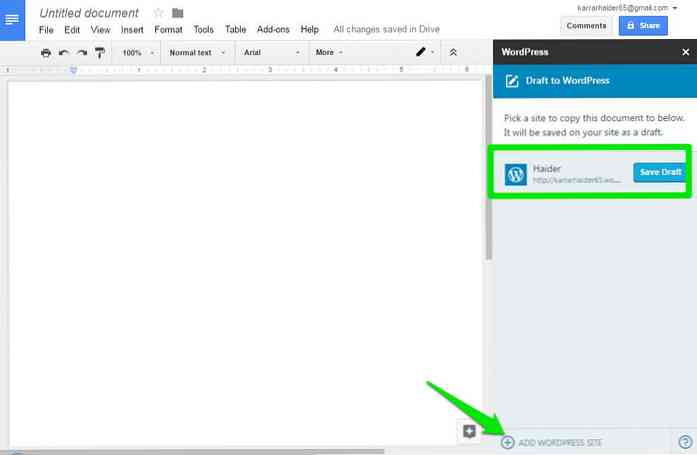
The paša mitinātās tīmekļa vietnes autorizācijas process ir vienāds. Vienkārši pārliecinieties, vai Jetpack spraudnis ir instalēts un aktivizēts, un pēc tam pilnvarojiet to, izmantojot iepriekš minētos norādījumus.
Saglabājiet Google dokumentu dokumentus programmā WordPress
Tas ir ļoti viegli saglabāt dokumentus WordPress kā projektu. Kad esat pabeidzis dokumenta rediģēšanu, noklikšķiniet uz "Saglabāt melnrakstu" sānjoslā blakus vietnes nosaukumam. The dokuments tiks nosūtīts uz jūsu WordPress tīmekļa vietni un saglabāts kā a "Melnraksts".
Ja jums ir nepieciešams atjaunināt projektu, vienkārši rediģējiet Google dokumentu dokumentu un noklikšķiniet uz "Atjaunināt melnrakstu" poga sānjoslā.
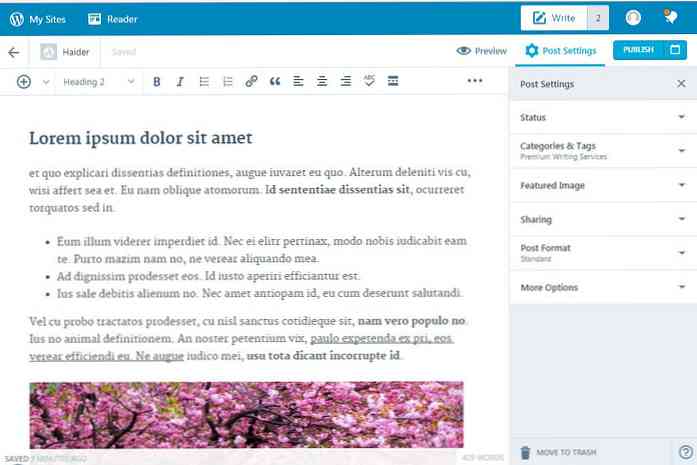
Papildinājums nodrošinās lielāko daļu formatējuma un visi attēli ir tādi, kā tas ir pārcelts uz WordPress tīmekļa redaktoru, lai jums nebūtu jāveic nekādas izmaiņas. Protams, pievienojumprogramma joprojām nav pilnīga un var izlaist dažus uzlabotus formatējumus (piemēram, dizainus). Tomēr, lielākā daļa parasto formatējumu paliek neskarts.
Testēšanas nolūkos, Es izveidoju Google dokumentu dokumentu ar lelli tekstu un daži attēli. Es redzēju arī lielāko daļu kopējās formatēšanas, lai redzētu, kā tie tiek nodoti tālāk, ieskaitot virsrakstus, aizzīmes, treknrakstu, slīprakstu un pasvītrojumu, utt.
Kad es atvēru projektu WordPress redaktorā, gandrīz visi formatējumi tika pilnībā pārcelti, izņemot tekstu, kuru es krāsu kodēju. Attēli bija perfekti saskaņoti.
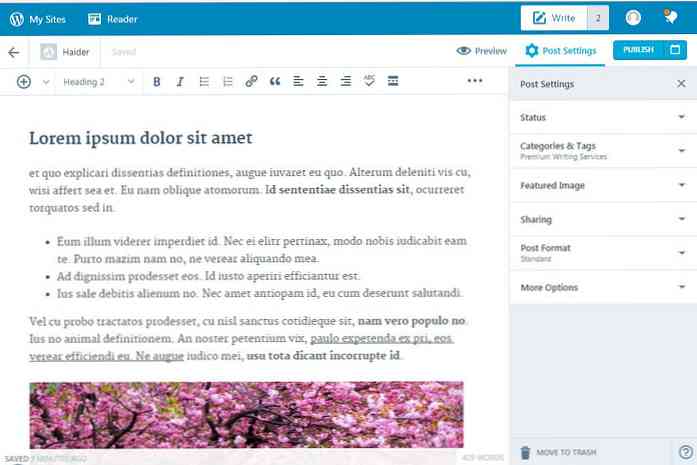
Es pārbaudīju arī ziņas HTML kodu un tas bija pilnīgi naudas sods bez nevēlamiem ierakstiem. To var redzēt zemāk redzamajā attēlā.
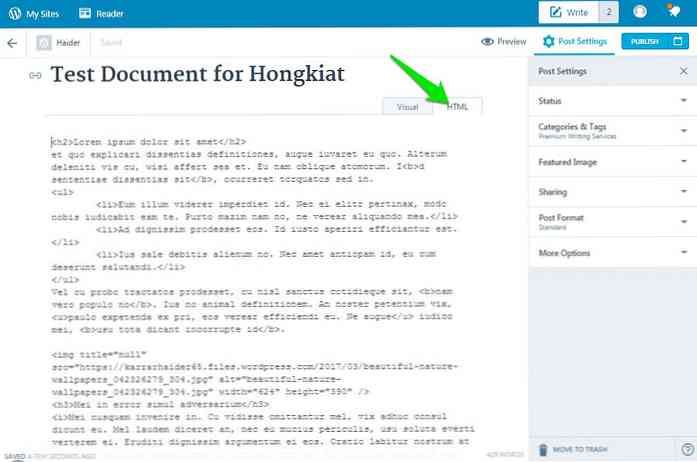
Problēmu novēršana
WordPress.com tīmekļa vietnēs nedrīkst būt nekādu problēmu, lai saņemtu atļauju. Tomēr daudzi lietotāji ir saskārušies ar problēmām, mēģinot pieslēgt savu pašpasākto WordPress.org vietni ar instalēto Jetpack. Papildinājums ir vēl jauni un ir daudz kļūdu, un tas ir atkarīgs arī no "Jetpack" spraudnis tagad.
Daudzi lietotāji to darīs saskaras ar problēmām, pamatojoties uz viņu tīmekļa vietnes konfigurāciju, Jetpack spraudņa konfigurācija un citi iemesli. Zemāk es minēšu dažus no tiem kopīgi risinājumi, kas vairumam lietotāju ir palīdzējuši noteikt atļauju problēma. Jūs varat atsaukties uz viņiem, ja sastopaties ar līdzīgu problēmu.
- Pārliecinieties, vai vietne, kurā pārbaudāt, ir vismaz 3 dienas (72 stundas). Jetpack spraudnis saskaras ar problēmu, kas atļauj nesen reģistrētus domēna vārdus.
- Apstipriniet, ka jaunākā Jetpack spraudņa versija ir instalēta.
- Atspējojiet visus pārējos spraudņus, izņemot Jetpack un mēģiniet. Jūs varat tos atkārtoti iespējot, ja tas darbojas.
- Izslēdziet Cloudflare drošību, ja to izmantojat. Pēc tam varat to iespējot vēlreiz.
- Mainiet savu motīvu uz WordPress noklusējuma (ja iespējams) un pārbaudiet, vai tas ir labots. Tas varētu būt problēma ar šo tēmu.
- Ir zināms, ka drošības risinājumi rada autorizācijas problēmas. Mēģiniet atspējot drošības risinājumus uz laiku un mēģiniet autorizēt.
- Šeit ir saraksts ar kļūdām, kas saistītas ar Jetpack spraudni. Ja jūs sastopaties ar jebkuru, vienkārši izpildiet norādījumus, lai to labotu.
- Sazinieties ar Jetpack atbalstu ja jūs joprojām nevarat atrisināt problēmu.
- Jums var pat būt sazinieties ar savu hostinga pakalpojumu lai nodrošinātu, ka to galā nav problēmu. Tomēr vispirms iesakām sazināties ar Jetpack atbalstu un saņemt padomu.
Apkopot
WordPress.com Google dokumentu papildinājumam noteikti ir sasniegums WordPress kopienā. Jums vairs nav jātērē papildu laiks formatējot dokumentu programmā WordPress vai sajaucas ar HTML kodu.
Lai gan Es joprojām iesakām jums atkārtoti pārbaudīt importēto dokumentu lai redzētu, vai viss tiek pārvietots precīzi vai nē. Papildinājums ir jauns, un tas var radīt dažas kļūdas. Tomēr tam nevajadzētu bēgt, papildinājums turpinās uzlaboties un drīzumā jāizmanto visiem lietotājiem.