Kur var lejupielādēt Windows 10, 8.1 un 7 ISO juridiski

Jūs varat atkārtoti instalēt Windows no nulles, izmantojot produkta atslēgu, kas tika piegādāta kopā ar datoru, bet jums ir jāatrod instalācijas multivide. Microsoft piedāvā bezmaksas ISO failus lejupielādei; jums vienkārši jāzina, kur meklēt.
Ir daži veidi, kā to izdarīt, bet tie visi atrodas taisnā un šaurā vietā - jums nebūs jāapmeklē ēnas BitTorrent vietne, lai lejupielādētu ISO, kas var būt aizpildīts ar ļaunprātīgu programmatūru. Tā vietā jūs saņemat oficiālu instalācijas datu nesēju tieši no Microsoft.
PIEZĪME: Atkarībā no Windows operētājsistēmas OEM versijas, iespējams, var rasties problēma, izmantojot OEM atslēgu ar Windows mazumtirdzniecības versiju. Ja tas netiks aktivizēts, jūs vienmēr varat instalēt un pēc tam zvanīt uz Microsoft, lai tie tiktu iztaisnoti un ļautu aktivizēt jūsu kopiju. Vissvarīgākais ir tas, ka jums ir derīga licences atslēga.
Lejupielādējiet Windows 10 vai 8.1 ISO, izmantojot Media Creation Tool
Ja jums ir piekļuve Windows datoram, oficiālā metode ISO 8.1 un 10 versiju lejupielādei ir Media Creation Tool. Rīka izmantošanas process abās Windows versijās lielā mērā ir vienāds, tāpēc mūsu piemērā izmantosim Windows 10 multivides izveides rīku. Mēs tikai atzīmēsim, kur kaut kas atšķiras.
Viens brīdinājums, kas jums jāapzinās, ir tas, ka vairs nevarat lejupielādēt ISO 8-tikai 8.1. Un produkta atslēgas ir atšķirīgas operētājsistēmai Windows 8 un 8.1, tādēļ, ja jums ir Windows 8 produkta atslēga, jūs nevarat vienkārši to izmantot, lai instalētu sistēmu Windows 8.1. Tā vietā jums būs jāinstalē sistēma Windows 8, pēc tam veiciet bezmaksas jaunināšanu uz 8.1. Pēc jaunināšanas veikšanas sistēma Windows piešķirs jaunu produkta atslēgu. Šo produkta atslēgu var atrast dažādos veidos un saglabāt to nākotnē. Pēc tam jums vajadzētu būt iespējai veikt tīru Windows 8.1 instalēšanu, izmantojot jauno produkta atslēgu, un jums nebūs jāuztraucas par Windows 8 pirmās instalēšanas un jaunināšanas maršruta ieviešanu.
Sāciet, lejupielādējot Windows 10 multivides izveides rīku vai Windows 8.1 multivides izveides rīku. Kad fails ir lejupielādēts, vienkārši veiciet dubultklikšķi uz tā, lai sāktu rīku, un pēc tam noklikšķiniet uz “Jā”, lai dotu tai atļauju veikt izmaiņas datorā. Kad rīks sāk darboties, noklikšķiniet uz “Pieņemt”, lai akceptētu licences noteikumus. Ņemiet vērā, ka rīka Windows 8.1 versijā netiek prasīts pieņemt licences noteikumus.
(Ja nevēlaties izmantot multivides izveides rīku un vienkārši vēlaties tieši lejupielādēt ISO failu, vienkārši skatiet lejupielādes lapu, vienkārši nomainiet pārlūkprogrammas lietotāja aģentu kā tādu, kas nav Windows pārlūkprogramma, piemēram, Apple Safari. piedāvās tieši lejupielādēt Windows 10 vai Windows 8.1 ISO failu, nevis standarta Media Creation Tool, kas darbojas tikai operētājsistēmā Windows.)
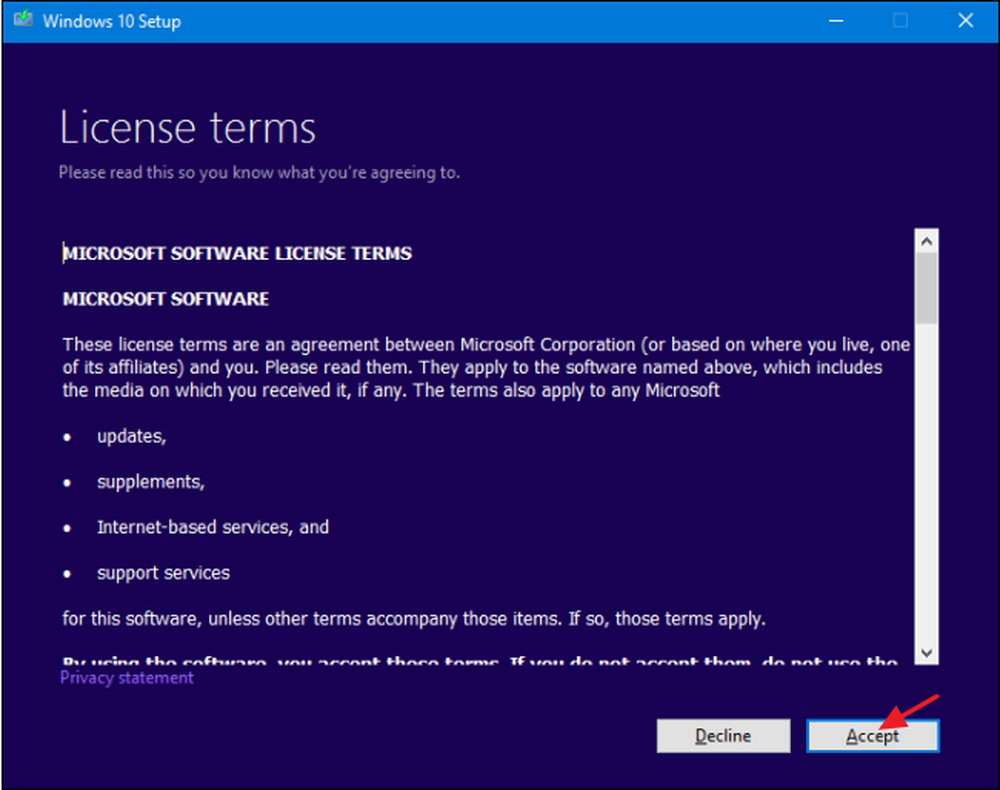
Kad rīks jautā, ko vēlaties darīt, atlasiet “Izveidot instalācijas datu nesēju citam datoram” un pēc tam noklikšķiniet uz “Tālāk”. Šī rīka Windows 8.1 versija arī nenodrošina šo iespēju; tā vienkārši uzstāda instalācijas multivides izveidošanu citam datoram (kas ir tas, ko mēs vēlamies).
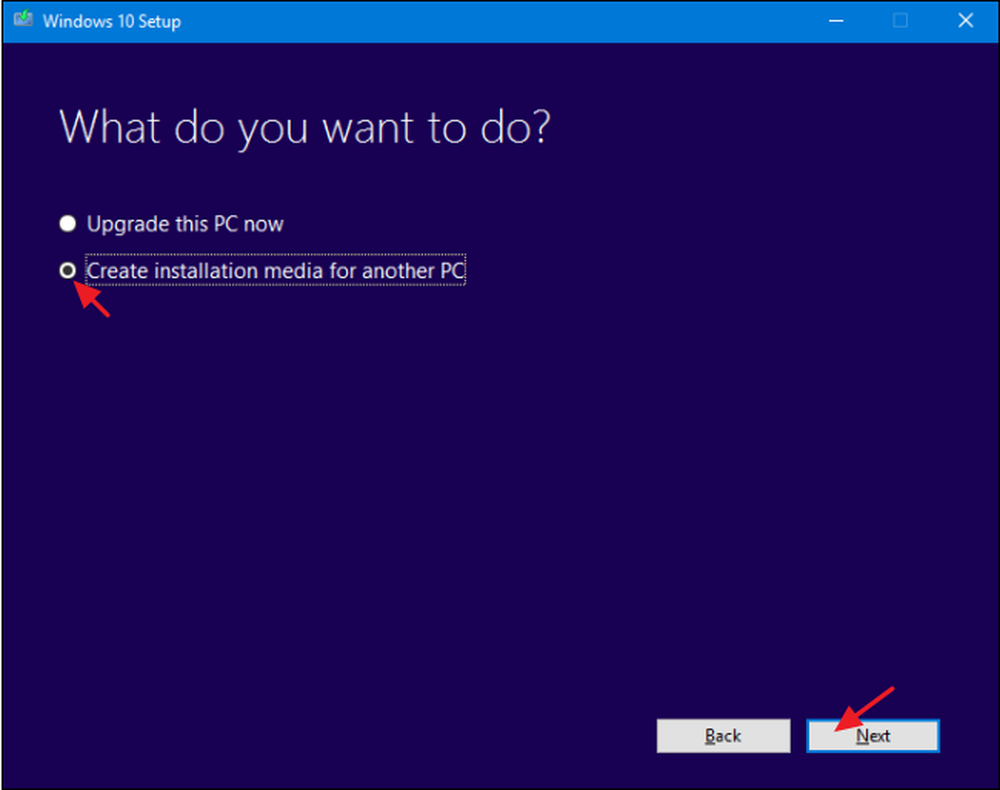
Rīks piedāvās Windows valodu, izdevumu un arhitektūru, pamatojoties uz informāciju par datoru, kurā rīks darbojas. Ja jūs plānojat izmantot instalācijas datu nesēju šajā datorā, dodieties uz priekšu un vienkārši noklikšķiniet uz „Tālāk”. Ja plānojat to instalēt citā datorā, notīriet izvēles rūtiņu “Lietot ieteicamās iespējas šim datoram”, atlasiet opcijas, kas ir vairāk piemērotas jums piešķirtajai licencei, un pēc tam noklikšķiniet uz “Tālāk”. Ņemiet vērā, ka, ja izmantojat rīka 8.1 versiju, jūs faktiski sākat ar šo ekrānu. Rīks arī neiesaka iespējas; tie ir jāizvēlas paši.
Atcerieties, ka jūsu licence darbosies tikai ar pareizo Windows versiju, ja jūsu licence ir paredzēta 64 bitu Windows 10 Pro versijai, ar to nevar instalēt 32 bitu Windows 10 sākumlapu, tāpēc pārliecinieties, ka jūsu atlases šeit atbilst jūsu sarakstā norādītajam produkta atslēga.
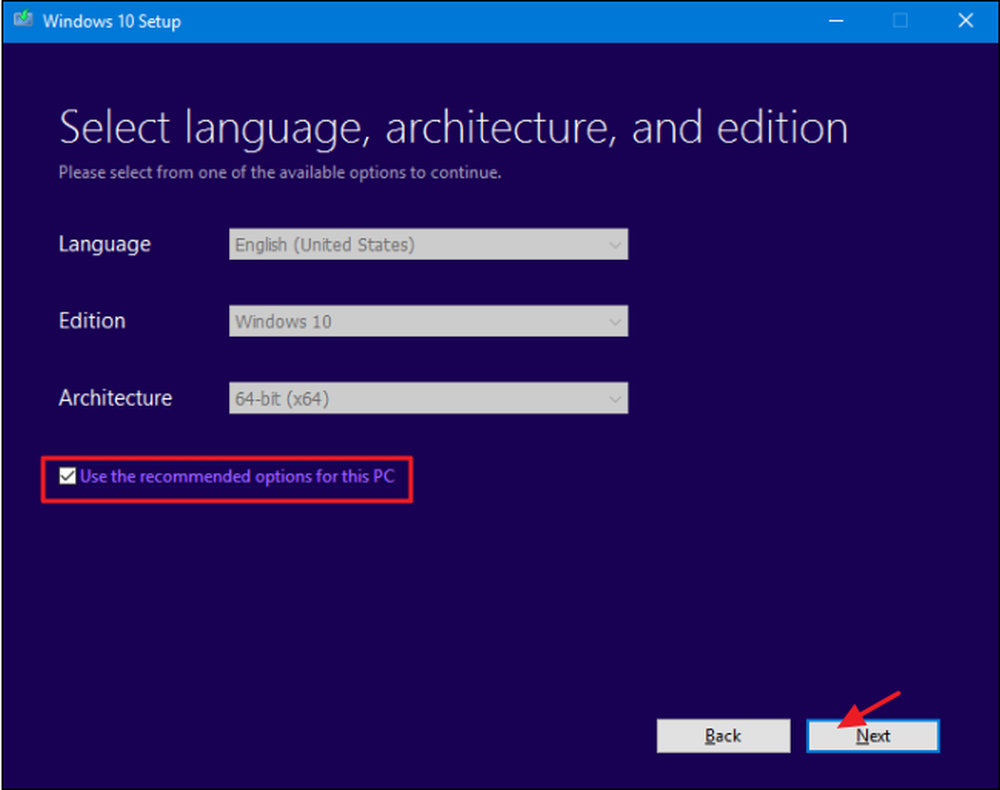
Pēc tam atlasiet, vai vēlaties, lai rīks izveidotu bootable USB flash drive ar instalācijas datu nesēju, vai vienkārši izveidojiet ISO failu, ko vēlāk var izmantot vai ierakstīt DVD. Šajā piemērā mēs iet ar ISO failu, taču process ir daudz vienāds. Ja izmantojat USB opciju, jums būs nepieciešams nodrošināt USB disku ar vismaz 3 GB lielu vietu. Arī USB disks tiks formatēts procesa laikā, tāpēc pārliecinieties, ka tajā nav nekas. Atlasiet vajadzīgo opciju un pēc tam noklikšķiniet uz “Tālāk”.
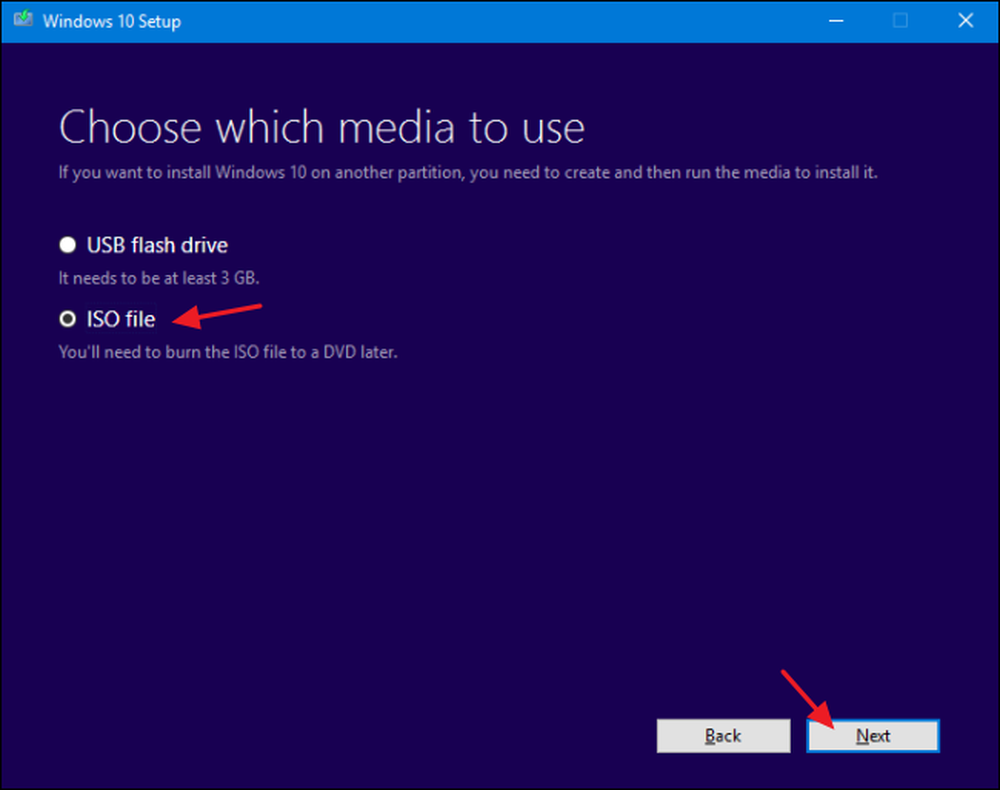
Izvēlieties vietu, kur saglabāt gatavo ISO failu (vai norādiet rīku labajā USB diskdzinī, ja tā ir jūsu izvēlētā opcija).
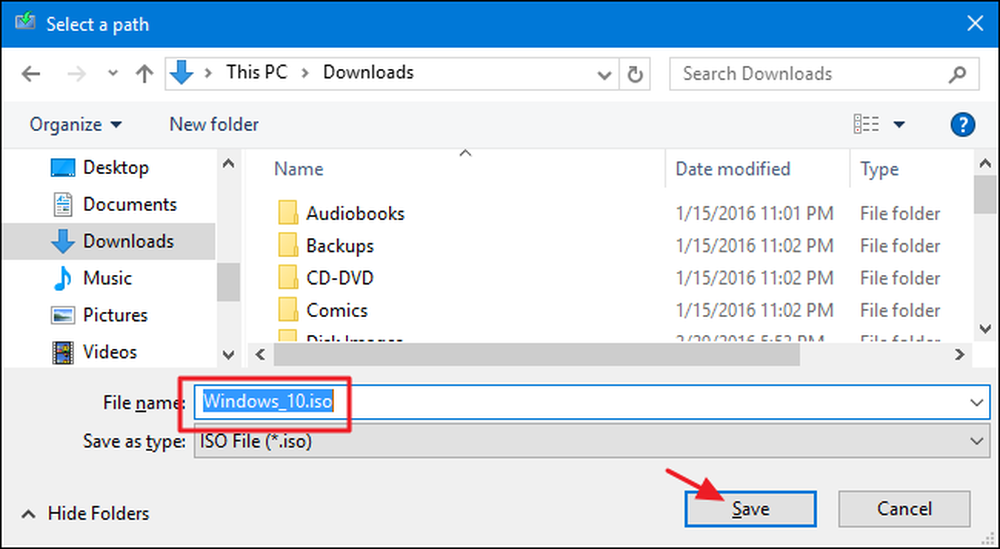
Šajā brīdī, Media Creation Tool sāks lejupielādēt failus un montēt jūsu ISO, kas var veikt godīgu laiku, atkarībā no jūsu interneta pieslēgums. Kad esat pabeidzis, jūs varat noklikšķināt uz “Atvērt DVD rakstītāju”, ja vēlaties doties uz priekšu un izveidot disku vai vienkārši noklikšķiniet uz Pabeigt, ja nevēlaties, lai tagad izveidotu disku.
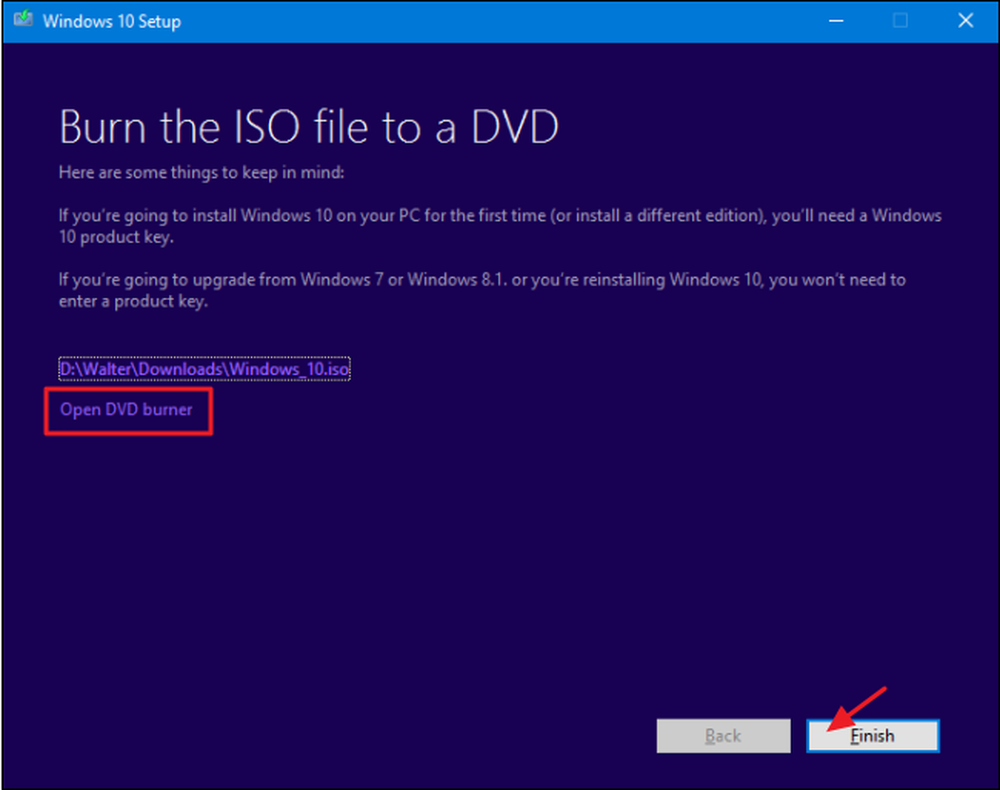
Tagad, kad esat saglabājis savu jauno ISO, jūs esat gatavs to izmantot, lai gan to redzat. Jūs varat doties uz priekšu un veikt tīru Windows instalāciju (kas tehniski jums pat nav nepieciešama produkta atslēga), izmantojiet ISO, lai izveidotu virtuālo mašīnu, vai vienkārši saglabājiet to, kad tas ir nepieciešams ceļā.
Lejupielādējiet Windows 7 SP1 ISO tieši no Microsoft tīmekļa vietnes
Microsoft padara Windows 7 SP1 ISO pieejamu tiešai lejupielādei caur viņu vietni. Vienīgā nozveja ir tāda, ka jums būs nepieciešama derīga produkta atslēga, lai lejupielādētu failu un OEM taustiņus (piemēram, tādu, kas bija uzlīmi zem klēpjdatora). Ja jūs esat, dodieties uz nākamo sadaļu.
Ja jums ir derīgs mazumtirdzniecības atslēga, dodieties uz Windows 7 lejupielādes lapu, ievadiet savu produkta atslēgu un noklikšķiniet uz Verificēt, lai sāktu lejupielādes procesu.
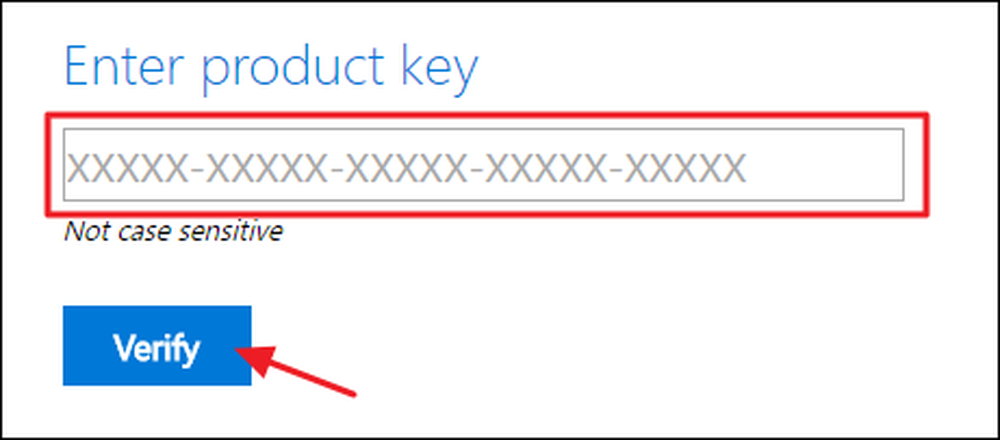
Kad jūsu produkta atslēga ir apstiprināta, atlasiet produkta valodu, kuru vēlaties lejupielādēt, un pēc tam noklikšķiniet uz “Apstiprināt”.
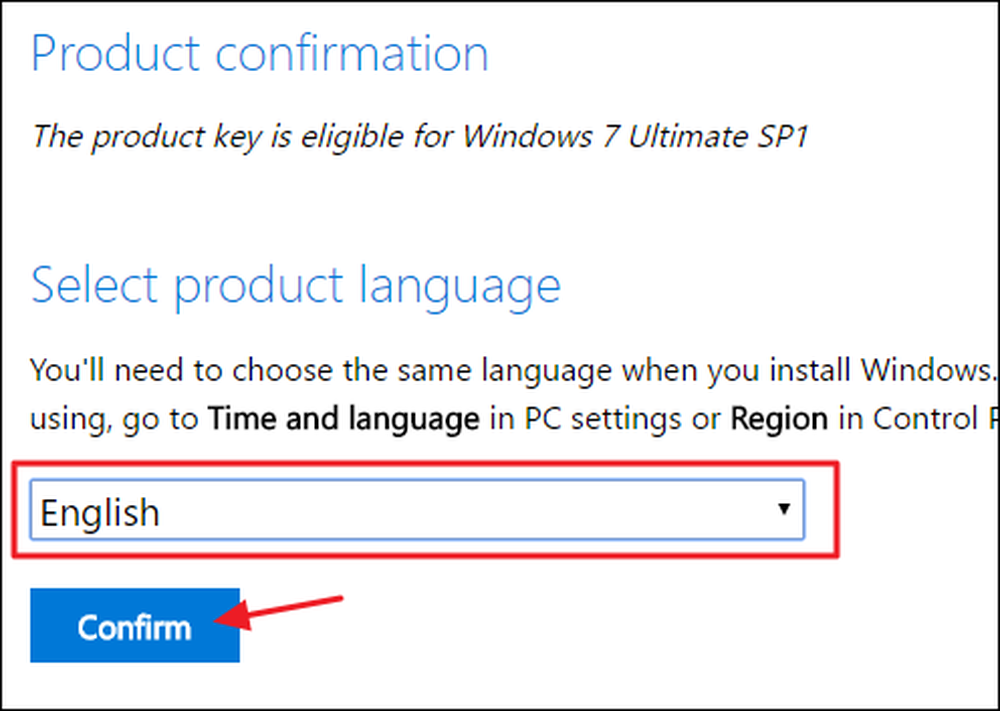
Pēc tam izvēlieties, vai vēlaties izmantot Windows 7 32 vai 64 bitu versiju. Noklikšķinot uz jebkuras vēlamās versijas, lejupielāde sāksies. Ņemiet vērā, ka vietnes izveidotās lejupielādes saites ir derīgas tikai 24 stundas. Protams, jūs vienmēr varat atgriezties un atkārtoti pārbaudīt un atlasīt procesu, lai radītu jaunas saites.
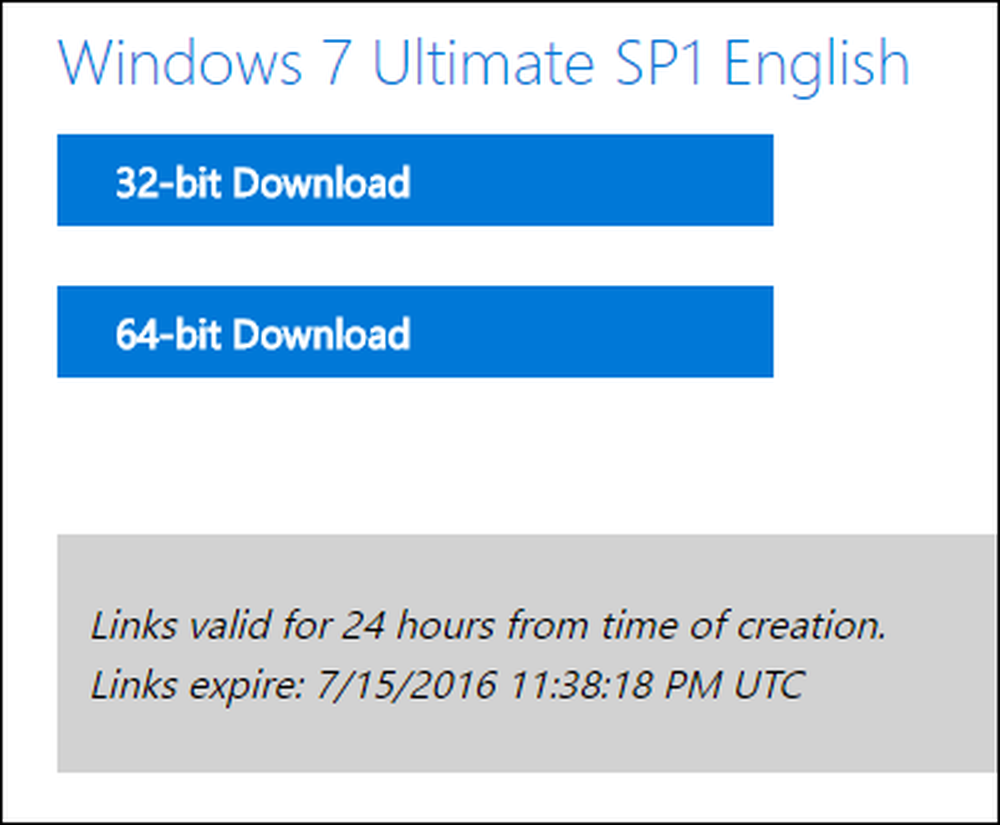
Pēc ISO faila lejupielādes jūs varat to ierakstīt DVD, ar peles labo pogu noklikšķinot uz Windows Explorer un izvēloties “Burn disc image”, lai ierakstītu to diskā. Ja vēlaties instalēt Windows 7 no USB diska, vislabāk ir izmantot Windows 7 USB / DVD lejupielādes rīku, lai šo ISO failu ievietotu USB diskā.
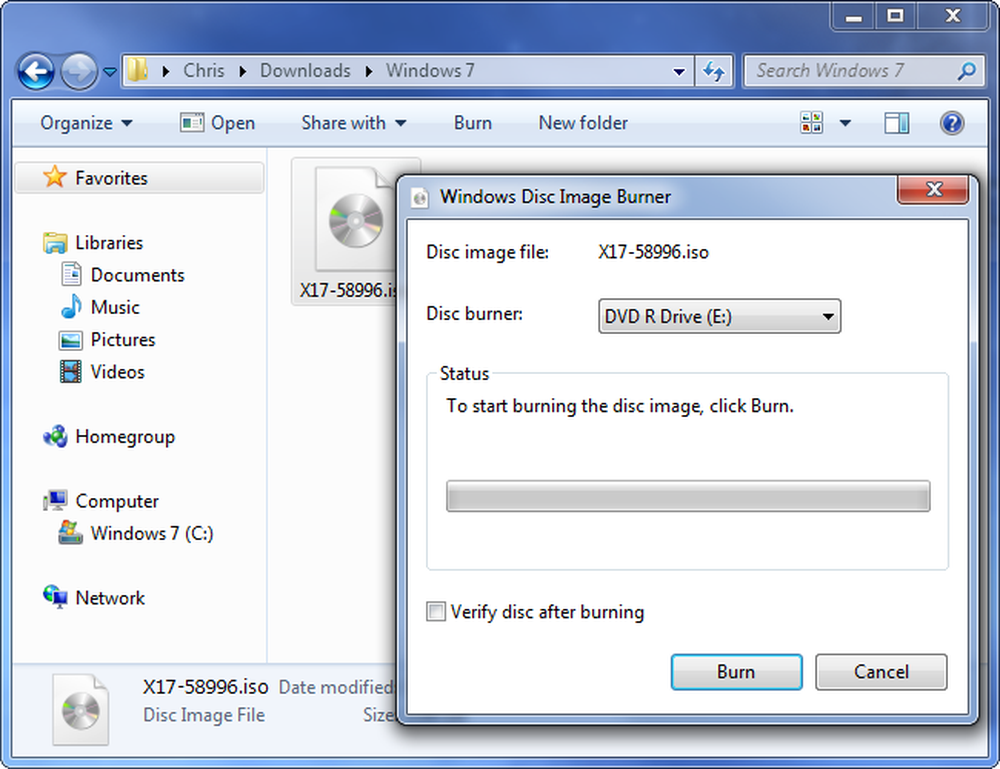
Lejupielādētais ISO, ko saņemsiet no Microsoft, ietver Windows 7 ar 1. servisa pakotni. Instalējot operētājsistēmu Windows 7, varat izvairīties no problēmām, lai lejupielādētu un instalētu simtiem atjauninājumu, kas parādījās pēc SP1, instalējot Windows 7 SP1 ērtību apkopojumu. Vēl labāk, kāpēc neuzņemiet mazliet papildu laiku un nogādājiet Ērtības apkopojumu tieši savā Windows 7 ISO? Tādā veidā, kad nākotnē instalējat sistēmu Windows 7, jums būs viens ISO ar visiem atjauninājumiem (vismaz līdz 2016. gada maijam) jau iekļauts.
Lejupielādēt jebkuru Windows vai Office ISO, izmantojot bezmaksas trešās puses rīku
Microsoft izmantoja, lai padarītu visus šos ISO datus pieejamus, izmantojot vietni, ko sauc par Digital River, bet tas vairs nav pieejams. Tā vietā viņi tiek glabāti TechBench vietnē. ISO var būt grūti atrast, un Windows versijām, kas nav visjaunākās, vietne cenšas jūs stingri izmantot, lai izmantotu Media Media izveides rīku. Ievadiet Microsoft Windows un Office ISO lejupielādes rīku. Šī bezmaksas utilīta nodrošina vienkāršu saskarni, kas ļauj izvēlēties vajadzīgo Windows versiju, pēc tam lejupielādē ISO versiju tieši no Microsoft lejupielādes serveriem. Tas ietver dažādus Windows 10 Insider priekšskatījuma veidus. Varat arī izmantot šo rīku, lai lejupielādētu ISO versijas noteiktām Microsoft Office versijām.
Pirmkārt, dodies uz HeiDoc.net un paņemiet Microsoft Windows un Office ISO lejupielādes rīku. Tas ir bezmaksas un tas ir portatīvs rīks, tāpēc nav instalēšanas. Vienkārši palaidiet izpildāmo failu. Galvenajā logā izvēlieties Windows vai Office versiju, kuru vēlaties lejupielādēt.
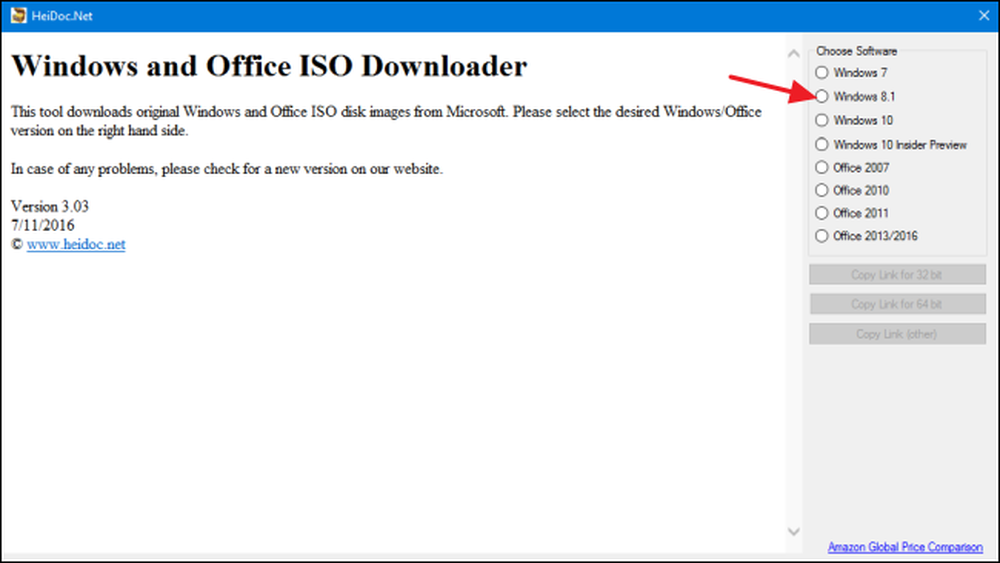
Noklikšķiniet uz nolaižamās izvēlnes “Select Edition” un pēc tam izvēlieties vajadzīgo izdevumu. Ņemiet vērā, ka papildus parastajiem produkta izdevumiem (piemēram, sākumlapai vai profesionālajam) varat lejupielādēt arī reģionu specifiskos izdevumus, piemēram, Windows N (kas tiek pārdots Eiropas tirgū un neietver multimediju lietotnes, piemēram, Media Player un DVD Maker) ) un Windows K (ko pārdod Korejas tirgū).
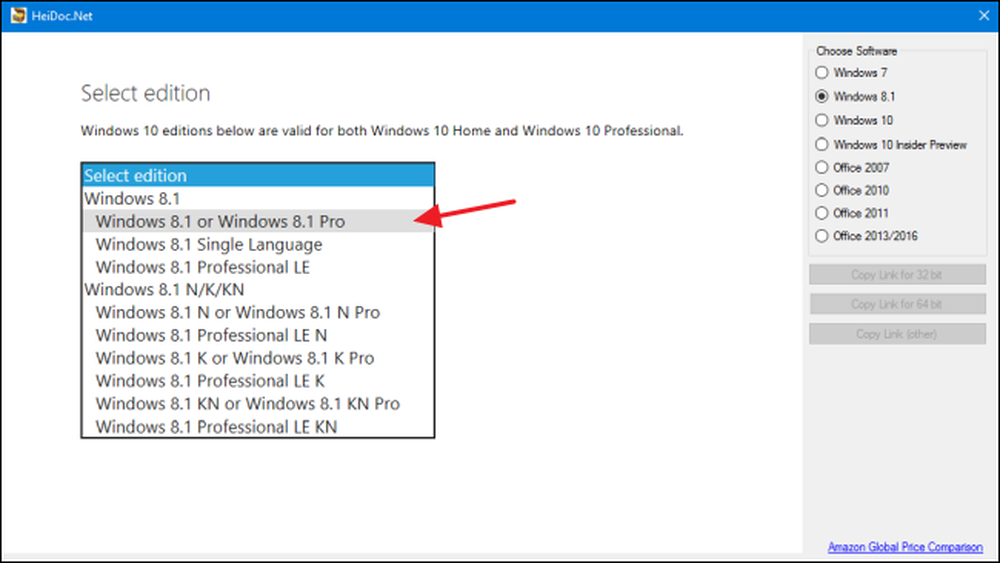
Kad esat izvēlējušies lejupielādējamo izdevumu, noklikšķiniet uz “Apstiprināt”.
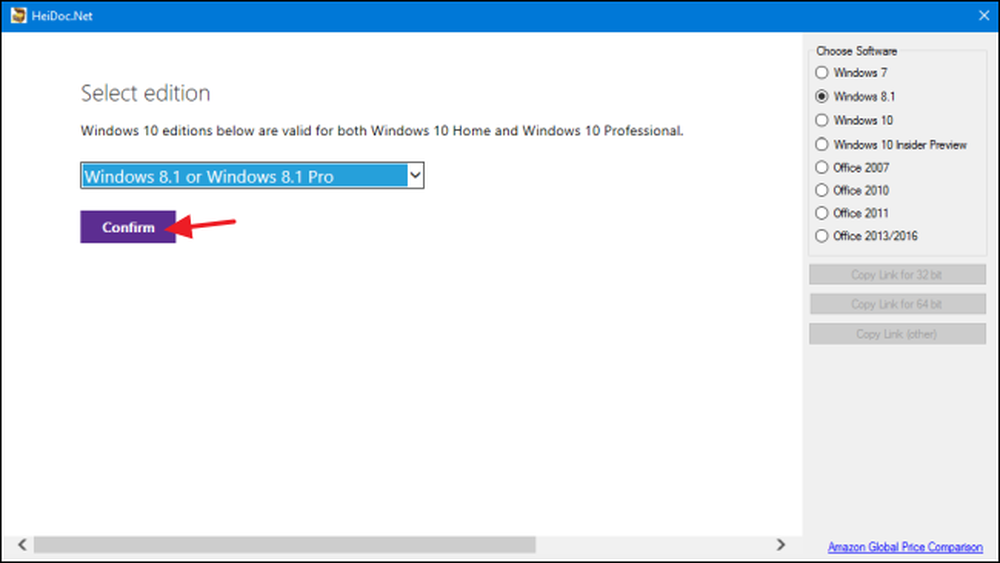
Pēc tam izmantojiet nolaižamo izvēlni, kas, šķiet, izvēlas produkta valodu, kuru vēlaties lejupielādēt, un pēc tam noklikšķiniet uz pogas Apstiprināt zem valodas nolaižamās izvēlnes.
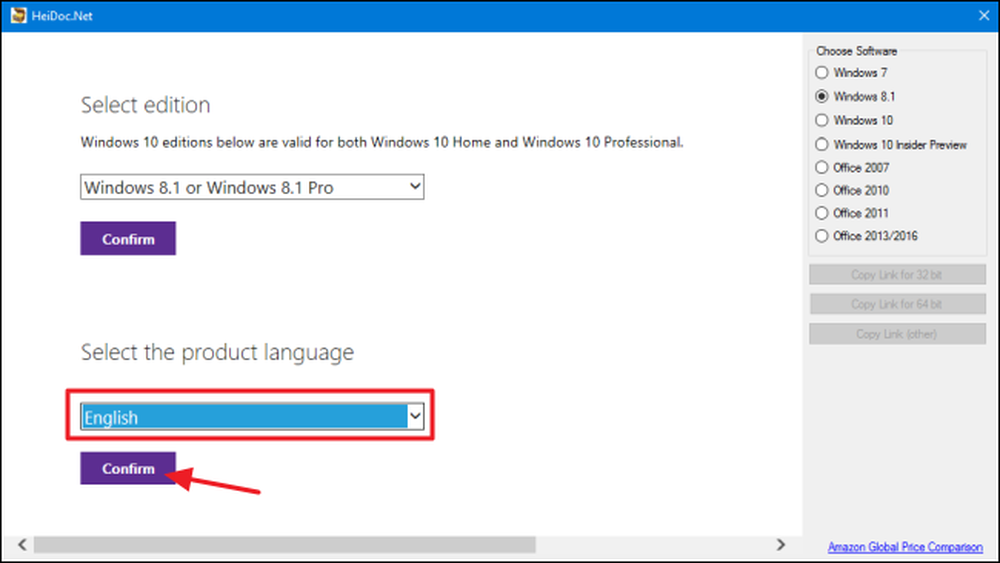
Visbeidzot, izvēlieties, vai lejupielādēt 32 bitu vai 64 bitu versiju. Noklikšķinot uz jebkuras lejupielādes pogas, lejupielāde tiks uzsākta, izmantojot ISO lejupielādes rīku, tāpēc jums būs jāglabā atvērta līdz lejupielādes pabeigšanai. Varat arī izmantot pogas “Kopēt saiti” pa labi, lai kopētu tiešo lejupielādes saiti uz starpliktuvi un pēc tam lejupielādētu failu, izmantojot pārlūkprogrammu. Katrā ziņā ņemiet vērā, ka lielākā daļa rīka radīto saišu ir derīgas tikai 24 stundas, lai gan vienmēr varat atgriezties un radīt jaunas saites.
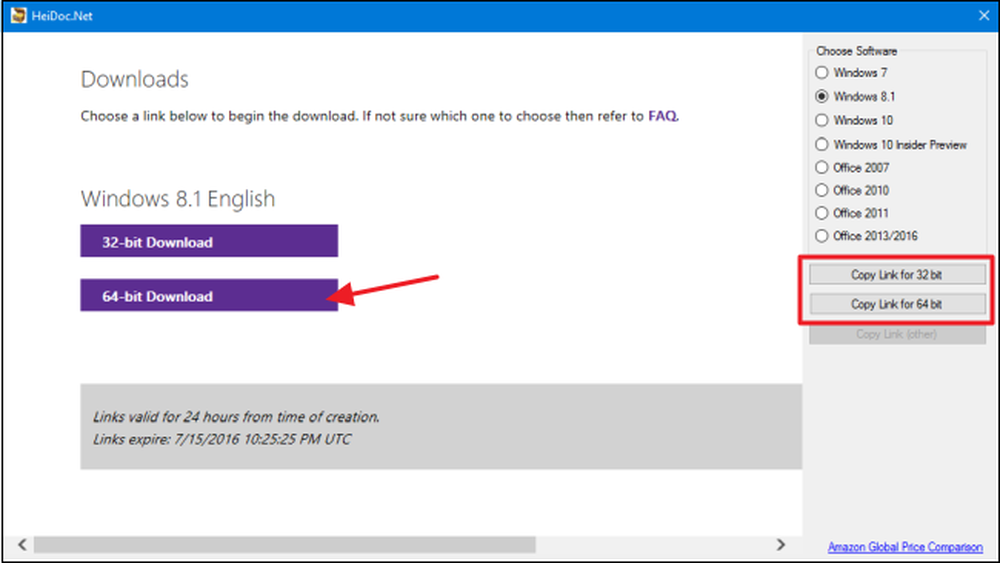
Un tas viss ir, lai izmantotu Microsoft Windows un Office ISO lejupielādes rīku. Jā, jūs varētu paveikt dažus no tiem, rakjot apkārt TechBench vietnei, bet, izmantojot šo gudro mazo lietderību, ir ātrāk un ietaupiet daudz problēmu. Turklāt dažiem produktiem, piemēram, Windows 8.1, tiešā lejupielāde vietnē ir neiespējama.
Microsoft nodrošina arī citu programmatūru, izmantojot TechNet novērtēšanas centru. Piemēram, varat lejupielādēt Windows Server 2012 R2 izmēģinājuma versiju un ievadīt likumīgu produkta atslēgu, lai iegūtu pilno versiju. Vienkārši noklikšķiniet uz vietnes “Novērtēt tūlīt” virsrakstu, lai redzētu programmatūras izmēģinājuma versijas. Pirms lejupielādes jums būs nepieciešams pierakstīties ar Microsoft kontu.




