Kā izsaukt Torrent lejupielādes no jebkuras vietas ar Dropbox
Sakiet, ka vēlaties lejupielādēt torrentu savā mājas datorā, bet jūs esat prom no mājām. Protams, jūs varētu vienkārši paņemt klēpjdatoru un lejupielādēt to uz tā, bet lielākoties tas gandrīz nav ideāls. Tātad, kā jūs to paveikt?
Tas, ko mēs darīsim, ir izmantot Dropbox sinhronizāciju, lai mājās viegli iegūtu torrent failus no klēpjdatora uz galddatoru, un pēc tam izmantojiet pārraides vai uTorrent automātiskās novērošanas funkciju, lai pārbaudītu jaunus torrent failus mūsu Dropbox mapē.
Priekšnosacījumu iestatīšana
Ja izmantojat OS X vai Linux un jums nav instalēta pārraides un dropbox, jums tas būs jādara, lai gan pārraide ir instalēta pēc noklusējuma daudzos Linux sadalījumos. Ja jūs izmantojat Windows, jūs vēlaties instalēt Dropbox un izmantot klientu, piemēram, uTorrent, kas atbalsta mapi skatoties uz jauniem straumēm.
Piezīme: Dropbox ir brīvi pieejams visām platformām, un pamata bezmaksas versija sniedz jums 2GB atmiņas, vairāk nekā pietiekami dažiem torrent failiem.
Tagad, kad jums ir instalēts Dropbox un torrent klients, jums Dropbox būs jāizveido mape, kurā tiks saglabāti torrent faili, kurus vēlaties lejupielādēt. To visu var nosaukt, bet es ieteiktu to tikai saukt par “torrentiem”.
Iestatīšana OS X
Lai iestatītu skatīšanās mapi pārraides OS X versijā, dodieties uz tās preferencēm un noklikšķiniet uz cilnes „Pārskaitījumi”. Atzīmējiet izvēles rūtiņu blakus “Auto add” un nolaižamajā izvēlnē atlasiet mapi Dropbox Torrents:
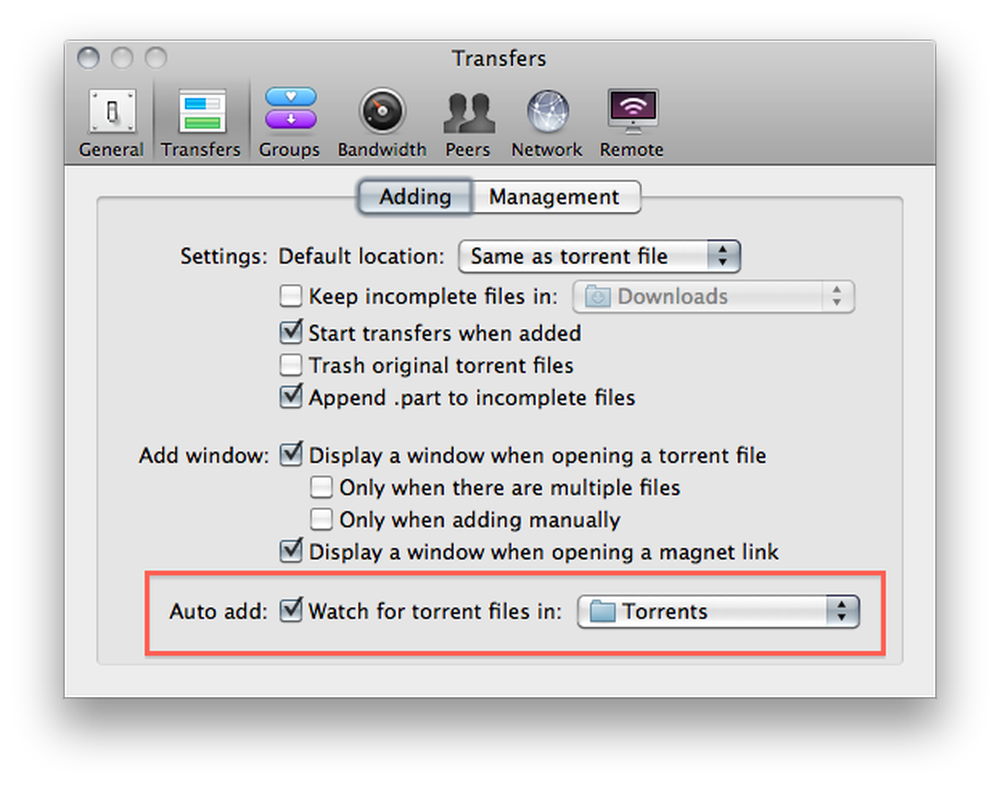
Jūs arī vēlēsieties noņemt atzīmi no izvēles rūtiņas, kurā teikts, ka tiek parādīts logs, atverot torrent failu. Tas novērsīs, ka logu atvēršana, kas prasa iejaukšanos, nav nepieciešama, ko mēs nevēlamies, ja mēs esam prom no sava datora:
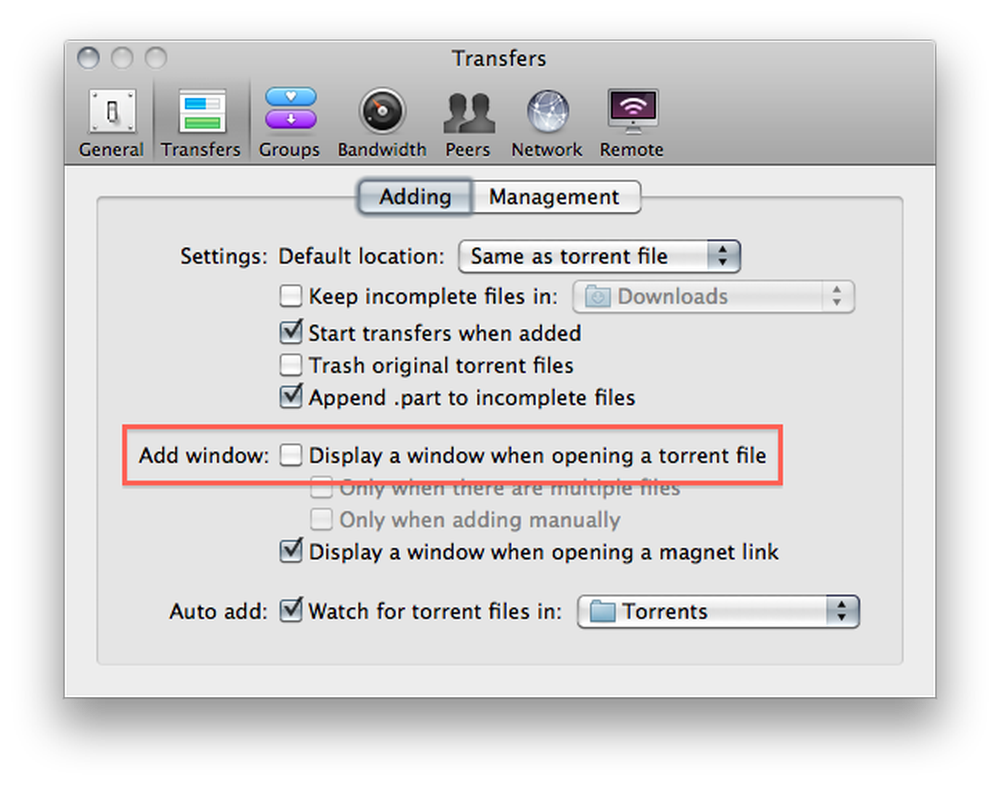
Jums vajadzētu arī mainīt noklusējuma lejupielādes atrašanās vietu uz kaut ko citu, nevis mapi Torrents, jo jūs, iespējams, nevēlaties lejupielādēt failus tieši uz jūsu Dropbox:

Tas ir tas, lai uzstādītu Mac. Lasiet tālāk, lai instalētu Linux.
Iestatīšana Linux
Lai iestatītu skatīšanās mapi pārraides Linux versijā, dodieties uz Rediģēt -> Preferences un noklikšķiniet uz izvēles rūtiņas blakus „Automātiski pievienot torrentus” un nolaižamajā izvēlnē atlasiet mapi Torrents.
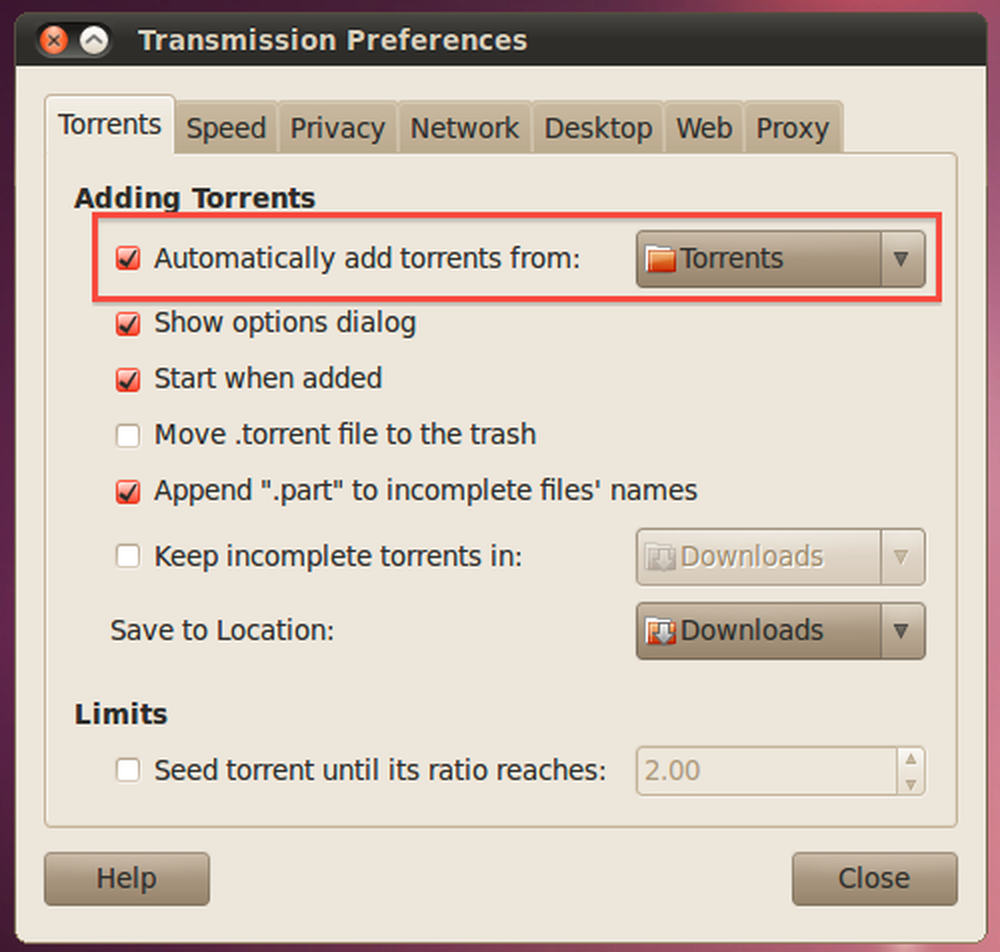
Jūs arī vēlaties noņemt atzīmi „Rādīt opciju dialoglodziņu” un nolaižamajā nolaižamajā izvēlnē “Saglabāt atrašanās vietu”, kas nav jūsu Torrent mape:
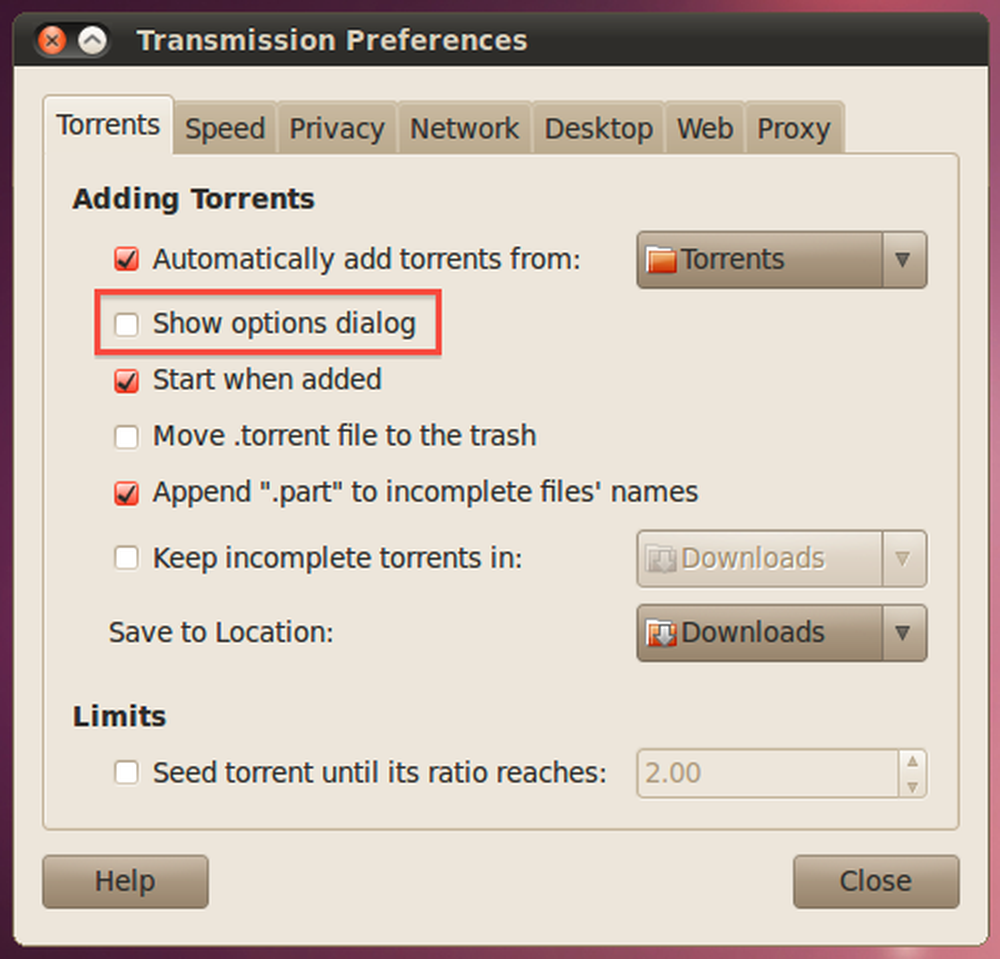
Windows iestatīšana
Ja izmantojat Windows, jūs, iespējams, izmantojat uTorrent, lai lejupielādētu torrentus, tāpēc jūs vēlaties doties uz preferenču paneli, atrodiet opciju Directories opciju kreisajā rūtī un pēc tam atzīmējiet lodziņu “Automātiski ielādēt. straumēm no: ”. Kad esat to izdarījuši, noklikšķiniet uz faila pārlūkošanas ikonas un atlasiet mapi Torrents no jūsu Dropbox.
Jums būs jāizvēlas arī vietas jaunām lejupielādēm un pabeigtajām lejupielādēm, vai arī uTorrent liks jums.
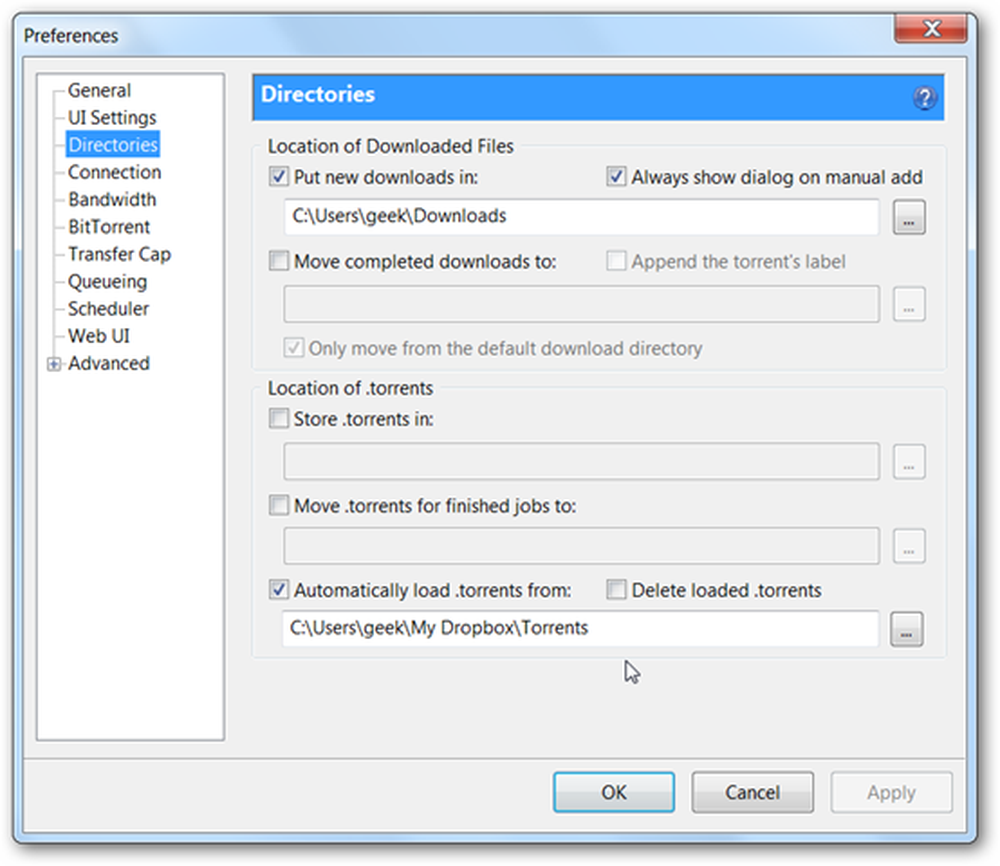
Jums būs arī jāiet uz preferenču sadaļas UI iestatījumi un noņemiet atzīmi no opcijas “Rādīt logu, kas parāda failus torrentā”.
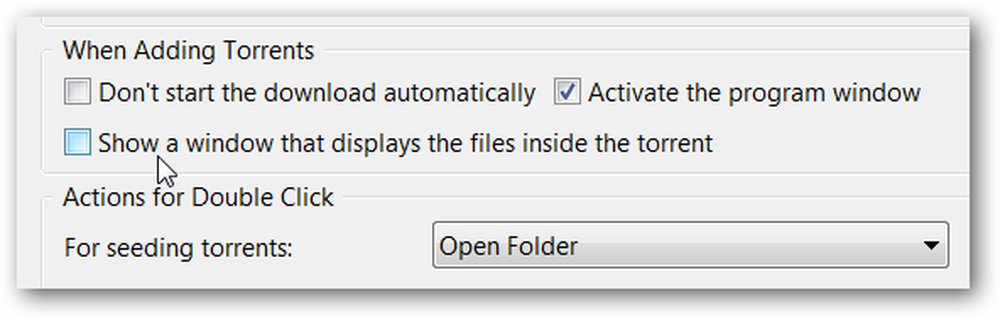
Ja izmantojat citu klientu, jūs, iespējams, atradīsiet līdzīgu opciju preferenču panelī.
Torrents sākas no jebkuras vietas
Viss, kas jums jādara, lai sāktu torrentu jūsu konfigurētajā iekārtā, ir ievietot to mapē Dropbox mapē Torrents, vai nu velkot to uz citu datoru mapi, vai arī augšupielādējot to tīmekļa saskarnē (kas ir noderīga, ja nevēlaties nav instalēta Dropbox citā ierīcē).

Jūs varat arī lejupielādēt torrent uz savu Android vai BlackBerry ierīci un pēc tam izmantot Dropbox programmu, lai to pievienotu. Dropbox ir Android Marketplace, un instrukcijas BlackBerry lietotnes instalēšanai ir pieejamas šeit.

Kad esat pabeidzis, jums vajadzētu būt iespējai vienkārši pievienot failus Dropbox, un lejupielādes tiks sāktas automātiski, kā jūs varat redzēt iepriekš attēlotajā ekrānuzņēmumā.




