Kā aizsargāt dokumentus un PDF failus ar Microsoft Office
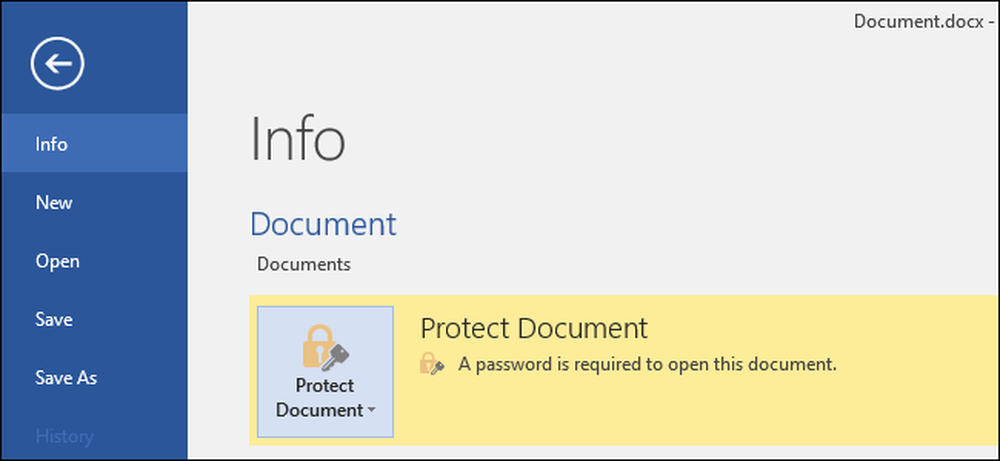
Microsoft Office ļauj šifrēt jūsu Office dokumentus un PDF failus, ļaujot nevienam pat apskatīt failu, ja vien viņiem nav paroles. Biroja modernās versijas izmanto drošu šifrēšanu, uz kuru var paļauties, pieņemot, ka iestatāt spēcīgu paroli.
Turpmāk minētās instrukcijas attiecas uz Microsoft Word, PowerPoint, Excel un Access 2016, bet procesam jābūt līdzīgam citās jaunākajās Office versijās..
Cik droša ir Microsoft Office paroles aizsardzība?
Microsoft Office paroles aizsardzības līdzekļi pagātnē ir saņēmuši sliktu rap. No Office 95 uz Office 2003 šifrēšanas shēma bija ļoti vāja. Ja jums ir dokuments, kas aizsargāts ar paroli, izmantojot Office 2003 vai agrāku versiju, paroli var viegli un ātri apiet, izmantojot plaši pieejamo paroles krekinga programmatūru.
Izmantojot Office 2007, Microsoft kļuva nopietnāka par drošību. Office 2007 pārslēdzās uz Advanced Encryption Standard (AES) ar 128 bitu atslēgu. Tas tiek uzskatīts par drošu, un tas nozīmē, ka Office tagad izmanto reālu, spēcīgu šifrēšanu, lai aizsargātu jūsu dokumentus, kad iestatāt paroli. Mēs pārbaudījām PDF šifrēšanas funkciju un konstatējām, ka tā izmanto arī 128 bitu AES šifrēšanu Office 2016 sistēmā.
Ir divas lielas lietas. Pirmkārt, drošas ir tikai paroles, kas pilnībā šifrē dokumentu. Birojs arī ļauj jums iestatīt paroli, lai teorētiski „ierobežotu rediģēšanu”, ļaujot cilvēkiem skatīt failu, bet to nevar rediģēt bez paroles. Šāda veida paroli var viegli krekinga un noņemt, ļaujot cilvēkiem rediģēt failu.
Arī Office šifrēšana darbojas labi, ja jūs ietaupāt uz tādiem moderniem dokumentu formātiem kā .docx. Ja saglabājat vecākos dokumentu formātos, piemēram, .doc-, kas ir saderīgi ar Office 2003 un agrāk Office izmantos vecāku, drošu šifrēšanas versiju.
Bet, kamēr jūs saglabājat failus mūsdienīgos Office formātos un izmantojot opciju “Šifrēt ar paroli” opcijas „Ierobežot rediģēšanu” vietā, jūsu dokumentiem jābūt drošiem.
Kā paroli aizsargāt Office dokumentu
Lai paroli aizsargātu Office dokumentu, vispirms atveriet to programmā Word, Excel, PowerPoint vai Access. Noklikšķiniet uz izvēlnes “File” ekrāna augšējā kreisajā stūrī. Informācijas panelī noklikšķiniet uz pogas “Protect Document” un atlasiet “Encrypt with Password”.
Poga Microsoft Word ir nosaukta tikai par “Protect Document”, bet citās lietotnēs tā ir nosaukta par līdzīgu. Meklējiet “Protect Workbook” Microsoft Excel un Microsoft PowerPoint “Protect Presentation”. Programmā Microsoft Access informācijas cilnē Info redzēsiet pogu „Šifrēt ar paroli”. Pasākumi citādi darbosies tāpat.
PIEZĪME: Ja vēlaties tikai ierobežot dokumenta rediģēšanu, šeit varat izvēlēties “Ierobežot rediģēšanu”, bet, kā jau teicām, tas nav ļoti drošs un to var viegli apiet. Jūs varat labāk šifrēt visu dokumentu, ja iespējams.
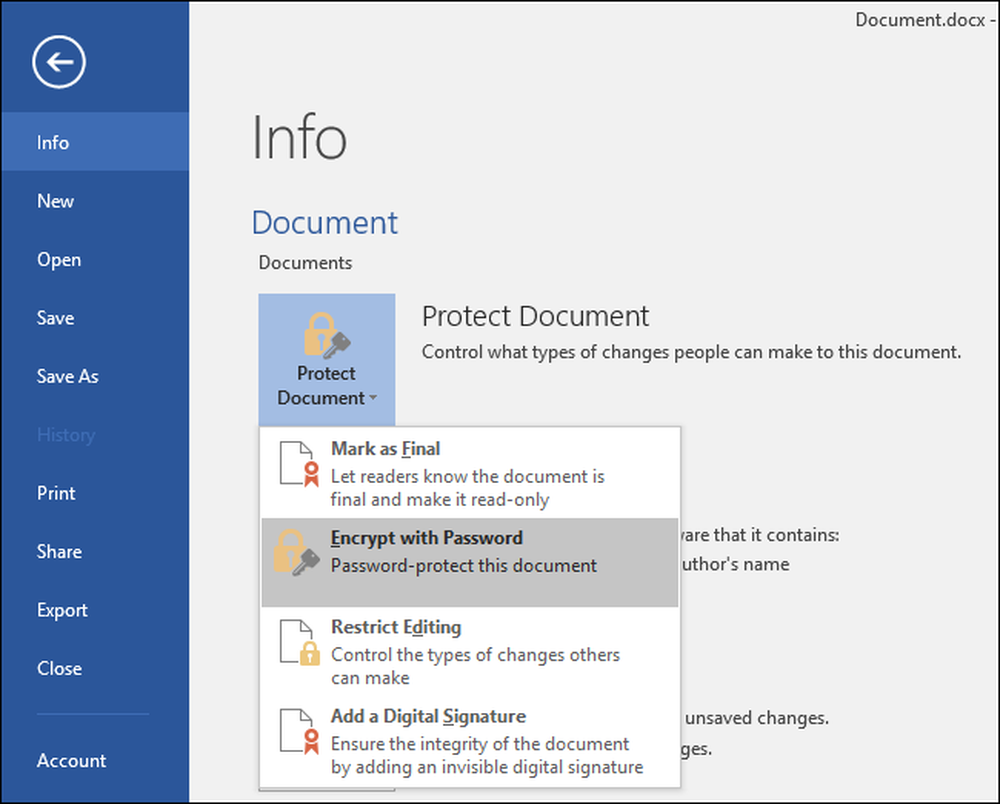
Ievadiet paroli, ar kuru vēlaties šifrēt dokumentu. Šeit vēlaties izvēlēties labu paroli. Vājās paroles var viegli uzminēt ar krekinga programmatūru, ja kāds piekļūst dokumentam.
Brīdinājums: Jūs zaudēsiet piekļuvi dokumentam, ja kādreiz esat aizmirsis savu paroli, lai to saglabātu! Microsoft iesaka jums pierakstīt dokumenta nosaukumu un paroli un glabāt to drošā vietā.
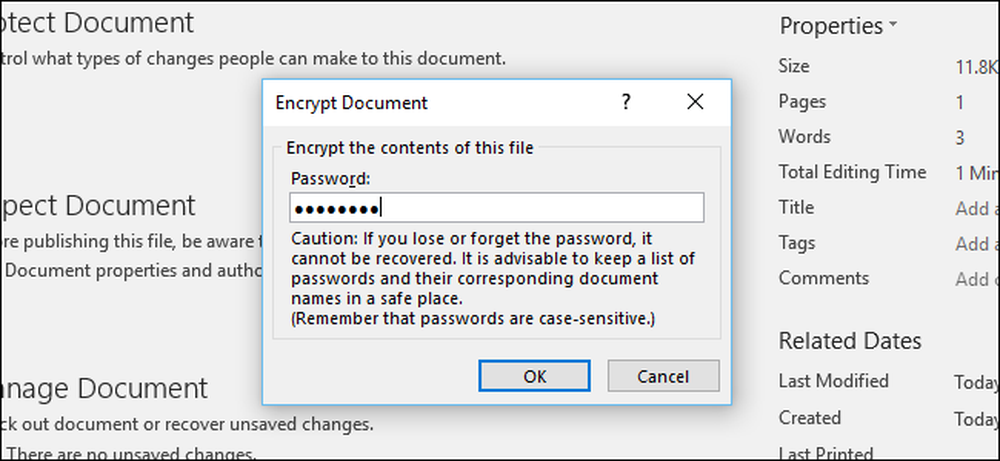
Kad dokuments ir šifrēts, informācijas ekrānā tiks parādīts ziņojums “Lai atvērtu šo dokumentu”.
Nākamreiz, kad atverat dokumentu, redzēsiet lodziņu “Ievadīt paroli, lai atvērtu failu”. Ja ievadāt pareizo paroli, dokumentu vispār nevarēsit apskatīt.
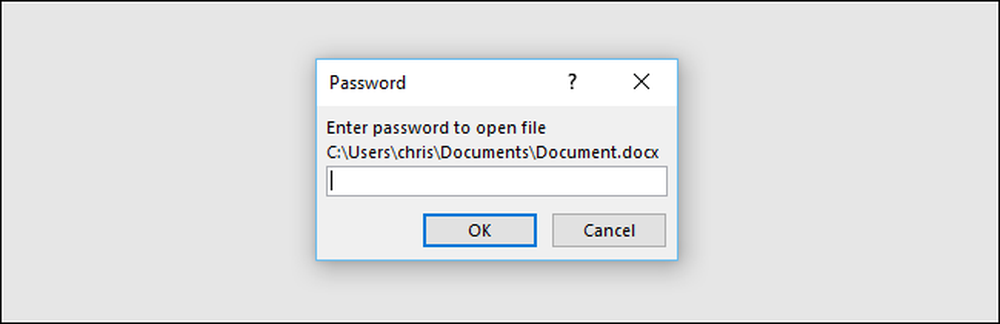
Lai no dokumenta noņemtu paroli, noklikšķiniet uz pogas “Aizsargāt dokumentu” un vēlreiz atlasiet “Šifrēt ar paroli”. Ievadiet tukšu paroli un noklikšķiniet uz „OK”. Office noņems paroli no dokumenta.
Kā izveidot paroli aizsargātu PDF failu
Office dokumentu var arī eksportēt uz PDF failu un PDF faila paroli aizsargāt. PDF dokuments tiks šifrēts ar jūsu piešķirto paroli. Tas darbojas Microsoft Word, Excel un PowerPoint.
Lai to izdarītu, atveriet dokumentu, noklikšķiniet uz izvēlnes pogas “File” un atlasiet “Export”. Noklikšķiniet uz pogas “Create PDF / XPS”, lai eksportētu dokumentu kā PDF failu.
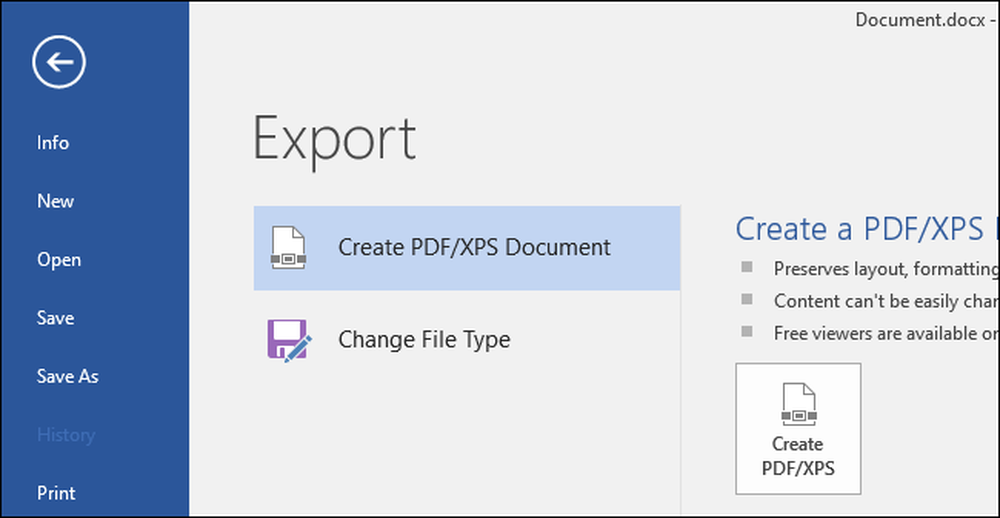
Noklikšķiniet uz pogas Opcijas, kas parādās dialoglodziņa Saglabāt dialoga apakšdaļā. Opciju loga apakšdaļā iespējojiet opciju “Šifrēt dokumentu ar paroli” un noklikšķiniet uz „OK”.
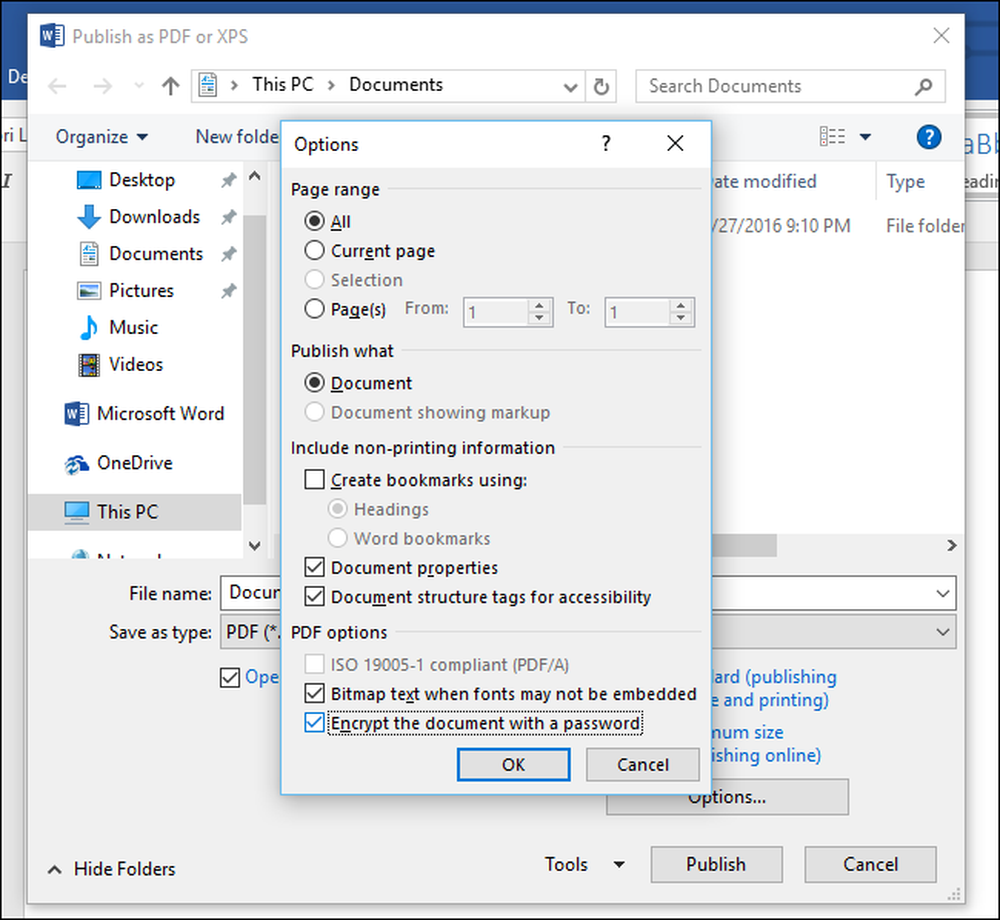
Ievadiet paroli, kuru vēlaties šifrēt PDF failā, un pēc tam noklikšķiniet uz „OK”.
Kad esat pabeidzis, ievadiet PDF faila nosaukumu un noklikšķiniet uz pogas “Publicēt”. Birojs eksportēs dokumentu uz paroli aizsargātā PDF failā.
Brīdinājums: Jūs nevarēsiet skatīt PDF failu, ja esat aizmirsis paroli. Neaizmirstiet to sekot vai arī zaudēsiet piekļuvi savam PDF failam.
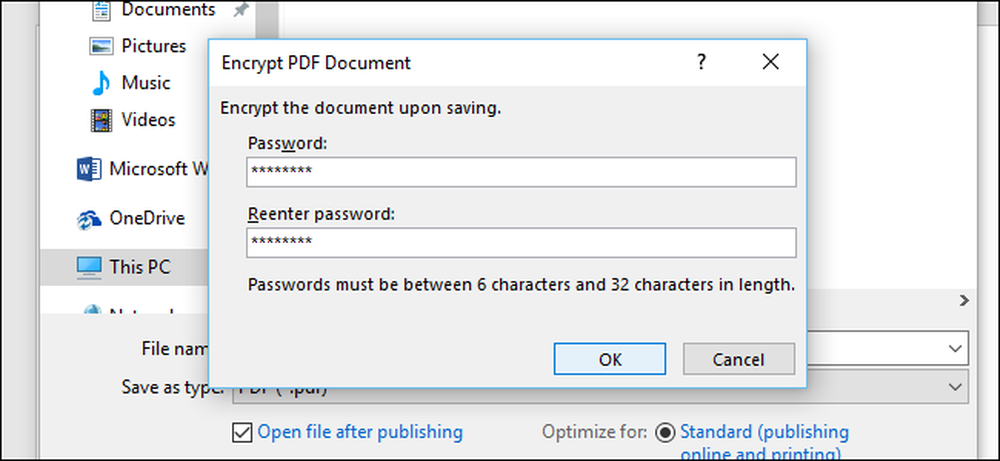
Atverot to, jums būs jāievada PDF faila parole. Piemēram, ja atverat PDF failu Microsoft Edge-Windows 10 noklusējuma PDF skatītājā, jums būs jāievada parole, pirms varat to apskatīt. Tas darbojas arī citos PDF lasītājos.
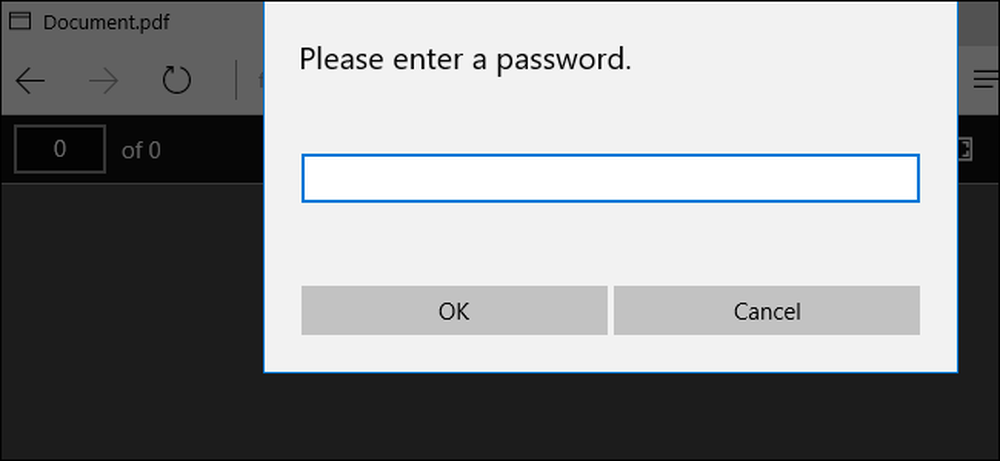
Šī funkcija var palīdzēt aizsargāt īpaši sensitīvus dokumentus, jo īpaši, ja tos glabājat USB diskā vai tiešsaistes krātuves pakalpojumā, piemēram, Microsoft OneDrive.
Pilna diska šifrēšana, piemēram, Ierīces šifrēšana un BitLocker operētājsistēmā Windows vai FileVault Mac datorā, ir drošāka un nesāpīga, lai aizsargātu visus jūsu datora dokumentus, tomēr, it īpaši, ja jūsu dators ir nozagts.




