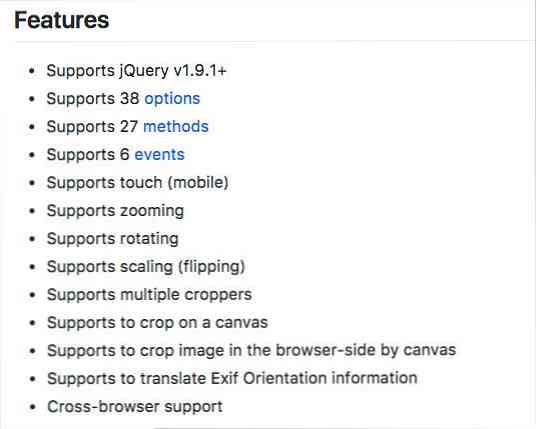Apgriezt, rediģēt un drukāt fotoattēlus programmā Windows 7 Media Center
Windows Media Center ir jauka lietojumprogramma personisko fotoattēlu pārvaldībai un attēlošanai, bet dažkārt var būt nepieciešams veikt dažus pamata fotoattēlu labojumus. Šodien mēs apskatīsim, kā fotoattēlus apgriezt, rediģēt un drukāt tieši no Windows 7 Media Center.
Programmas Windows Media Center attēlu bibliotēkā izvēlieties fotoattēlu, ar kuru vēlaties strādāt, ar peles labo pogu noklikšķiniet uz un izvēlieties Attēla detaļas. Varat arī piekļūt šai opcijai, izmantojot Media Center tālvadības pulti, noklikšķinot uz “I” poga. Piezīme. Jūs pamanīsiet, ka jums ir iespēja pagriezt attēlu no šīs izvēlnes. Tas ir pieejams arī nākamajā ekrānā.

Pagrieziet attēlu
Tagad jūs redzēsiet vairāk iespēju Attēla detaļas ekrānā. No šejienes varat pagriezt, izdrukāt vai pieskarties, dzēst vai ierakstīt CD / DVD. Lai pagrieztu attēlu, vienkārši izvēlieties Pagriezt. Piezīme. Ja vēlaties, lai fotoattēls tiktu saglabāts ar jauno orientāciju, jums būs jāizvēlas Saglabāt no Touch Up ekrāna, ka mēs apskatīsim vēlāk rakstā.

Katrs klikšķis pagriezīs attēlu par 90 grādiem pulksteņrādītāja virzienā. Pēc noklikšķināšanas jūs redzēsiet attēla detaļu ekrānā parādīto attēlu Pagriezt.

Izdrukājiet attēlu
Ekrānā Attēla detaļas atlasiet Drukāt.

Klikšķis Drukāt atkal. Media Center automātiski izdrukā noklusējuma printeri, tāpēc pārliecinieties, vai vēlamais mērķa printeris ir iestatīts kā noklusējums.

Apgriezt un rediģēt fotoattēlus
Lai rediģētu vai apgrieztu fotoattēlu, izvēlieties Pieskarieties augšup.

Touch Up opcijas ietver, Apgriezt, Kontrasts, un Sarkanas acis izņemšana. Pirmkārt, mēs atlasīsim Apgriezt poga, lai apgrieztu mūsu fotoattēlu.

Jūs redzēsiet, ka fotoattēlā parādīsies apgriešanas laukuma pārklājums.

Atlasiet vienu no tālāk redzamajām pogām, lai pielāgotu apgriežamā apgabala atrašanās vietu, lielumu un orientāciju.

Kad esat apmierināts ar atlasi, noklikšķiniet uz Saglabāt.

Jums tiks piedāvāts apstiprināt savu saglabāšanu. Klikšķis Jā lai neatgriezeniski saglabātu savus labojumus.

Varat arī pieteikties Kontrasts vai Sarkanas acis fotoattēlu korekcijas. Šīm opcijām nav papildu iestatījumu. Jūs vienkārši ieslēdzat vai izslēdzat kontrastu vai sarkano aci, izvēloties opciju.

Noteikti noklikšķiniet uz Saglabāt pirms iziešanas, ja esat veicis kādas izmaiņas, kuras vēlaties pastāvīgi piemērot fotoattēliem. Tas ietver attēlu pagriešanu.

Lai gan šī metode, visticamāk, neaizstās jūsu iecienītāko attēlu rediģēšanas programmatūru, tā dod iespēju veikt pamata rediģēšanu un drukāt fotoattēlus tieši no Windows Media Center. Izmantojot Media Center tālvadības pulti, jūs varat pat veikt visus labojumus, izmantojot komfortablu jūsu recliner.