Kā padarīt Gmail noklusējuma e-pasta lietotni
Ja Gmail ir jūsu e-pasta pakalpojums tāpat kā vairāk nekā miljards citu Gmail lietotāju, tad jums ir jāpieprasa Gmail rīkoties ar visām jūsu e-pasta vajadzībām. Tomēr tas var būt patiesi kaitinošas, lai noklikšķinātu uz saziņas saites savā pārlūkprogrammā tikai lai redzētu jūsu OS e-pasta klientu, lūdzot to iestatīt.
Par laimi, jūs varat viegli iestatīt Gmail kā noklusējuma e-pasta klientu vairumā populāru pārlūkprogrammu. Šodien es gribu parādīs, kā iestatīt Gmail kā noklusējuma e-pasta lietotni Chrome, Firefox, Opera. Safari un Internet Explorer.
Google Chrome
Chrome programmā Gmail var viegli iestatīt kā noklusējuma e-pasta lietotni tieši no Gmail saskarnes. Atveriet Gmail un jūs redzēsiet a "divas bultas" piemēram, ikona adreses joslā. Noklikšķiniet uz tā un izvēlieties "Atļaut" ļaut pārlūkam Chrome atvērt e-pasta saites pakalpojumā Gmail.

Gadījumā adrešu joslā šī ikona nav atrodama, jums būs jākonfigurē Chrome iestatījumi. Chrome izvēlnē noklikšķiniet uz "Iestatījumi" un pēc tam noklikšķiniet uz "Rādīt papildu iestatījumus… " apakšā.
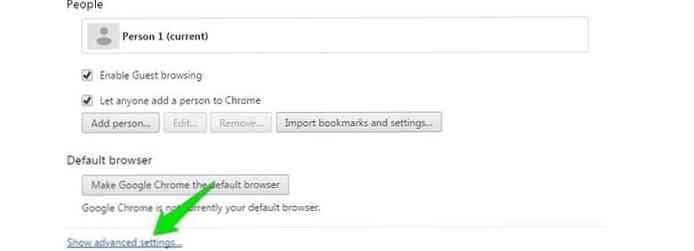
Šeit noklikšķiniet uz "Satura iestatījumi ..." saskaņā "Privātums" pozīcijā.
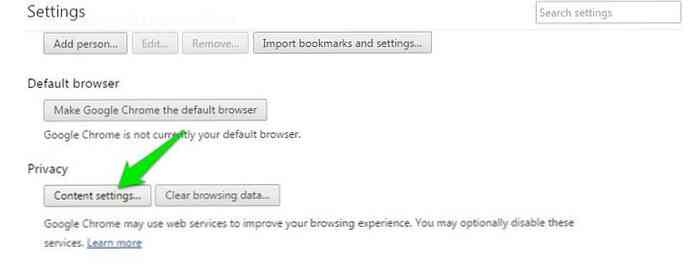
Tagad ritiniet uz leju un noklikšķiniet uz "Pārvaldītāju apstrāde" saskaņā "Apstrādātāji" sadaļā.
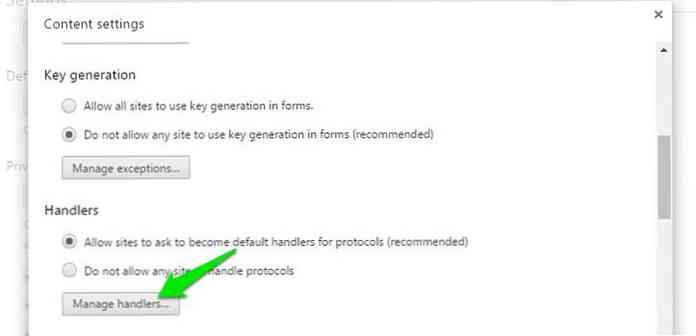
Varat arī ierakstīt chrome: // iestatījumi / apstrādātāji adreses joslā un nospiediet Enter, lai viegli piekļūtu vienai un tai pašai vietai.
Pēc iekšpuses noklikšķiniet uz nolaižamās izvēlnes blakus "mailto" un pēc tam izvēlieties "mail.google.com" no saraksta.
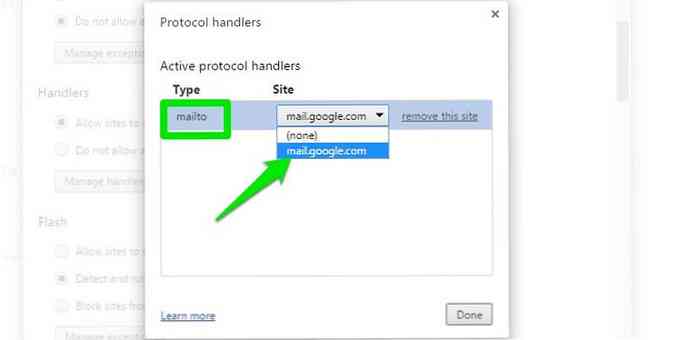
Tas būs iestatiet Gmail kā noklusējuma e-pastu, lai atvērtu pasta saites.
Firefox
Firefox, noklikšķiniet uz hamburgeru izvēlnes augšējā labajā pusē un izvēlieties "Iespējas" no tā.
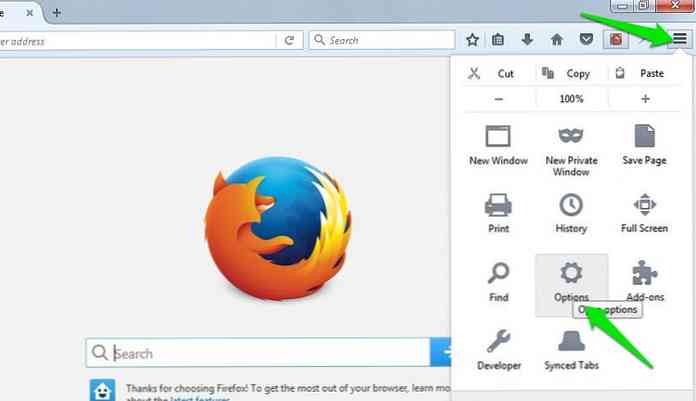
Šeit pāriet uz "Pieteikumi" sadaļā no kreisās izvēlnes un meklējiet "mailto" no saraksta. Noklikšķiniet uz nolaižamās izvēlnes blakus "mailto" un izvēlieties "Gmail" lai iestatītu to kā noklusējumu.
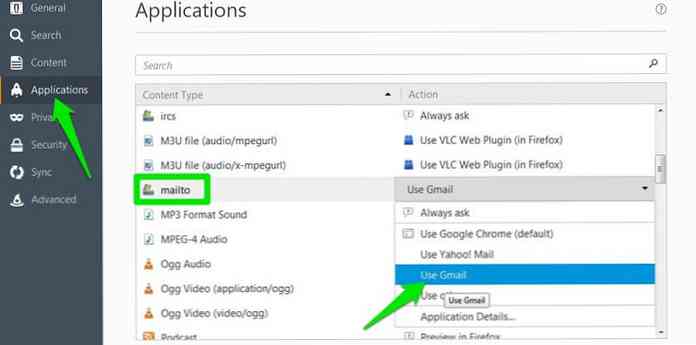
Opera
Atveriet Opera izvēlni augšējā kreisajā stūrī un izvēlieties "Iestatījumi" no tā. Jūs varat nospiediet Ctrl + P, lai piekļūtu iestatījumiem.
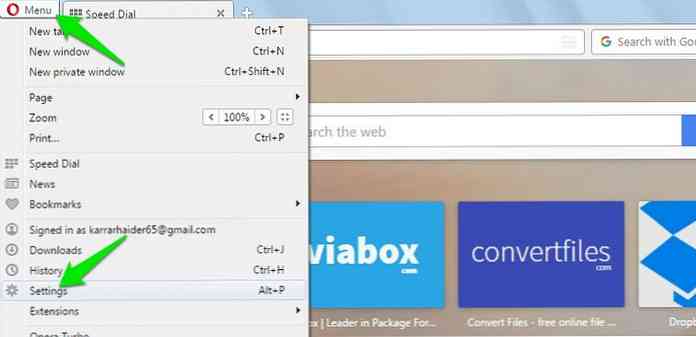
Tagad dodieties uz "Privātums un drošība" sadaļā no kreisās izvēlnes un noklikšķiniet uz "Pārvaldītāju apstrāde" beigās. Varat arī ievadīt opera: // iestatījumi / apstrādātāji adreses joslā, lai tieši piekļūtu šai sadaļai.
Šeit noklikšķiniet uz nolaižamās izvēlnes blakus "mailto" un izvēlieties "mail.google.com". Tagad viss Mailto saites Opera atvērsies pakalpojumā Gmail.
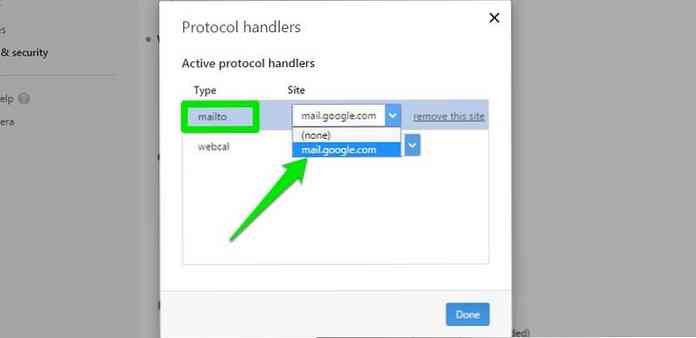
Safari
Programmā Safari varat izmantot pastkastes paplašinājumu, kas ļauj iestatīt Gmail vai dažus citus e-pasta pakalpojumus kā noklusējuma e-pasta klients Safari. Lejupielādējiet mailto paplašinājumu, izmantojot Safari, un instalējiet to. Paplašinājuma interfeisā redzēsiet e-pasta klientu sarakstu, izvēlieties "Gmail" šeit, lai iestatītu to kā noklusējuma e-pasta klientu Safari.
Internet Explorer
Ja izmantojat Internet Explorer, varat izmantot Google rīkjoslu, lai iegūtu daudz pārlūkprogrammā Chrome pārlūkprogrammā Chrome, ieskaitot iespēju iestatīt Gmail kā noklusējuma e-pasta lietotni.
Lejupielādējiet un instalējiet Google rīkjoslu programmā Internet Explorer un pēc tam noklikšķiniet uz "Atslēgas atslēga" ikona Google rīkjoslas labajā pusē.
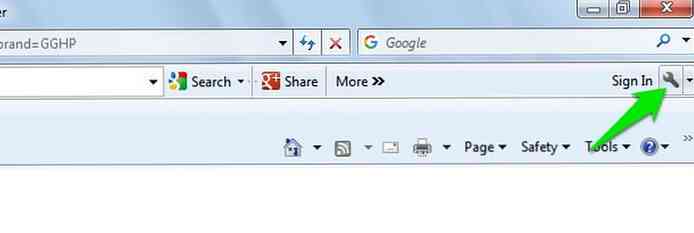
Tas būs atvērt Google rīkjoslas iestatījumus. Ritiniet uz leju "Vispārīgi" sadaļā un atzīmējiet izvēles rūtiņu blakus "Izmantot" Gmail "saitēm" E-pasts " saskaņā "Tīmekļa pārlūkošanas rīki" pozīcijā. Kad jūs noklikšķiniet uz "Saglabāt", Internet Explorer tiks iestatīts, lai izmantotu Gmail kā noklusējuma e-pasta klientu.
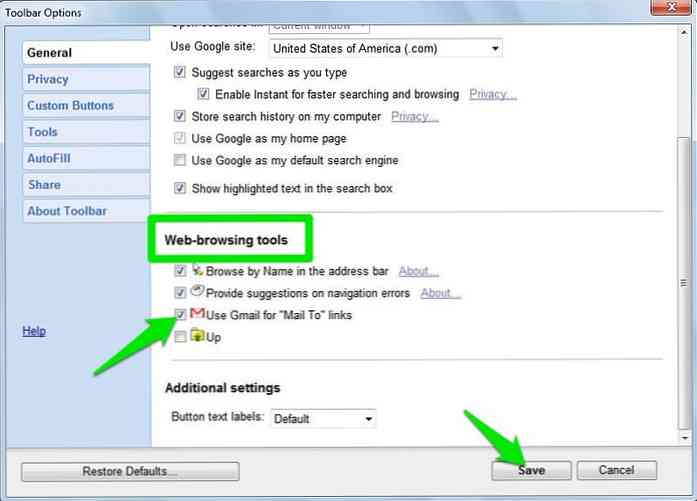
Windows 10 un MacOS
Jūs varat arī atvērt e-pasta saites ārpus jūsu pārlūkprogrammas pakalpojumā Gmail. Viss, kas jums jādara, ir iestatīt Gmail kā noklusējuma e-pasta lietotni vēlamajā pārlūkprogrammā, izmantojot iepriekš minētos norādījumus iestatiet pārlūkprogrammu kā noklusējuma e-pasta lietotni.
Iestatiet Gmail kā noklusējuma e-pasta lietotni savā pārlūkprogrammā un pēc tam izpildiet tālāk norādītās instrukcijas iestatīt pārlūkprogrammu kā noklusējuma e-pasta lietotni.
Windows 10
Operētājsistēmā Windows 10 dodieties uz "Iestatījumi" no izvēlnes Sākt un pēc tam noklikšķiniet uz "Sistēma".
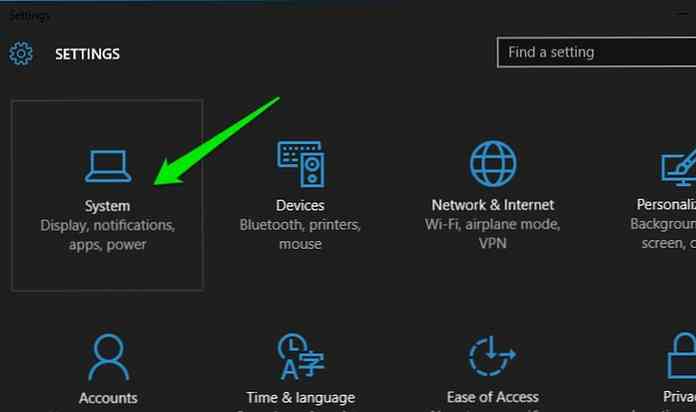
Šeit noklikšķiniet uz "Noklusējuma lietotnes" sadaļā un jūs redzēsiet noklusējuma lietotņu tipus labajā panelī. Klikšķiniet uz "Mail" saskaņā "E-pasts" sadaļā un izvēlieties pārlūkprogrammu.
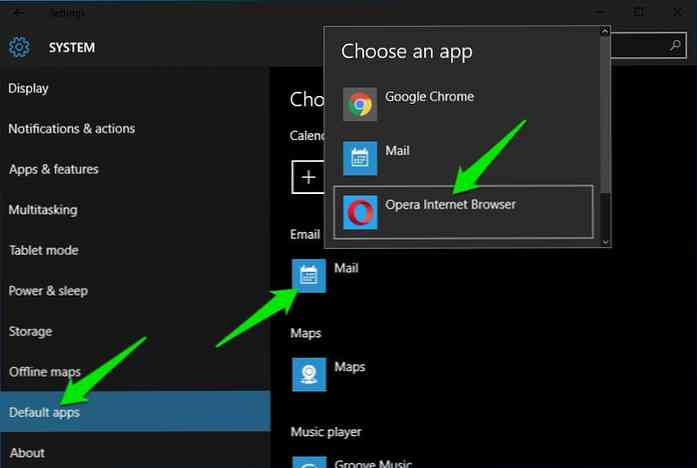
Mac OS X
Mac OS X operētājsistēmā būs jāatver noklusējuma iestatījums "Mail" lietotne, lai pievienotu citu lietotni kā noklusējuma e-pasta lietotni. Atveriet "Mail" lietotne un dodieties uz "Preferences" no "Mail" izvēlnē.
Šeit zem "Vispārīgi" cilnē atlasiet pārlūkprogrammu "Noklusējuma e-pasta lasītājs" opcija.
Iestatiet pārlūka noklusējumu, lai atvērtu Mailto saites Windows
Bez tam iestatīt pārlūkprogrammu kā noklusējuma e-pasta klientu, varat arī komandēt pārlūkprogrammu, lai atvērtu pasta saites, neaizvietojot noklusējuma e-pasta klientu. Viss, kas jums jādara, ir iekļaut "Mailto" saites veids pārlūkprogrammā "Noklusējuma programmas" iestatījumi.
Pēc pārlūkprogrammas konfigurēšanas kā Gmail noklusējuma e-pasta klients, atveriet "Vadības panelis" un noklikšķiniet uz "Programmas".
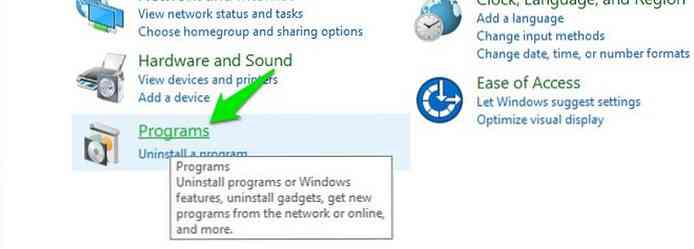
Tagad noklikšķiniet uz "Iestatīt noklusējuma programmas" zem "Noklusējuma programmas" sadaļā.
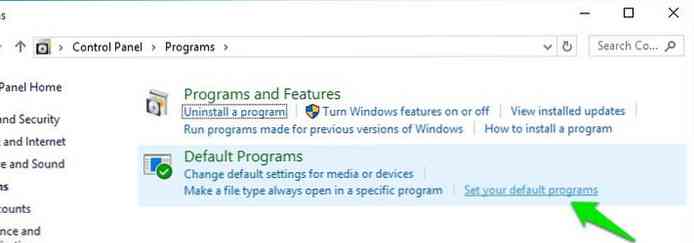
No kreisajā panelī esošo programmu saraksta izvēlieties pārlūkprogrammu un pēc tam noklikšķiniet uz "Izvēlēties noklusējumus šai programmai" labajā panelī.
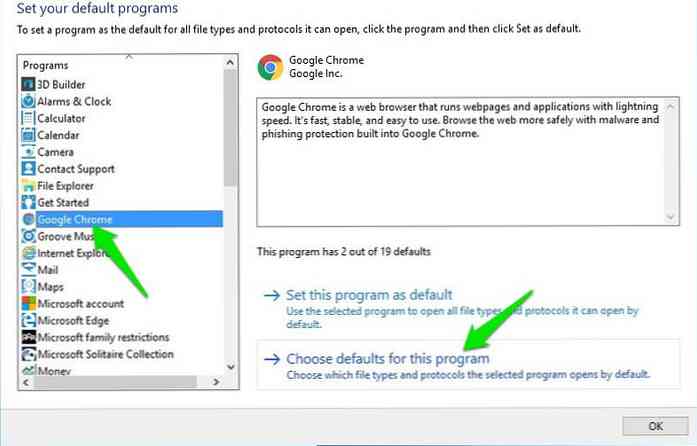
Nākamajā lapā atzīmējiet izvēles rūtiņu blakus "MAILTO" un "Saglabāt" izmaiņas.
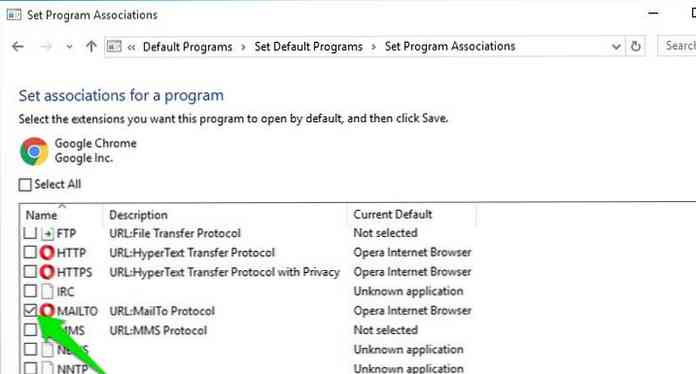
Tas būs piespiediet visas pasta saiknes atvērt jūsu iestatītajā pārlūkā neatkarīgi no tā, kur jūs tos atradāt.
Padoms: Jūs varat izmantot šo metodi vecākās Windows versijās piespiežot Windows adreses saites atvērt pārlūkprogrammā.
Galīgās domas
Tātad šeit ir, kā jūs varat iestatīt Gmail kā noklusējuma e-pasta lietotni, lai atvērtu pasta saites. Ja vēlaties, lai Gmail apstrādātu visas jūsu pasta saites, tad jums vajadzētu iestatiet to kā noklusējuma e-pasta lietotni gan savā pārlūkprogrammā, gan operētājsistēmā. Ja jums ir kādi jautājumi, lūdzu, informējiet mūs tālāk norādītajos komentāros.




