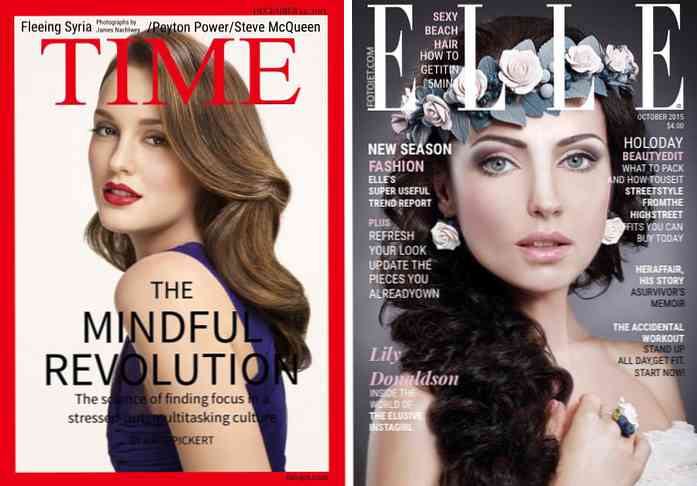9 (vairāk) veidi, kā piekļūt bloķētām tīmekļa vietnēm
Ir daudz iemeslu, kādēļ iestādes bloķē piekļuvi noteiktām tīmekļa vietnēm. Dažas darba vietas var bloķēt sociālo mediju vietnes vai piekļuvi jūsu personīgajam e-pastam. Iespējams, ka jūs atradīsiet arī blokus savā augstskolā, koledžā vai skolā.
Ja atrodaties šajā situācijā un meklējat risinājumu, ko varat pieteikties, lai pārvarētu šo bloku, neuztraucieties, mums ir 9 veidi, kā izmēģināt.
Šeit ir uzskaitītas 9 metodes, kuras jūs varat izmēģināt, jo dažāda veida blokiem ir nepieciešami dažādi veidi, kā apiet. Izmēģiniet katru no jums, lai atrastu tādu, kas darbojas jūsu situācijā. Ja jums ir citas metodes, ar kurām vēlaties dalīties ar citiem lasītājiem, izmantojiet komentāru sadaļu.
1. Piekļuve, izmantojot IP, nevis URL
Dažas programmatūras bloķē tīmekļa vietnes tikai pēc tā nosaukuma vai URL. Piemēram: var tikt izmantots bloks www.facebook.com bet ne tīmekļa vietnes IP.
Jūs varat iegūt IP no termināļa OS X vai komandu uzvednē, ja lietojat Windows. Ievietojiet to un nospiediet Enter.
ping yourdomain.com
Kopējiet IP, kas parādīts rezultātos, pārlūkprogrammas adreses joslā un atveriet vietni kā parasti.
2. Izmantojiet starpniekservera vietni
Ir daudzi bezmaksas tīmekļa starpnieki, kas nodrošina servisu, lai pārlūkotu tīmekli anonīmi. Jūs varat tos izmantot, lai viegli piekļūtu jebkurai bloķētai vietnei. Vienkārši dodieties uz vietni un ievadiet URL, kuru vēlaties pārlūkot.
Kā tas darbojas? Pārlūkojot tīmekļa vietni, izmantojot starpniekservera vietni, jūs faktiski neesat savienots ar šo vietni. Jūs esat savienots ar starpniekserveri, bet starpniekserveris ir savienojums ar patieso vietnes galamērķi. Tas, ko jūs redzat, ir kešatmiņā saglabātā vietnes versija, ko starpniekserveris sniedz jums.

Jūs varat izmēģināt Proxysite vai Proxery, bet, ja vēlaties vairāk iespēju, skatiet Newproxysite.
3. Izmantojiet VPN pakalpojumu
Virtuālais privātais tīkls vai VPN ir attāls serveris, kas nodrošina privātu piekļuvi, izmantojot publisko tīklu. VPN liek izskatīties, ka jūs pārlūkotu no valsts, kurā atrodas serveris, tādējādi slēpjot savu patieso identitāti.
Varat izmantot vairākus VPN pakalpojumu sniedzējus, daži piedāvā pakalpojumus bez maksas, citi pieprasa abonementu. Hola ir mans mīļākais bezmaksas VPN pakalpojums. Tas ļauj jums pārlūkot privāti un bez cenzūras, un tam ir pārlūkprogrammas paplašinājums pārlūka Chrome un Firefox lietotājiem.

Ir arī daudz lielisku apmaksātu VPN pakalpojumu, kurus varat izmantot. Atrodiet labākos no tiem šajā sarakstā.
4. Izmantojiet TOR Browser
Tor ir pārlūks, kas ļauj pārlūkot anonīmi, novērst pārlūkošanas paradumus vai atrašanās vietu, nodrošinot privātumu. Pateicoties brīvprātīgajiem no visas pasaules, kas izveido šo izplatīto releju tīklu, jūs varat pārlūkot Tor.
Lai izmantotu, vispirms ir nepieciešams lejupielādēt Tor Browser; instalējiet to kā parastu lietojumprogrammu. Atveriet programmu un pēc tam noklikšķiniet uz Savienojiet lai sāktu savienojumu ar Tor tīklu.

5. ISP publiskā DNS izmantošana
Daži interneta pakalpojumu sniedzēji (ISP) izmanto savu DNS, lai bloķētu piekļuvi dažām tīmekļa vietnēm. Lai atvērtu bloku, varat apiet ISP ierobežojumu, izmantojot Google publisko DNS.
Saskaņā ar yoru tīkla DNS konfigurāciju nomainiet savu DNS uz šādām Google publisko DNS IP adresēm kā primāro vai sekundāro DNS serveri.
IPv4
8.8.8.8 8.8.4.4
IPv6
2001: 4860: 4860 :: 8888 2001: 4860: 4860 :: 8844

6. Izmantojot Google tulkotāju
Google tulkotājs ļauj tulkot vietnes saturu no vienas valodas uz citu. Bet jūs, iespējams, nezināt, ka, ja ierakstāt bloķētās vietnes URL uz Google tulkotāju un pēc tam noklikšķiniet uz tās URL saites labajā pusē, bloķētā vietne būs pieejama tulkotajā valodā, kuru izvēlējāties.
Noklikšķiniet uz Skatīt: Oriģināls, lai atgrieztos pie versijas ar sākotnējo tulkoto valodu.
Šeit jūs varat izdarīt triku, ievadot bloķētās vietnes URL Google tulkotājā, pēc tam noklikšķiniet uz URL saites labajā pusē un ļaujiet tai parādīt burvju. Bloķētā vietne tiks atvērta ar tulkošanas valodu. Pēc tam varat noklikšķināt uz skata: Oriģināls saglabāt oriģinālvalodu.

7. Pārlūkprogrammas starpniekservera manuāla iestatīšana
Lai manuāli iestatītu pārlūkprogrammas starpniekserveri, vispirms ir jāsaņem darba publiskie starpnieki. Atrodiet to Hidemyass. Ir daudz šeit uzskaitīto, no pasaules valstīm, kā arī ātruma, tipa un anonimitātes līmeņa. Satveriet vienu IP adresi un ostu, pēc tam:
Firefox:
Iet uz Priekšroka > Uzlabots un izvēlieties cilni Tīkls. Zem Savienojums klikšķis Iestatījumi, tad izvēlieties Manuāla starpniekservera konfigurācija.
Šeit ievadāt HTTP Proxy, kas iegūts no Hidemyass, kam seko porta numurs un noklikšķiniet uz labi.

Chrome:
Ja vēlaties iestatīt tikai Chrome Chrome starpniekserveri, varat izmantot Proxy Helper.

8. Rediģējiet Hosts Files, lai apietu vietnes IP adresi
Šo pakalpojumu varat izmantot no Pentest Tools, lai iegūtu bloķētās vietnes domēna un apakšdomēna IP adresi. Vienkārši ievietojiet domēna nosaukumu un atzīmējiet 'Iekļaut apakšdomēna informāciju' un noklikšķiniet uz SĀKT, pēc tam pagaidiet, kamēr rīks veic darbu jums.
Kad tas ir izdarīts, kopējiet IP adresi un domēnu / apakšdomēnu.

Ja izmantojat Mac, terminālī, ierakstiet
sudo nano / private / etc / hosts
Ritiniet uz leju līdz atvērtajam saimniekiem failu un ielīmējiet IP adresi tieši tur. Nospiediet Control + X, tad Y, lai saglabātu failu.

9. Izmantojiet SSH tuneļus
Pirmkārt, jums ir jābūt SSH kontam. Atveriet termināli (ja izmantojat sistēmu Windows, jūs varat izmantot Putty) un palaist šādu komandu, lai pieteiktos:
ssh -D 12345 [email protected]
Komanda darbosies SOCKS serverī ostā 12345. Jums tiks pieprasīts lietotājvārds un parole. Pēc veiksmīgas pieteikšanās, vienkārši samaziniet termināli, neaizveriet to.
Pēc tam atveriet pārlūkprogrammu Firefox un dodieties uz Preferences> Papildu> Tīkls> Iestatījumi. Pārbaudiet Manuāla starpniekservera konfigurācija, ievadiet 127.0.0.1 SOCKS Hosts un ievietojiet Osta numuru, kuru izvēlējāties, izveidojot SSH tuneli. Noklikšķiniet uz Labi, lai saglabātu jaunos iestatījumus.

Pēc tam atveriet tukšu cilni un veidu 'about: config', pēc tam iestatiet taisnība šādu paziņojumu:
network.proxy.socks_remote_dns
Tagad jūs varat pārlūkot Firefox, izmantojot savu tuneli. Lai iegūtu detalizētāku pamācību, skatiet pilnīgu pamācību.