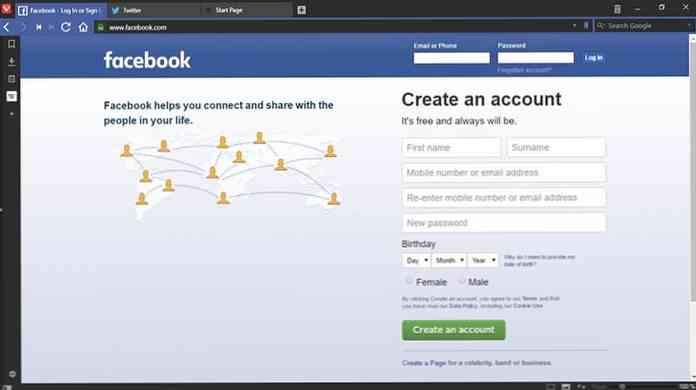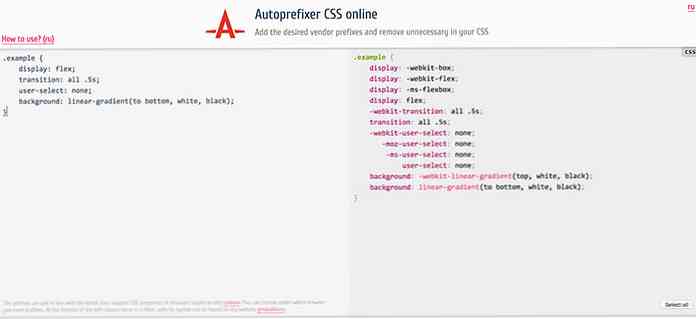10+ Awesome Vivaldi Browser Features Jūs mīlēsiet
Vivaldi ir a unikāli ātrs, elastīgs un funkcionāls pārlūks būvēts uz Chromium projekta virsotnes, apvienojot labākos Opera un Google Chrome pārlūkus vienā pārlūkprogrammā.
Vivaldi piedāvā daudzsološas inovatīvas funkcijas, kas ir noderīgas gan regulārajiem, gan elektroenerģijas lietotājiem ātrāka navigācija, gudrāka pārlūkošana, plaša cilnes pārvaldība, gudra grāmatzīmes un īsceļi, un a vairāk vizuālas pieejas pārlūkošanai. Vivaldi ir pieejams Mac 10.9+, Windows 7+ un Linux (lejupielādējiet šeit)
Šajā ziņojumā es vēlos jums parādīt 12 Vivaldi iezīmes kas nosaka to no citām lielākajām pārlūkprogrammām.
1. Ātrās komandas: ātra un rafinēta vadība
Vivadi ātrās komandas ļauj jums meklēt gandrīz visu no grāmatzīmēm un pārlūkošanas vēsturi līdz konfigurācijas uzstādījumiem un atvērtām cilnēm no vienas vietas. To var aktivizēt ar taustiņu F2, kas atver dialoglodziņu lapas augšpusē.
Ievadiet meklēšanas vaicājumu, lai atrastu vajadzīgo. Blakus meklēšanas rezultātiem tiek parādīti arī dažādu komandu / uzdevumu tastatūras īsceļi.

2. Ātrā numura sastādīšana: vizuālās grāmatzīmes viedākai pārlūkošanai
Ātrā numura izsaukšana ir līdzīga operai, kas atrodama operā, bet Vivaldi, tā ir izveidota, lai palīdzētu jums piekļūt iecienītākajām vietnēm, izmantojot vizuālās grāmatzīmes. Jūs varat izveidot un nosaukt ātrās numuru sastādīšanas mapes vai grupas balstoties uz vietņu kategorijas vai jūsu intereses.
Piemēram, visas jūsu iecienītākās ziņu vietnes var grupēt vienā nosaukumā Ziņas, un darīt kaut ko līdzīgu Sociālie tīkli un citi.
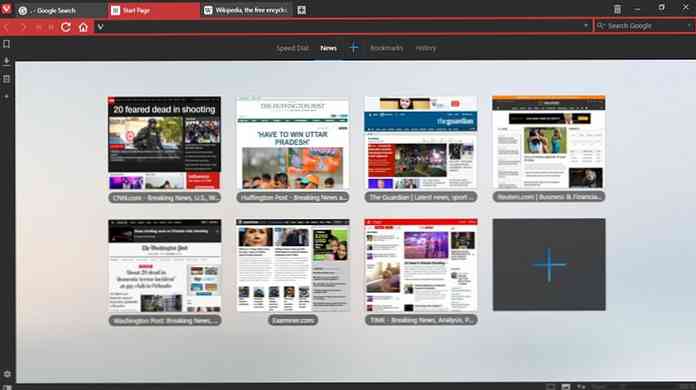
3. Ātrā virzīšana uz priekšu un atpakaļ: ātra navigācija
Vivaldi iepazīstina ar pogām "Ātri uz priekšu" un "atpakaļgaitas" ātrāka navigācija starp lapām. Kamēr "Atpakaļ" un "Pārsūtīt" jūs aizvedīs uz vienu lapu, "Rewind" un "Fast Forward" ļauj jums pārvietoties lielos soļos. Ātri virzās uz priekšu pārvietoties uz nākamā lapas lapa tu esi ieslēgts. Atpakaļ uz augšu aizvedīs atpakaļ uz pirmo lapu esat apmeklējis konkrētu vietni vai domēnu.
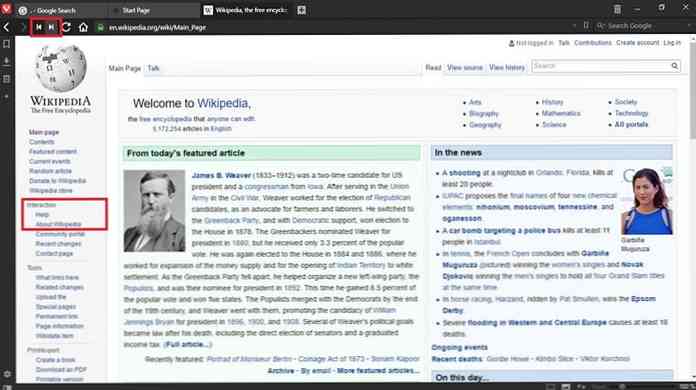
4. Piezīmes: Saglabājiet savas domas
Piezīmes Vivaldi ļauj jums veikt piezīmes, lai saglabātu savas idejas vai domas. Šīs piezīmes var saturēt teksta saturs, tīmekļa lapu ekrānšāviņi, pievienotie faili un pat saite uz konkrētu vietni.
Izmantojot Vivaldi Notes, jums vairs nav nepieciešama trešās puses piezīme. Vienkāršākais veids, kā izveidot piezīmes, ir atlasīt jebkuru tīmekļa lapas saturu, ar peles labo pogu noklikšķiniet, lai skatītu uznirstošo izvēlni, un atlasiet Pievienojiet atlasi kā jaunu piezīmi.
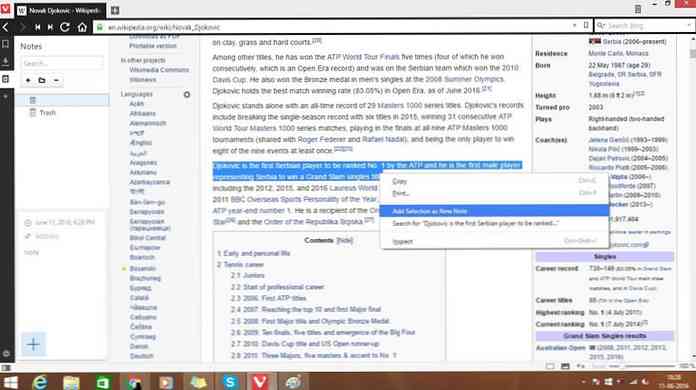
Vēl viena piezīmju izveides metode ir noklikšķināt uz Piezīmes ikonu sānu panelī un noklikšķiniet uz + poga. Visas saglabātas piezīmes var piekļūt no sānu paneļa. Tikai Edge pārlūkprogrammā ir līdzīgs Piezīmes rīks.
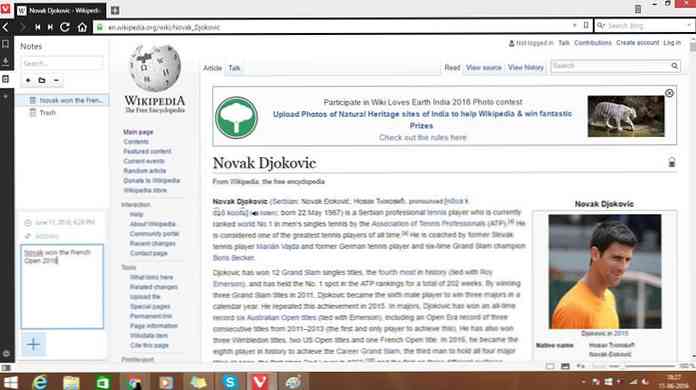
5. Tīmekļa paneļi: vienlaicīgas tīmekļa lapas blakus
Web paneļi Vivaldi ļauj lietotājiem ievietojiet tīmekļa lapu panelī abās pusēs galvenajā logā. Tas darbojas līdzīgi kā galvenajam pārlūkprogrammas logam, un šajā telpā jūs varat sekot jaunai ziņai, pārbaudīt savu sociālo mediju un tērzēt ar cilvēkiem.
Lai palaistu tīmekļa vietni tīmekļa panelī:
- Ar peles labo pogu noklikšķiniet uz tīmekļa lapas un izvēlieties Pievienojiet lapu Web panelim, vai
- Noklikšķiniet uz + zīme kreisajā panelī un ievadiet vietnes URL.
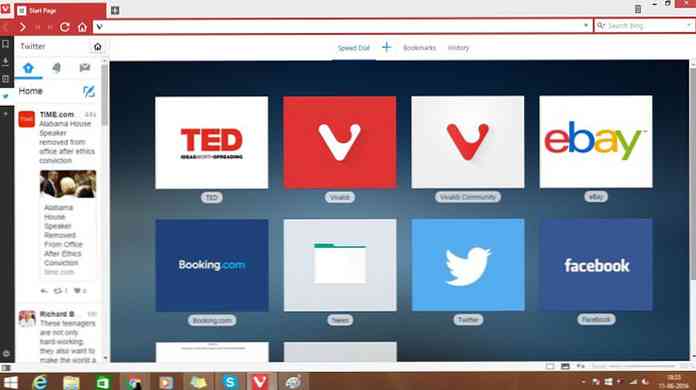
Par to, panelī tiek parādīta tīmekļa lapa. Tās lielumu var pielāgot atbilstoši jūsu prasībām. Šajā piemērā tīmekļa panelim ir pievienota Twitter lapa, kas lietotājam ļauj pārlūkotajā laikā apskatīt tweets savā laika skalā.
6. Sesijas: Pārvaldiet sesijas manuāli
Vivaldi ļauj lietotājiem saglabāt virkni atvērto cilpu kā sesiju, ko var nosaukt par atvērtu nākotnē. Lai saglabātu sesiju, jums jādodas uz Fails> Saglabāt atvērtas cilnes kā sesiju.
Jūs varat arī nosauciet sesiju lai jūs varētu viegli atcerēties un organizēt vairākas sesijas. Lai atvērtu saglabātu sesiju, dodieties uz Fails> Atvērt saglabāto sesiju ... un dialoglodziņā izvēlieties sesijas nosaukumu.
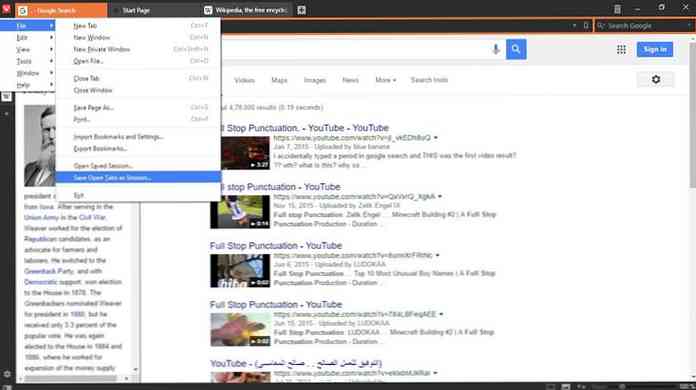
Lai gan pārlūkā Chrome un Firefox lietotāji, iziejot no pārlūkprogrammas, var automātiski saglabāt sesijas, tas tikai atsāk tos, kas bija pieejami brīdī, kad pārlūks bija slēgts.
7. Vizuālās cilnes: priekšskatījuma cilnes saturs
Vivaldi vizuālās cilnes sniedz jums īsu skatījumu atvērtās cilnes kad atrodaties virs cilnes. Tiks parādīts neliels logs ar priekšskatījumu un parādīs katras cilnes saturu.
Tas būs noderīgi, ja ir atvērta pārāk daudz cilņu. Lai apskatītu vienu cilni, vienkārši pārvietojiet virs jebkuras cilnes, lai skatītu.
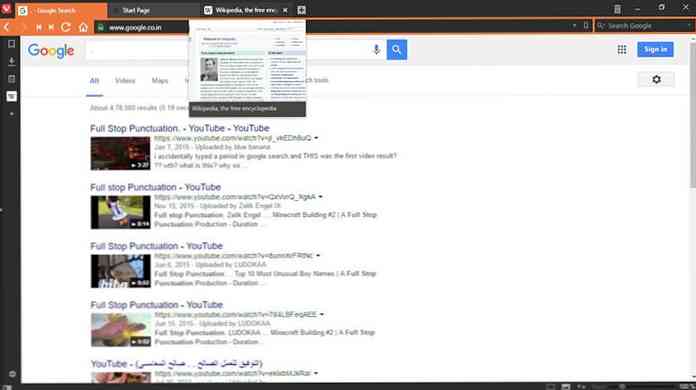
Jūs varat arī saņemt tiešu priekšskatījumu par visām atvērtajām cilnēm, nepārkāpjot. Vienkārši noklikšķiniet uz līnijas starp cilnēm un adrešu joslu, pēc tam velciet uz leju, lai atklātu katras cilnes mini logus. Jūs saņemsiet priekšskatījumu visām atvērtajām cilnēm.
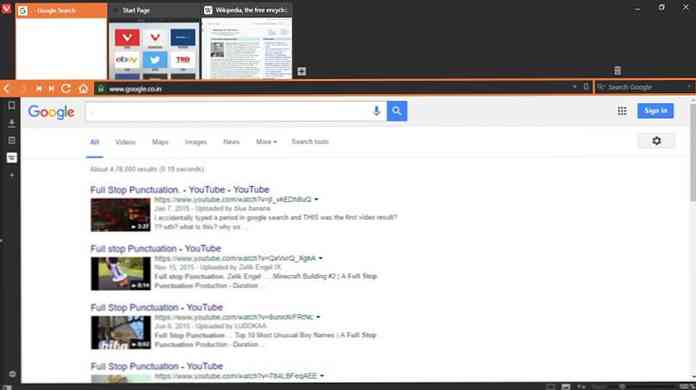
Lai aktivizētu vizuālo cilņu funkciju, ja tas vēl nav iespējots Vivaldi, atveriet Iestatījumi, izvēlieties Cilnes kreisajā panelī un zem Cilnes displejs, pārbaudi Rādīt uznirstošos sīktēlus un Rādīt cilnes sīktēlus.
8. Tab tabulas: atcelt sesiju
Ja esat lietotājs, kas dod priekšroku mazāk cilnēm cilnes joslā, Vivali ļauj arī sakārtot cilnes, kuras vēlaties atvērt. Funkcija “Tab Stacks” darbojas tāpat kā Windows uzdevumjoslas funkcija “apvienot pogas”. Lai sakārtotu cilnes, velciet vienu cilni pār citu. Ja otrā cilnē ir neliela dalītāja līnija augšpusē, tas nozīmē, ka cilnes tagad ir sakrautas.
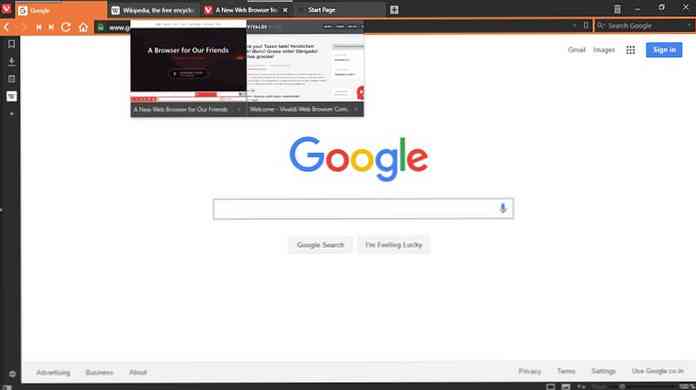
Lai piekļūtu kaudzē esošajām cilnēm, vienkārši novietojiet peles kursoru virs sakārtotajām cilnēm un tajā tiks parādītas visu sakrauto cilņu sīktēlu priekšskatījumi. Noklikšķiniet uz vajadzīgās cilnes.
9. Tabulēšanas likšana: ērta cilnes skatīšana
Tab Tiling Vivaldi ļauj jums apskatīt divas vai vairākas lapas vienlaicīgi. Jūs varat ērti parādīt atlasītās sakrautas cilnes vai atsevišķas cilnes blakus vai režģa izkārtojumā. Izvēlētās tīmekļa lapas pēc noklusējuma tiek parādītas blakus.
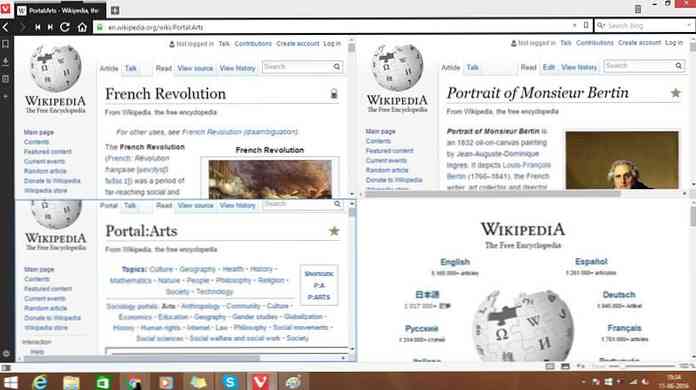
Vivaldi loga statusa joslā atrodas tālummaiņas indikatora poga „Lappušu noformēšana”. Šo pogu var izmantot, lai izvēlētos un mainītu flīžu rakstus. Cilni var pacelt ar ar peles labo pogu noklikšķinot uz cilnes kaudzes un atlasot Flīžu tab stack no konteksta izvēlnes.
10. Trash Can: Quickly Restore Pages
Trash Can in Vivaldi ir a cilnes pārvaldības funkcija kas palīdz ātri atjaunot aizvērtas cilnes vai bloķēt uznirstošos logus. Nejauši aizvērtas cilnes, kuras neesat iecerējis? Vienkārši noklikšķiniet uz Miskaste cilnes joslā un konteksta izvēlnē atlasiet aizvērto cilni, lai to atkal atvērtu.
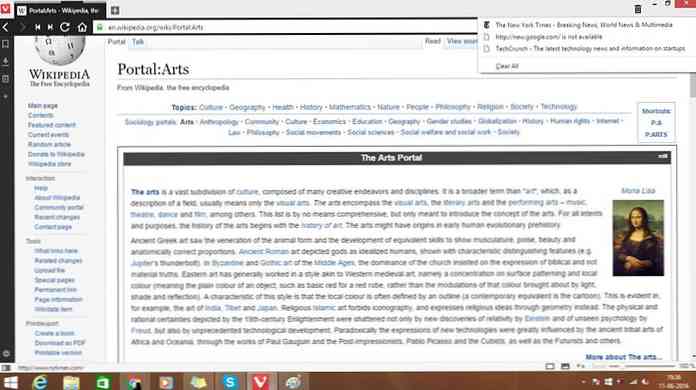
Tas ir ātrāks risinājums, salīdzinot ar citiem galvenajiem pārlūkiem. Jūs varat nospiest Ctrl + Shift + T, lai atsāktu aizvērtas cilnes, bet tās tiek atkārtoti atvērtas pēc secības secības, kad tās tika aizvērtas.
11. Lietotājvārds Grāmatzīmes: ātrāka grāmatzīmju piekļuve
Vivaldi, katrs grāmatzīmei var piešķirt segvārdu ātrākai piekļuvei. Šo segvārdu var ievadīt tieši adreses joslā, lai ātri ielādētu saistīto tīmekļa lapu. Tas ir kaut kas tāds, kā rakstīt fb uz Facebook, nevis ierakstīt visu, bet tas ir piemērojams visai citai vietnei, kuru vēlaties atzīmēt.
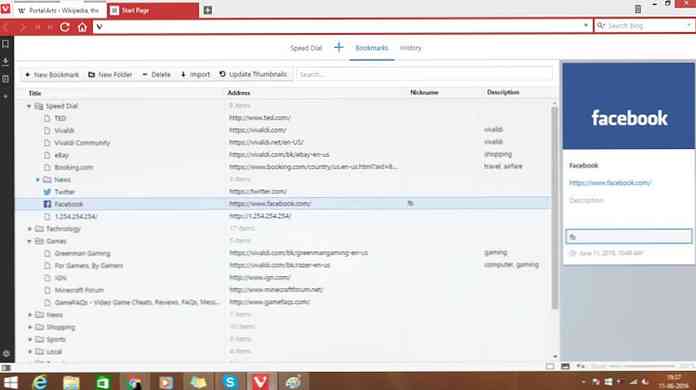
12. Adaptīvā saskarne: UI elementu konfigurēšana
Vivaldi pārlūkprogramma interfeisu var pielāgot un pielāgot jūsu vajadzībām vai izvēlei. Jūs varat mainīt interfeisu, mainot
- Cilnes joslas pozīcija (augšējā, kreisā, labā vai apakšējā) no Iestatījumi> Cilnes
- Paneļa pozīcija (pa kreisi vai pa labi) no Iestatījumi> Panel
- Adreses joslas pozīcija (augšā vai apakšā) no Iestatījumi> Adreses josla
- Grāmatzīmju pozīcija (augšā vai apakšā) no Uzstādījumi> Grāmatzīmes
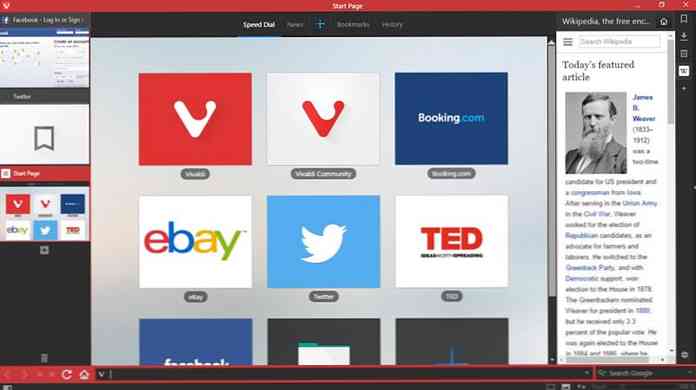
Vēl viena interesanta Vivaldi iezīme ir tā, ka tās krāsu shēma pielāgosies vietnei, kuru pašlaik pārlūkojat.
Piemēram, ja pārlūkojat Facebook, tad Vivaldi cilne un vadīklas kļūs zilas.