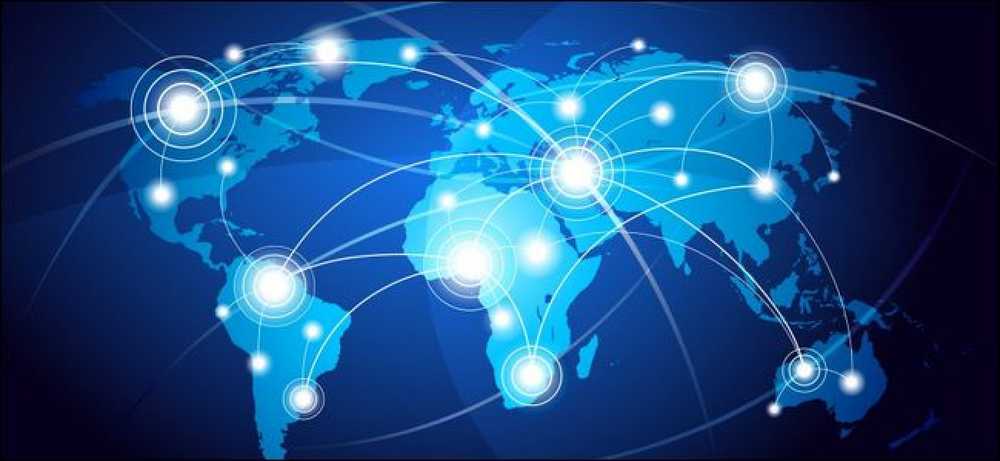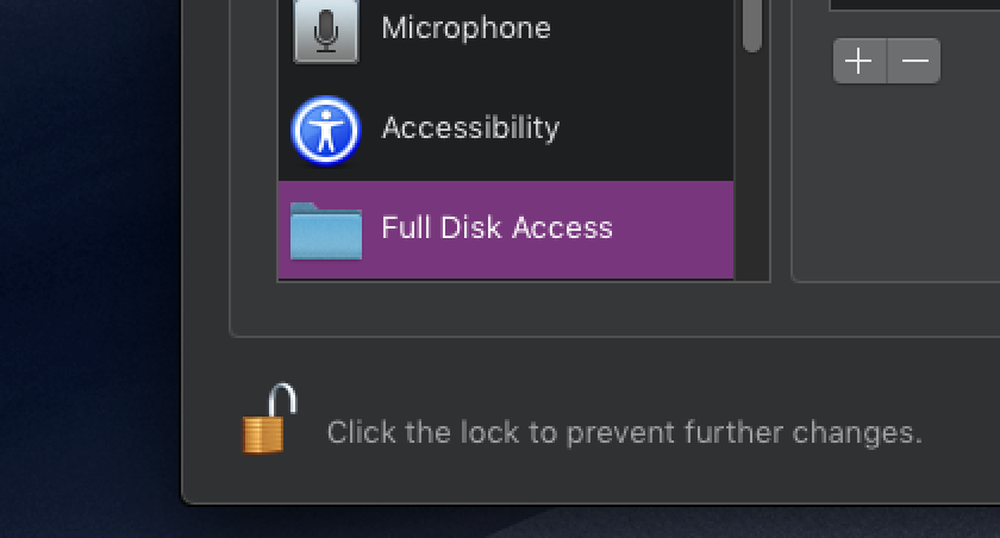Kāda ir atšķirība starp Ad-Hoc un Infrastruktūras režīmu Wi-Fi?

Ne visi Wi-Fi tīkli ir izveidoti vienādi. Wi-Fi piekļuves punkti var darboties režīmā “ad-hoc” vai “infrastruktūra”, un daudzas WI-Fi iespējotas ierīces var izveidot savienojumu tikai ar infrastruktūras režīma tīkliem, nevis ad hoc..
Wi-Fi tīklus infrastruktūras režīmā parasti izveido Wi-Fi maršrutētāji, bet ad-hoc tīkli parasti ir īstermiņa tīkli, ko rada klēpjdators vai cita ierīce. Bet tas ne vienmēr ir tik vienkārši.
Izskaidrots infrastruktūras un ad-hoc režīms
Lielākā daļa Wi-Fi tīklu darbojas infrastruktūras režīmā. Tīklā visas ierīces sazinās, izmantojot vienu piekļuves punktu, kas parasti ir bezvadu maršrutētājs. Piemēram, pieņemsim, ka jums ir divi klēpjdatori, kas sēž blakus viens otram, katrs savienots ar to pašu bezvadu tīklu. Pat tad, kad sēžat blakus viens otram, viņi tieši nepaziņo. Tā vietā viņi netieši sazinās ar bezvadu piekļuves punktu. Tie nosūta paketes piekļuves punktam - iespējams, bezvadu maršrutētājam - un nosūta paketes atpakaļ citam klēpjdatoram. Infrastruktūras režīmam ir nepieciešams centrālais piekļuves punkts, ar kuru visas ierīces izveido savienojumu.
Ad-hoc režīms ir arī pazīstams kā “peer-to-peer” režīms. Ad-hoc tīkliem nav nepieciešams centralizēts piekļuves punkts. Tā vietā bezvadu tīkla ierīces tieši savienojas. Ja abus klēpjdatorus iestatāt ad-hoc bezvadu režīmā, tie tieši savienosies viens ar otru, neprasot centralizētu piekļuves punktu.

Priekšrocības un trūkumi
Ad-hoc režīmu var vieglāk iestatīt, ja vēlaties vienkārši savienot divas ierīces, nepieprasot centralizētu piekļuves punktu. Piemēram, pieņemsim, ka jums ir divi klēpjdatori un sēžat viesnīcas numurā bez Wi-Fi. Tos var savienot tieši ar ad-hoc režīmu, lai izveidotu pagaidu Wi-Fi tīklu, neprasot maršrutētāju. Jaunais Wi-Fi Direct standarts arī balstās uz ad-hoc režīmu, kas ļauj ierīcēm tieši sazināties ar Wi-Fi signāliem.
Infrastruktūras režīms ir ideāls, ja izveidojat pastāvīgāku tīklu. Bezvadu maršrutētājiem, kas darbojas kā piekļuves punkti, parasti ir lielākas jaudas bezvadu radio un antenas, lai tie varētu aptvert plašāku teritoriju. Ja bezvadu tīkla iestatīšanai izmantojat klēpjdatoru, jūs ierobežosiet klēpjdatora bezvadu radio jaudu, kas nebūs tikpat spēcīga kā maršrutētāja.
Ad-hoc režīmam ir arī citi trūkumi. Tas prasa vairāk sistēmas resursu, jo fiziskā tīkla izkārtojums mainīsies, kad ierīces pārvietosies, bet piekļuves punkts infrastruktūras režīmā parasti paliek stacionārs. Ja daudzas ierīces ir pieslēgtas ad-hoc tīklam, būs vairāk bezvadu traucējumu - katram datoram ir jāizveido tiešs savienojums ar otru datoru, nevis jāiziet vienā piekļuves punktā. Ja ierīce ir ārpus citas ierīces diapazona, ar kuru tā vēlas izveidot savienojumu, tā nodos datus, izmantojot citas ierīces. Datu pārsūtīšana caur vairākiem datoriem ir tikai lēnāka nekā to nodošana vienā piekļuves punktā. Speciālie tīkli nav labi mērogoti.

Kad lietot katru
Lēmums par to, kad izmantot katru tīkla veidu, faktiski ir diezgan vienkāršs. Ja iestatāt bezvadu maršrutētāju, lai darbotos kā piekļuves punkts, jūs vēlaties to atstāt infrastruktūras režīmā. Ja izveidojat pagaidu bezvadu tīklu starp nedaudzām ierīcēm, ad-hoc režīms, iespējams, ir labi.
Šeit ir vēl viena liela nozveja. Daudzas ierīces neatbalsta ad-hoc režīmu tās ierobežojumu dēļ. Android ierīces, bezvadu printeri, Google Chromecast ierīce un dažādas citas Wi-Fi iespējotas ierīces nevēlas risināt ad-hoc tīklu problēmas un atsakās pievienoties tām, tikai izveidojot savienojumu ar tīkliem infrastruktūras režīmā . Nav daudz, ko jūs varat darīt; jums tikai jāizmanto tīkls infrastruktūras režīmā, nevis ad-hoc režīmā.
Infrastruktūras režīma piekļuves punktu izveide jūsu klēpjdatorā
Jūs varat ērti izveidot vietējā Wi-Fi tīklu savā klēpjdatorā, neatkarīgi no tā, vai izmantojat Windows, Mac OS X vai Linux. Diemžēl lielākā daļa operētājsistēmu pēc noklusējuma izveidos ad-hoc tīklu. Piemēram, varat izveidot ad-hoc tīklu no Windows vadības paneļa vai izveidot ad-hoc tīklu savā Ubuntu Linux iekārtā. Tas ir labi, ja vēlaties pieslēgt divus klēpjdatorus, bet tas ir ļoti neērti, ja nepieciešams savienot ierīci, kas atbalsta tikai tīklus infrastruktūras režīmā.
Ja izmantojat operētājsistēmu Windows 7 vai 8, Windows klēpjdatoru varat pārvērst par infrastruktūras režīma bezvadu piekļuves punktu, izmantojot dažas komandu uzvednes komandas. Connectify padara to vieglāku, sniedzot jauku grafisko lietotāja interfeisu, bet tas tiešām ir tikai, izmantojot slēpto funkciju, kas iebūvēta sistēmā Windows 7 un augstāk.
Ja jums ir nepieciešams izveidot infrastruktūras režīma piekļuves punktu Linux, skatiet rīku AP-Hotspot. Mac datorā, iespējot interneta koplietošanas funkciju, tiks izveidots tīkls infrastruktūras režīmā, nevis ad-hoc režīmā.

Parasti nav jāuztraucas par šiem diviem dažādiem tīkla režīmiem. Maršrutētāji ir konfigurēti, lai pēc noklusējuma izmantotu infrastruktūras režīmu, un ad-hoc režīms darbosies, lai ātri savienotu divus klēpjdatorus. Ja vēlaties kaut ko darīt mazliet gudrāks uz Windows vai Linux un iestatīt infrastruktūras režīma tīklu, jums būs jāizmanto viens no iepriekš minētajiem trikiem.
Attēla kredīts: LEAF projekts par Flickr (apgriezts), webhamster par Flickr, nākamās tīmekļa fotogrāfijas Flickr (apgriezts)