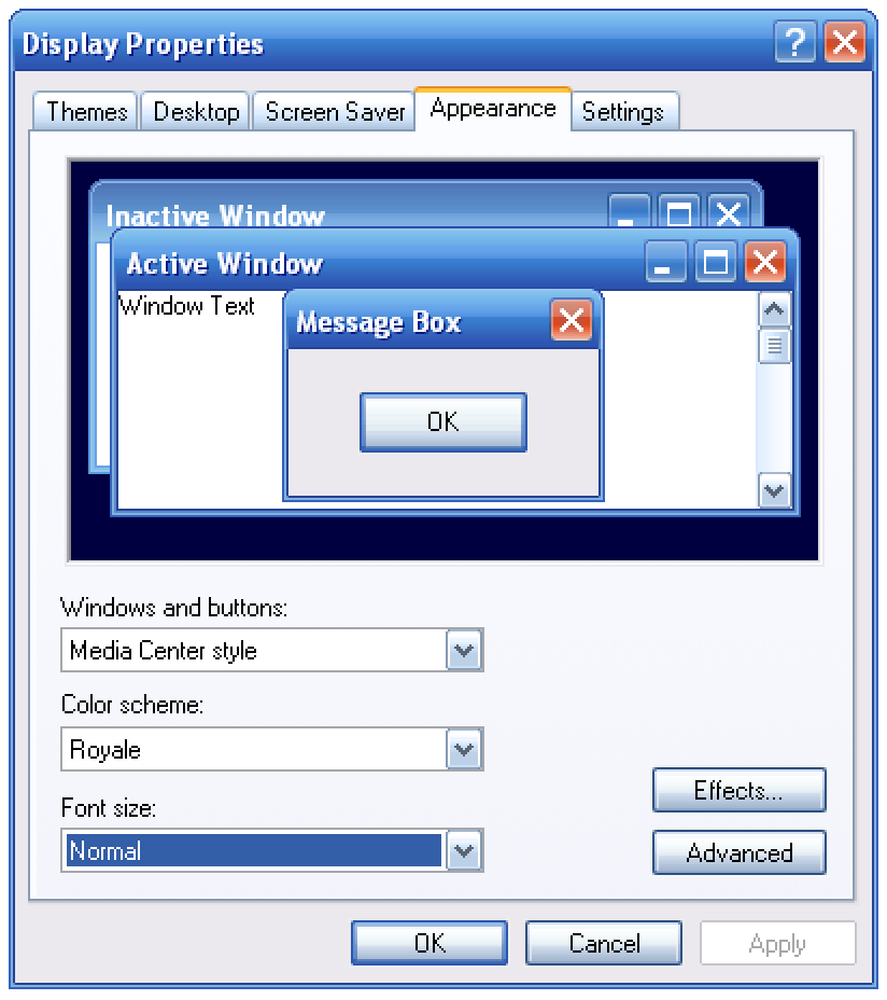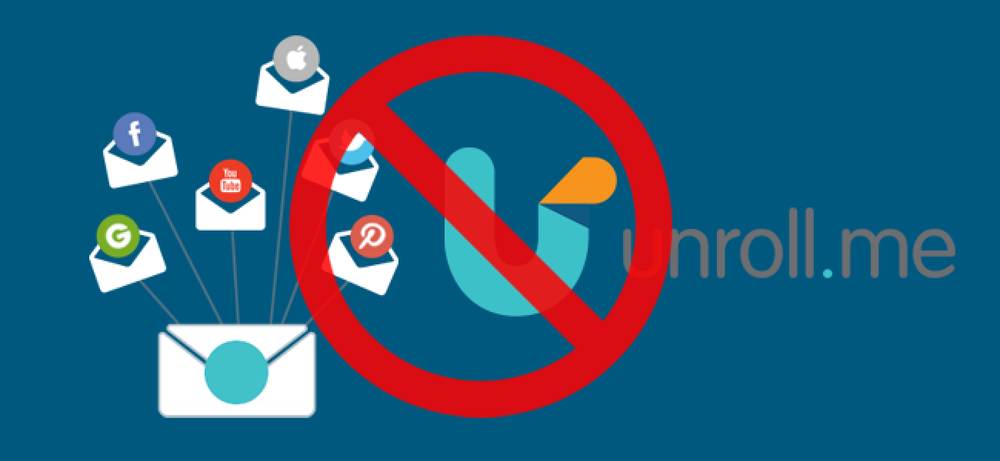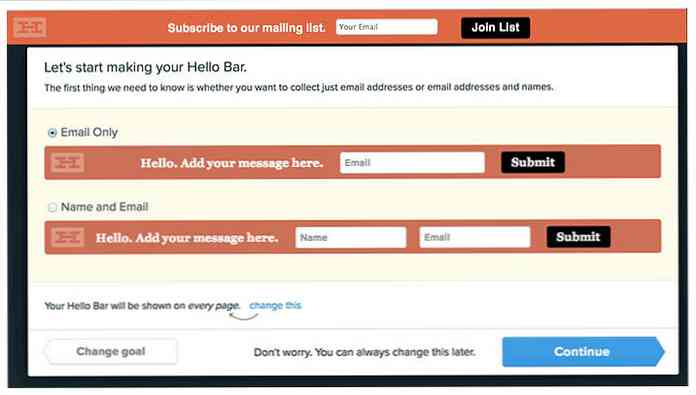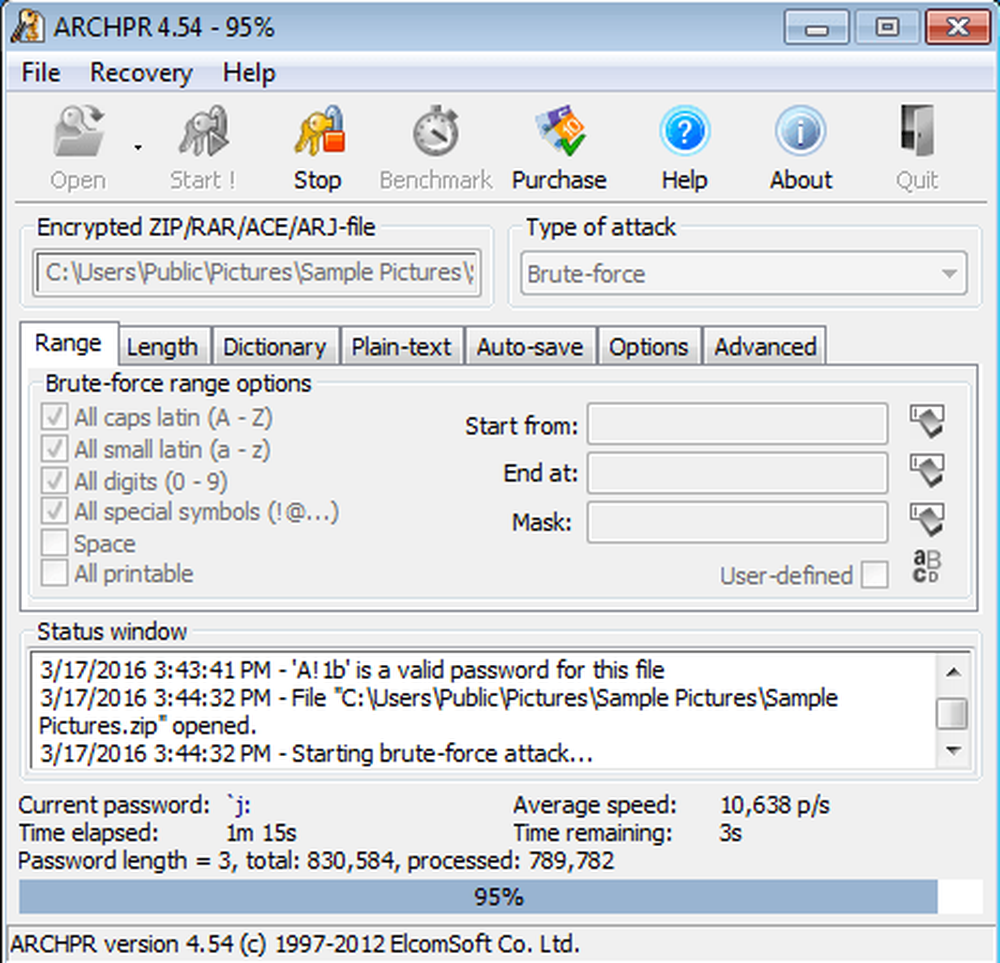Atveriet virtuālos galddatorus operētājsistēmā Windows 7 vai 8, izmantojot šo Microsoft rīku

Windows 9 izskatās, ka tas galu galā ietvers virtuālos galddatorus, iezīme Linux un Mac lietotājiem jau vairākus gadus bauda. Bet Windows 7 un 8 jau ir dažas virtuālās darbvirsmas funkcijas - tās ir tikai paslēptas zem pārsega.
Kopš Windows NT 4 operētājsistēmā Windows ir faktiski izmantots API atbalsts virtuālajiem galddatoriem, taču tajā nav lietotāja interfeisa. Jums ir nepieciešams rīks, lai to iespējotu, piemēram, Microsoft Virtual Desktops PowerToy Windows XP vienreiz.
Iegūstiet virtuālos datorus
Lai gan Microsoft Virtual Desktops PowerToy nav strādājis kopš Windows XP, tie nodrošina vēl vienu rīku, kas ļaus jums izmantot virtuālos galddatorus mūsdienu Windows versijās. Šis rīks ir mazs, viegls un bezmaksas. Jums nav jāmaksā, jārīkojas ar naglu ekrāniem vai jārīkojas ar pārblīvētu lietojumprogrammu, lai tos izmantotu.
Lejupielādējiet Desktops v2.0 no Microsoft Windows Sysinternals vietnes. Sysinternals reiz bija trešo pušu rīku kolekcija, bet Sysinternals rīki ir tik noderīgi un spēcīgi, ka Microsoft tos pirms dažiem gadiem nopirka. Ja esat Windows jaudas lietotājs, jums vajadzētu iepazīties ar SysInternals rīkiem. Lielākā daļa no tiem ir spēcīgi sistēmas komunālie pakalpojumi, kas ir pilni ar noderīgu informāciju - ne mazi rīki, piemēram, šis.
Atveriet lejupielādēto failu Desktops.zip, izņemiet Desktops.exe failu un veiciet dubultklikšķi uz tā. Jūs redzēsiet minimālo darbvirsmas iestatīšanas logu. Ja vēlaties automātiski palaist rīku pieteikšanās brīdī, noklikšķiniet uz izvēles rūtiņas Izpildīt automātiski pieteikšanās brīdī.

Pārslēgšanās starp datoriem
Jūs varat pielāgot taustiņus, lai pārslēgtos starp virtuālajiem galddatoriem, bet pēc noklusējuma jūs izmantojat Alt + 1/2/3/4, lai pārslēgtos no četriem virtuālajiem galddatoriem. Varat arī noklikšķināt uz sistēmas teknes ikonas, lai skatītu savu galddatoru pārskatu un pārslēgtos starp tām.
Lai mainītu savus karstos taustiņus, ar peles labo pogu noklikšķiniet uz sistēmas teknes ikonas un izvēlieties Iespējas.

Pirmoreiz pārslēdzoties uz virtuālo darbvirsmu, sistēma Windows izveidos to - tā ielādē jaunu darbvirsmas Explorer.exe kopiju. Windows, ko atverat citos galddatoros, nešķiet atvērts citos galddatoros, tāpēc jūs nevarat pārslēgties uz tiem ar uzdevumjoslu vai Alt + Tab. Vispirms vispirms ir jāatgriežas pie saistītās darbvirsmas.
Katrai darbvirsmai ir arī sava atsevišķa sistēmas tekne - tāpēc jūsu pirmajā darbvirsmā esošās sistēmas teknes ikonas netiks rādītas citos galddatoros. Ja lietojumprogrammu atverat otrajā darbvirsmā un ielādējat sistēmas teknes ikonu, šīs sistēmas teknes ikona parādīsies sistēmas teknē tikai otrā darbvirsmā, nevis jūsu pirmajā, trešajā vai ceturtajā galddatorā..

Windows piešķiršana datoriem
Lai palaistu lietojumprogrammas logā konkrētā darbvirsmā, vispirms pārslēdzieties uz šo darbvirsmu un pēc tam palaidiet programmu no uzdevumjoslas, izvēlnes Sākt vai jebkurā citā vietā.
Diemžēl jūs nevarat pārvietot logus starp virtuālajiem galddatoriem, kad tie ir atvērti. Lai pārvietotu logu uz citu darbvirsmu, tas ir jāaizver un pēc tam atkal jāatver citā darbvirsmā. Mēģiniet izveidot darbvietas konkrētiem uzdevumiem, lai jums nebūtu jāturpina žonglēt logus starp galddatoriem.
Noslēdzot darbvirsmas v2.0
Ieteicamais veids, kā aizvērt darbvirsmu v2.0, ir atteikties un pieteikties. Protams, ja vēlaties pārtraukt to lietot, vispirms jāizslēdz opcija “Run automātiski pie pieteikšanās”.

Kāpēc ierobežojumi?
Sysinternals Desktops v2.0 downloads lapa izskaidro instrumenta ierobežojumus. Ir citi virtuāli darbvirsmas rīki, kas šķiet spēcīgāki. Piemēram, mēs domājām, ka Dexpot strādāja ļoti labi, un ir pieejami arī citi virtuālie darbvirsmas pārvaldnieki. Šiem rīkiem parasti ir vairāk iespēju un tie var justies nedaudz „bezšuvju” - varat pārvietot logus starp virtuālajiem galddatoriem un redzēt visus atvērtos logus katrā darbvirsmas uzdevumjoslā, ja vēlaties.
Tomēr lielākā daļa virtuālo darbvirsmas rīku darbojas tikai, samazinot un maksimizējot logus. Viņi nerada reālus virtuālos galddatorus - tie „viltoti”, atceroties, kuri logi ir jāsamazina līdz minimumam un kuri būtu jāpalielina. Ja agrāk esat izmantojis šādu rīku, iespējams, esat redzējis, ka jūsu logi tiek samazināti un palielināti, pārslēdzoties starp galddatoriem.
Desktops v2.0 izmanto Windows iebūvētās funkcijas, tāpēc tas ir daudz vieglāks un, varbūt, mazāk bugisks nekā citi instrumenti. Ja jūs varat dzīvot ar ierobežojumiem, tas var būt jaudīgāks, cietāks virtuālais darbvirsmas variants nekā citiem trešo pušu darbvirsmas rīkiem.
Cerams, ka Microsoft paplašinās šo funkciju. Windows 9 jābūt iespējai pārvietot logus starp virtuālajiem galddatoriem un jauku saskarni.
Šobrīd šis ir oficiālais veids, kā atbloķēt vietējo virtuālo darbvirsmas atbalstu, kas bija Windows daļa kopš Windows NT 4, kas tika izlaists 1996. gadā.