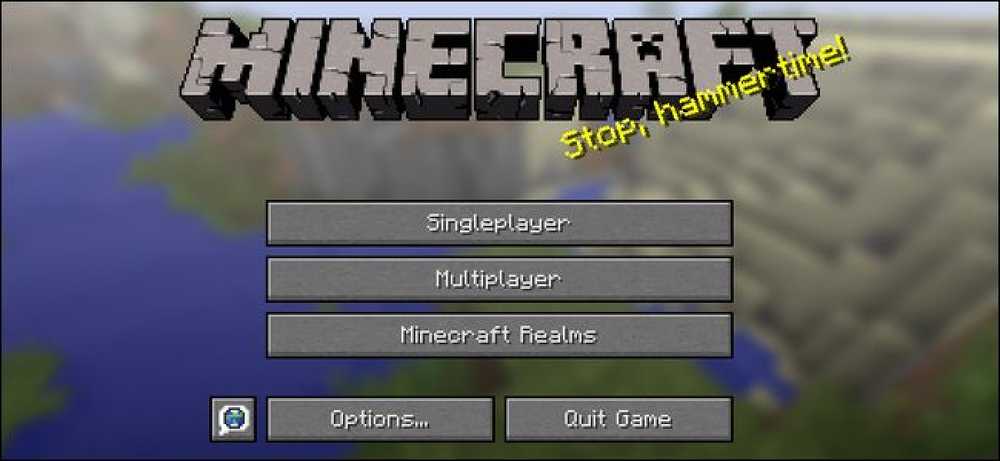Vienīgais drošais veids, kā atjaunināt aparatūras draiverus sistēmā Windows

Vai vēlaties atjaunināt datora aparatūras draiverus? Iegūstiet draivera atjauninājumus no Windows atjaunināšanas vai ierīces ražotāja vietnes. Lūk, kā.
Aparatūras draiveri ir programmatūras biti, kurus Windows izmanto, lai sazinātos ar datora aparatūru. Ierīces ražotāji izveido šos draiverus, un jūs varat iegūt draiverus tieši no jūsu ierīces ražotāja. Ražotāji Microsoft iesniedz arī draiverus testēšanai un parakstīšanai, un jūs varat iegūt daudz draiverus no Microsoft, izmantojot Windows atjaunināšanu. Bieži vien jums nebūs jāuztraucas par draiveru atjaunināšanu, bet dažreiz var būt nepieciešams iegūt jaunāko versiju, it īpaši, ja kaut kas nedarbojas pareizi. Lai gan tie ir vilinoši, mēs iesakām neizmantot draivera atjaunināšanas utilītas.
Ja jūs atjaunināt draiverus?
Kopumā mēs neiesakām atjaunināt aparatūras draiverus, ja vien jums nav iemesla. Iespējams, ka jūsu datorā iebūvētā SD karšu lasītāja draiveris ir tikai labi. Pat ja ražotājs piedāvā nedaudz jaunāku versiju, jūs, iespējams, nepamanīsiet atšķirību. Nav iemesla apsēsties par jaunāko aparatūras draiveri katram datora komponentam.
Tomēr ir daži iemesli, lai atjauninātu draiverus. Jo īpaši, spēlētājiem parasti vajadzētu saglabāt savu grafikas draiveri pēc iespējas jaunākiem, lai nodrošinātu vislabāko grafikas veiktspēju un mazākās kļūdas ar mūsdienu spēlēm. Citos gadījumos, iespējams, būs jāiegūst jaunākā aparatūras draivera versija, ja pašreizējā sistēma rada problēmas ar datoru.
Ja vēlaties atjaunināt draiverus, izlaidiet draivera atjaunināšanas utilītprogrammas. Mēs to nevaram atkārtot. Dodieties tieši uz aparatūras draiveru avotu. Tas nozīmē, ka draiveri tiek lejupielādēti no aparatūras ražotāja atsevišķām tīmekļa vietnēm, vai ļaujot Microsoft Windows Update veikt jūsu darbu.
Atjauniniet aparatūras draiverus ar Windows atjaunināšanu
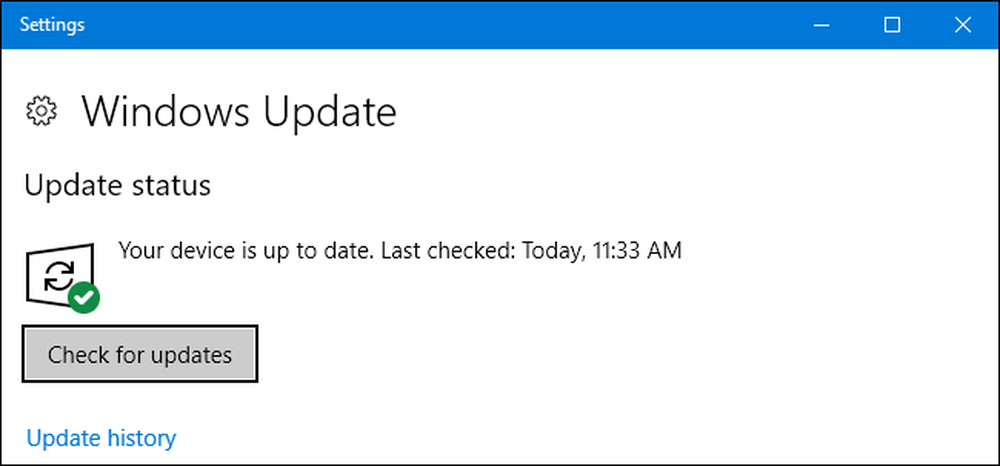
Pieņemot, ka izmantojat Windows 10, Windows atjaunināšana automātiski lejupielādē un instalē jaunākos draiverus. Windows 7 un 8 nodrošina arī draivera atjauninājumus, izmantojot arī Windows atjauninājumu, bet Microsoft ir daudz agresīvāka par to operētājsistēmā Windows 10. Tas viss notiek automātiski. Pat ja instalējat savas aparatūras draiverus, Windows dažreiz automātiski pārraksta tos, kad ir pieejama jauna versija. Sistēma Windows ir diezgan laba, ja nepārraksta tādas lietas kā grafikas draiveri, it īpaši, ja jums ir ražotājs, kas uztur atjauninājumus.
Windows atjaunināšanas izmantošana operētājsistēmā Windows 10 ir automātiskais, iestatītais un aizmirstais risinājums. Jums nav nepieciešama draivera atjaunināšanas utilīta, jo Windows ir viens iebūvēts.
Operētājsistēmā Windows 7, 8 un 8.1 aparatūras draiveri tiek parādīti Windows atjaunināšanas saskarnē kā papildu atjauninājums. Ja vēlaties jaunākos aparatūras draiverus, atveriet Windows atjaunināšanu, pārbaudiet, vai nav atjauninājumu, un instalējiet visus pieejamos aparatūras draivera atjauninājumus.
Atjauniniet grafikas draiverus
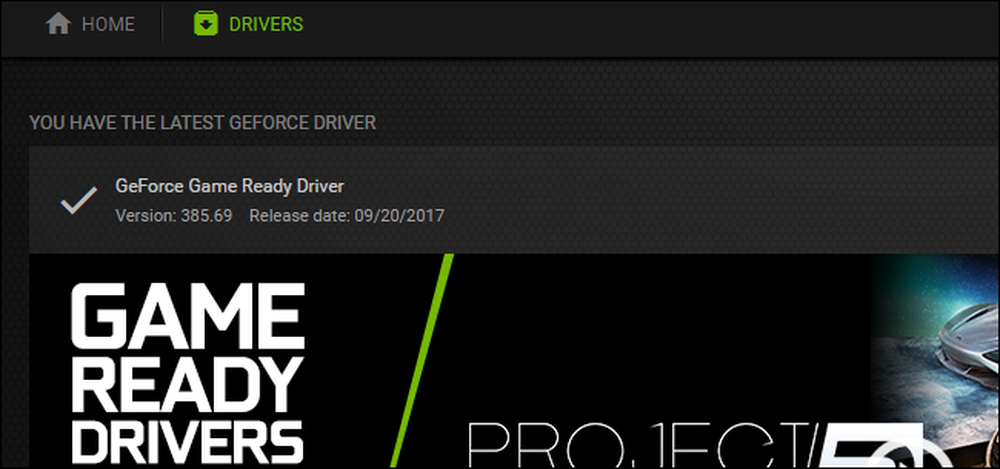
Grafikas draiveriem varat izmantot grafikas draiveru komplektācijā iekļauto vadības paneli, lai pārbaudītu to atjauninājumus. NVIDIA, AMD un pat Intel nodrošina vadības paneļus, kas automātiski pārbauda un lejupielādē jaunākos grafikas draiveru atjauninājumus.
Vienkārši atveriet programmu NVIDIA GeForce Experience, AMD Radeon Software Crimson Edition vai Intel Graphics Control Panel, atkarībā no tā, kurš ir jūsu datorā. Tie bieži parādās jūsu sistēmas teknē, un parasti tos var atrast ar ātru izvēlnes Sākt meklēšanu.
Jūs varat arī vienkārši iet tieši uz avotu šeit. Dodieties uz NVIDIA, AMD vai Intel tīmekļa vietni, lai lejupielādētu jaunāko aparatūras draivera pakotni un instalētu to.
Pat ja jūs izmantojat Windows 10, jūs, iespējams, vēlaties to darīt - vismaz, ja esat spēlētājs. Windows 10 automātiski neatjaunina grafikas draiverus katru reizi, kad NVIDIA vai AMD izlaidīs jaunu versiju. Šie atjauninājumi tiešām ir nepieciešami tikai cilvēkiem, kas spēlē PC spēles.
Izmantojiet ražotāja vietni
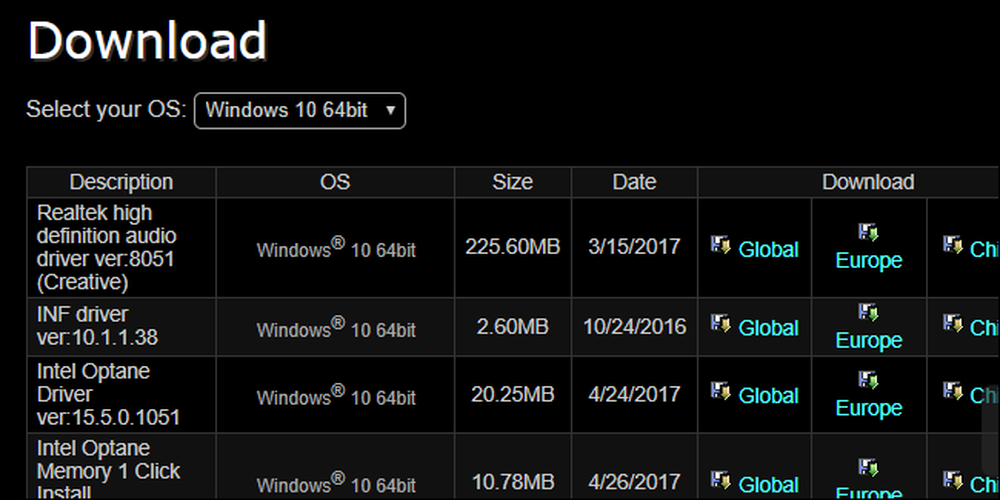
Citiem draiveriem dodieties tieši uz aparatūras ražotāja vietni. Ja jums ir klēpjdators vai iepriekš ieskrūvēts galddators, dodieties uz ražotāja vietni un atrodiet sava datora konkrētā modeļa draivera lejupielādes lapu. Jūs parasti atradīsiet vienu tīmekļa lapu ar garu sarakstu ar draiveriem, kurus varat lejupielādēt. Šīs tīmekļa vietnes jaunās versijas tiek publicētas šajā tīmekļa vietnē, kad tās ir pieejamas, un jūs bieži redzēsiet datumus, kad tie tika augšupielādēti, lai jūs zināt, kas ir jauni.
Šī ir arī vieta, kurā parasti atradīsiet BIOS un UEFI programmaparatūras atjauninājumus, bet mēs neiesakām to instalēt, ja vien jums nav īsta iemesla to darīt.
Ja esat izveidojis savu galddatoru, jums būs jāiegādājas draiveri no katra atsevišķa komponenta ražotāja. Piemēram, dodieties uz mātesplates ražotāja vietni un meklējiet īpašo mātesplates modeli, lai atrastu mātesplates draiverus. Atkārtojiet šo procesu katram atsevišķam aparatūras komponentam.
Labā ziņa ir tā, ka jums tas nav jādara. Windows, īpaši Windows 10, automātiski saglabā jūsu vadītājiem saprātīgu atjauninājumu.
Ja esat spēlētājs, jūs vēlaties jaunākos grafikas draiverus. Bet pēc tam, kad lejupielādējat un instalējāt tās vienreiz, jums tiks paziņots, kad būs pieejami jauni draiveri, lai tos varētu lejupielādēt un instalēt.
Attiecībā uz citiem draiveru atjauninājumiem varat vienkārši pārbaudīt ražotāja vietni jaunām versijām. Tas parasti nav vajadzīgs, un jums tas nav jādara, ja vien jums nav konkrēta iemesla to darīt. Windows uztur jūsu aparatūras draiverus pietiekami atjauninātus.
Attēlu kredīts: kvazisks par Flickr