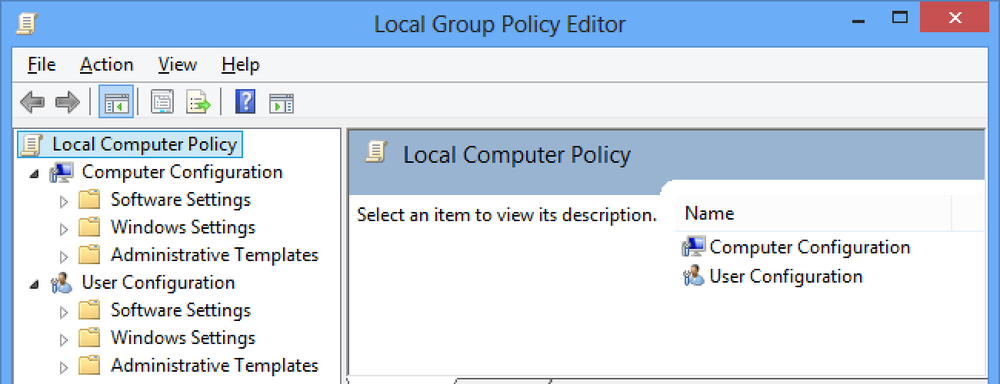10 labākie veidi, kā izmantot Apple Touch piespiedu pieskārienu

Apple Watch spēka pieskāriena funkcija ir līdzīga labajai peles klikšķei sistēmā Windows. Tas ļauj ātri piekļūt skatījumā esošajām kontekstuālajām iespējām. Mēs parādīsim 10 noderīgus veidus, kā jūs varat izmantot Force Touch dažādās jūsu pulksteņa lietotnēs.
Mainīt un pielāgot skatīties sejas
Iespējams, tas ir visizplatītākais pielietojums Force Touch. Lai piekļūtu interfeisam, kas ļauj pārslēgties uz citu skatīšanās seju un pielāgot dažādās skatīšanās sejas, stingri piespiediet skatīties seju.
PIEZĪME Varat arī izmantot vienu fotoattēlu vai fotoattēlu albumu, lai izveidotu pielāgotu skatīšanās seju un padarītu moduļu pulksteņa seju daudzkrāsainu.

Mainiet skatu laika lietotnē
Atverot lietojumprogrammu “Laiks” jūsu Apple Watch, tas pēc noklusējuma parāda laika apstākļus. Tomēr, lai mainītu skatu, varat izmantot piespiedu pieskārienu.

Nospiediet skatīties seju, lai piekļūtu trim iespējām aplūkot laika apstākļus lietotnē. Pieskarieties kādai no opcijām, lai mainītu skatu.
PIEZĪME Varat arī pieskarties pašreizējam skatījumam, lai pārietu pa trim dažādiem skatiem.

Mainiet skatu kalendāra lietotnē
Pēc noklusējuma, pirmoreiz atverot lietojumprogrammu Kalendārs, tiek parādīts skats “Diena”. Pēc tam pēdējais izmantotais skats ir tas, kas tiek parādīts, atverot lietotni. Izmantojiet spēka pieskārienu, lai ātri mainītu kalendāra skatu. Pašreizējā skatā stingri nospiediet skatīšanās ekrānu.

Pieskarieties “List”, lai skatītu saraksta veidlapas notikumus “Today”.
PIEZĪME. Lai skatītu visu mēnesi īsumā, skatīšanās ekrāna augšējā kreisajā stūrī pieskarieties saitei „Šodien”. Pieskarieties ikmēneša kalendāram, lai atgrieztos skatā “Šodien” (“Diena” vai “Saraksts”, atkarībā no tā, kurš formāts pēdējo reizi tika skatīts).

Vēlreiz nospiežot taustiņu, varat doties atpakaļ uz „Dienas” skatu.

Atzīmējiet un dzēsiet e-pastu, atzīmējiet e-pasta ziņojumu kā nelasītu un atbildiet uz e-pasta ziņojumu programmā Mail
Apple Watch programma “Mail” ļauj ne tikai apskatīt e-pasta ziņas, bet arī rīkoties ar tām, izmantojot Force Touch. Atverot pasta lietojumprogrammu, pieskarieties e-pastam, kuru vēlaties atzīmēt, dzēst, atzīmēt kā nelasītu vai atbildēt uz.

Kad vēlamais e-pasta ziņojums ir atvērts, stingri nospiediet skatīšanās ekrānu, lai piekļūtu pašreizējās e-pasta ziņas apstrādes iespējām.

Notīrīt visus paziņojumus
Tas ir ērti, ja vienlaicīgi saņemat daudz paziņojumu. Nevis noraidot katru atsevišķu paziņojumu, varat ātri un viegli izdzēst visus paziņojumus. Saņemot paziņojumus, atveriet galveno paziņojumu sarakstu un stingri piespiediet skatīšanās ekrānu. Pieskarieties pogai “Clear All”, lai noraidītu vai dzēstu visus paziņojumus.

Izveidojiet jaunu īsziņu
Viena jauka Apple Watch funkcija ir spēja izveidot un nosūtīt īsziņu, izmantojot pulksteni. Tas joprojām tiek piegādāts caur jūsu iPhone, bet jums nav jāizņem tālrunis, lai to izveidotu. Vienkārši izmantojiet Force Touch lietojumprogrammā “Ziņojumi”, lai izveidotu jaunu ziņojumu.
Atveriet lietotni “Ziņas” un stingri piespiediet galveno ziņu ekrānu.

Pieskarieties pogai “Jauna ziņa”, kas parāda un izmantojiet “Jauna ziņa” ekrānu, lai pievienotu kontaktu un izveidotu ziņojumu.

Izveidojot ziņu, varat izvēlēties no noklusēto ziņojumu saraksta, runāt ziņu vai nosūtīt emociju.
PIEZĪME Varat izveidot pielāgotus ziņojumus, kas paredzēti, lai nosūtītu jaunas ziņas vai atbildētu uz saņemtajām ziņām.

Sūtīt savu atrašanās vietu programmā Ziņas
Ja jūsu tikšanās kāds, nevis mēģina aprakstīt, kur jūs atrodaties, nosūtiet tos savā īsziņā. Viņi var izmantot saņemto vietu, lai saņemtu norādījumus, kur atrodaties. Tas ir viegli sasniedzams, izmantojot Force Touch lietojumprogrammā.
Mēs jau esam iekļāvuši informāciju par to, kā ātri koplietot savu atrašanās vietu, izmantojot Apple Watch “Messages”.

Pievienojiet jaunu trauksmi
Tāpat kā daudzfunkcionālie pulksteņi, piemēram, Casio, jūsu Apple Watch ir arī trauksmes funkcija. Atverot lietotni “Modinātāji”, visi brīdinājumi, kurus esat pievienojis sarakstam un slīdņa pogām, norāda, vai tie ir ieslēgti (zaļi) vai izslēgti (pelēks). Izslēgtie signāli drīzāk ir redzami pelēkā tekstā, nevis baltā krāsā.
Funkcija Force Touch tiek izmantota, lai lietotnē izveidotu jaunus trauksmes signālus. Nospiediet stingri uz ekrāna “Alarms”.

Pieskarieties pogai “Pievienot trauksmi”, kas parāda un nosaka trauksmes opcijas.

Atskaņošana, atkārtošana un AirPlay vadīklas un avota maiņa mūzikas lietotnē
Apple Watch ļauj jums kontrolēt mūziku jūsu iPhone ierīcē, kā arī mūziku tieši uz pulksteņa. Faksa pieskaršanās funkcija nodrošina piekļuvi dažādām opcijām dažādos programmas ekrānos.
Atveriet lietotni „Mūzika” un stingri nospiediet galveno “Mūzikas” ekrānu.

Pieskarieties pogai “Avots”, lai norādītu, vai vēlaties atskaņot mūziku savā iPhone vai pulkstenī.
PIEZĪME. Savam pulkstenim varat pārsūtīt līdz 2 GB mūzikas un atskaņot to tieši no turienes, izmantojot Bluetooth austiņas vai skaļruņus. Skatiet mūsu rakstu, lai uzzinātu, kā.
Papildu opcijas ir pieejamas, kad dodaties uz ekrānu “Now Playing” un izmantojat Force Touch. Stingri piespiediet ekrānu “Now Playing”.

Tiek parādītas opcijas “Shuffle”, “Repeat” un “AirPlay”. No šī ekrāna varat mainīt arī mūzikas avotu.

Meklēt vietnes Apple Maps lietotnē
Jūs varat izmantot savu Apple Watch, lai meklētu atrašanās vietas programmā „Kartes”, nevis izņemtu tālruni, izmantojot Force Touch. Atverot lietotni Kartes, tiek parādīta jūsu pašreizējā atrašanās vieta. Spiediet uz skatīšanās ekrāna.

Pieskarieties pogai “Meklēt”, lai meklētu konkrētu atrašanās vietu. Varat runāt ar adresi, kuru vēlaties atrast, izmantojot pogu „Diktēšana”, vai arī varat izvēlēties vietu no saraksta “Pēdējie”.
PIEZĪME: Jūs varat arī saņemt kontaktpersonas atrašanās vietu, kuram ir adrese, izmantojot pogu „Kontakti” un iegūstiet kartes un norādījumus par tranzīta sistēmām, izmantojot pogu “Transit”.

Ir citi veidi, kā izmantot Apple Touch spēka pieskāriena funkciju, piemēram, hronometra un taimera režīmu maiņa, kustības mērķa maiņa lietotnē “Aktivitāte” un pat emojiju krāsas maiņa lietotnē “Ziņas”. Varat arī izmēģināt piespiedu pieskārienu trešās puses lietotnēs, lai atrastu papildu opcijas, ja tādas ir pieejamas.