Sinhronizējiet jebkuru mapi uz Dropbox ar SyncToy
Vai vēlaties saglabāt mapi, kas sinhronizēta ar Dropbox, nepārvietojot to uz mapi Dropbox? Lūk, kā jūs varat sinhronizēt jebkuru datora mapi ar Dropbox.
Dropbox ir lielisks pakalpojums jūsu failu sinhronizēšanai starp jūsu datoriem un mākoni. Diemžēl jums ir jāievieto faili un mapes mapē Dropbox, lai tie varētu sinhronizēt. Jūs varat pārvietot mapes uz Dropbox un izveidot simbolisku saiti uz to sākotnējo atrašanās vietu, taču tas var būt grūti uzstādāms. Vienkāršāks risinājums būtu sinhronizēt mapes ar jaunu mapi Dropbox, tāpēc viss paliks tāds pats. Lūk, kā to izdarīt Dropbox, izmantojot SyncToy.
Darba sākšana
Pirmkārt, pārliecinieties, vai jums ir Dropbox (saite zemāk) un instalēta datorā.
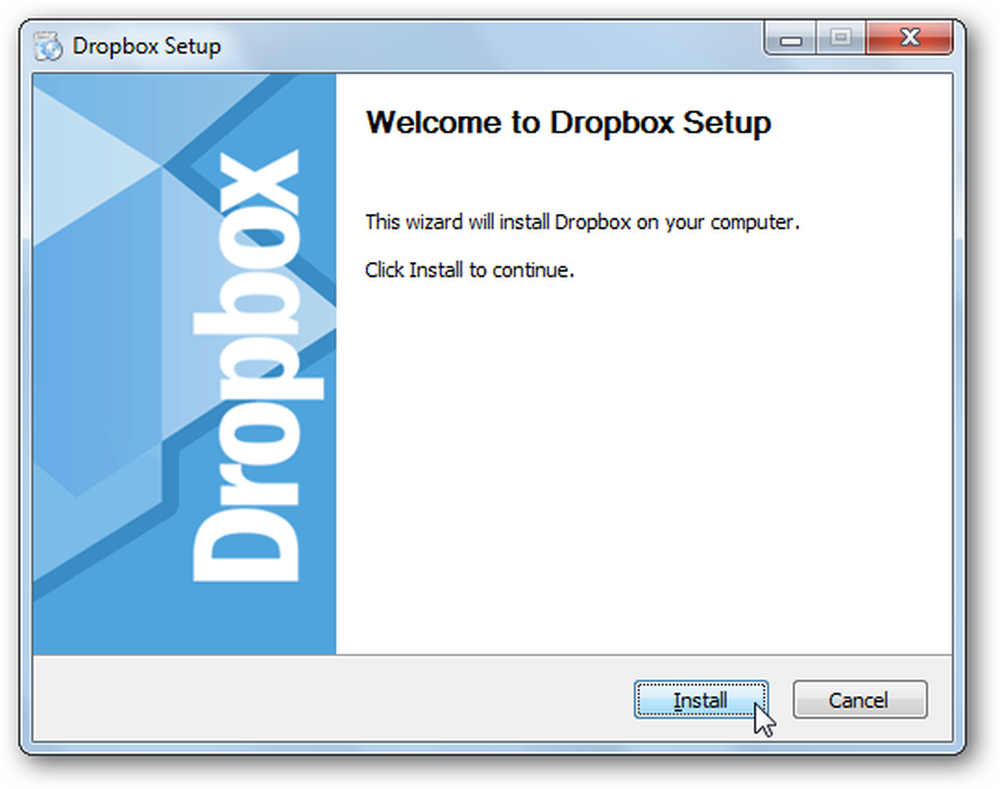
Pēc tam lejupielādējiet un instalējiet SyncToy (saite zemāk). Pārliecinieties, lai lejupielādētu pareizo jūsu datora versiju, jo ir pieejamas 32 un 64 bitu versijas.

Ja jums vēl nav instalēta sinhronizācijas sistēma, jums vispirms tiks piedāvāts to instalēt. Tas jau ir iekļauts SyncToy instalēšanas programmā, tāpēc jums nebūs jāuztraucas par atsevišķu lejupielādi.
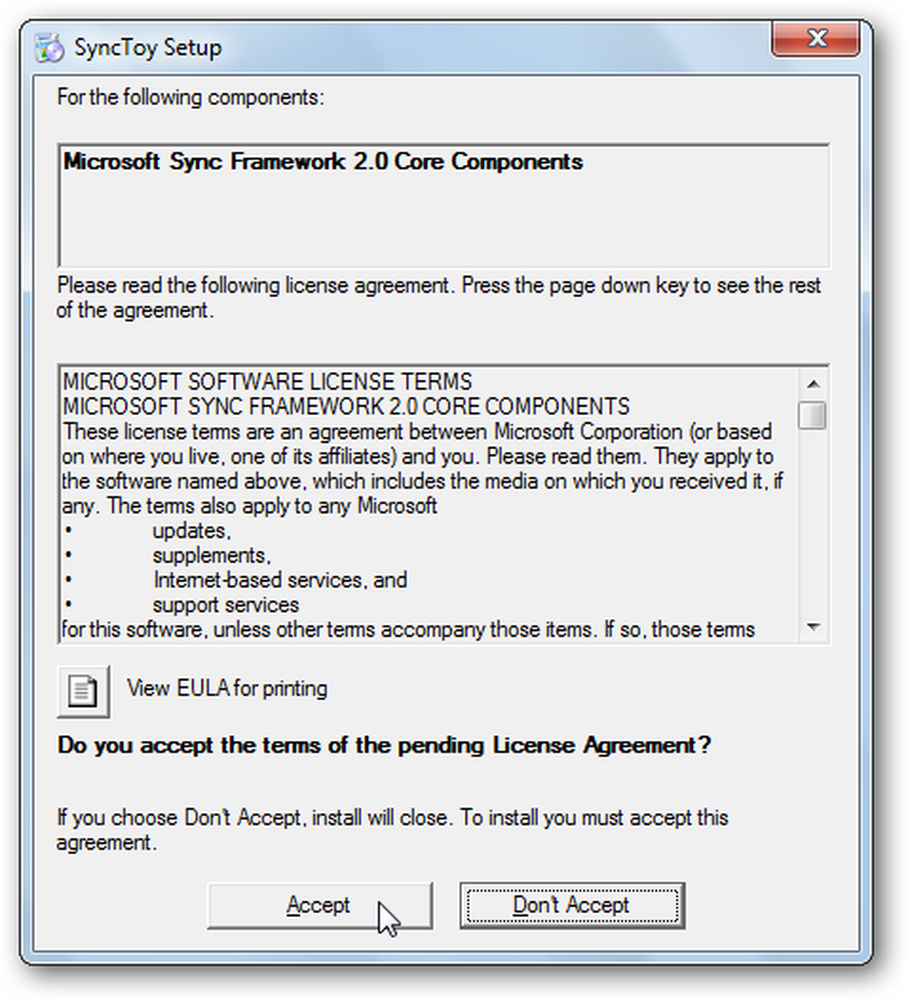
Kad tā ir instalēta, tā automātiski palaiž SyncToy instalētāju; kā parasti.
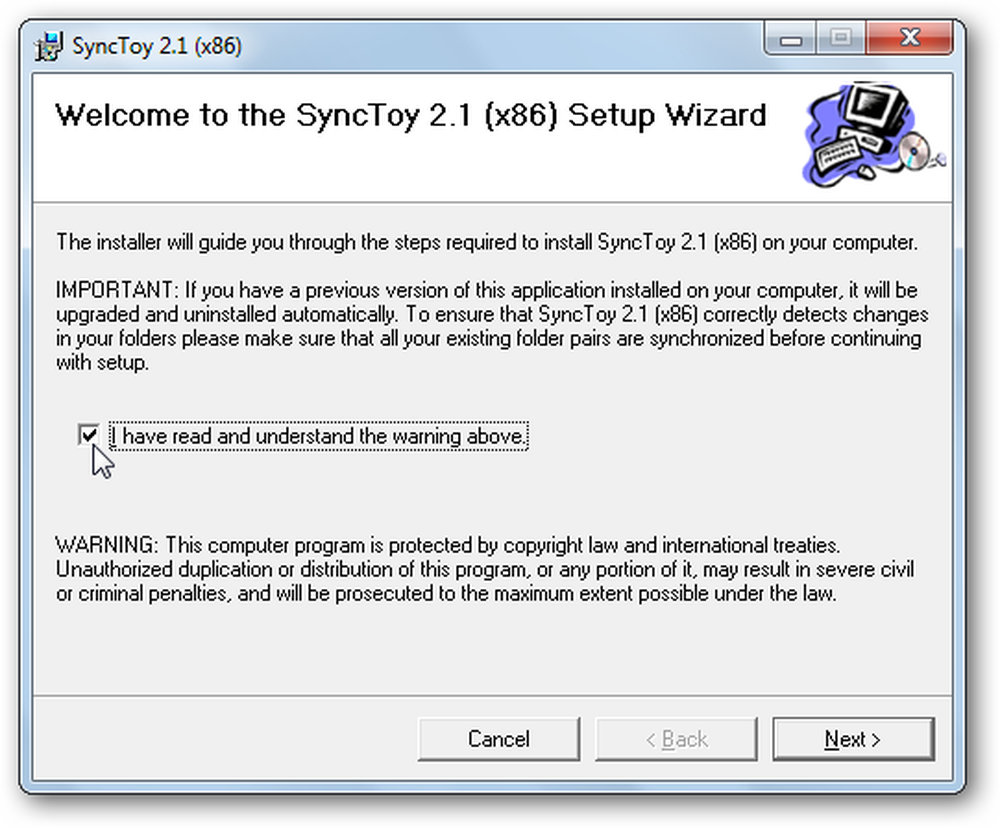
Pirmo reizi palaižot SyncToy, jums tiks lūgts piedalīties atgriezeniskās saites programmā; izvēlieties, vai vēlaties piedalīties, un noklikšķiniet uz Labi. Tagad jūs esat gatavs sākt failu un mapju sinhronizāciju ar Dropbox.
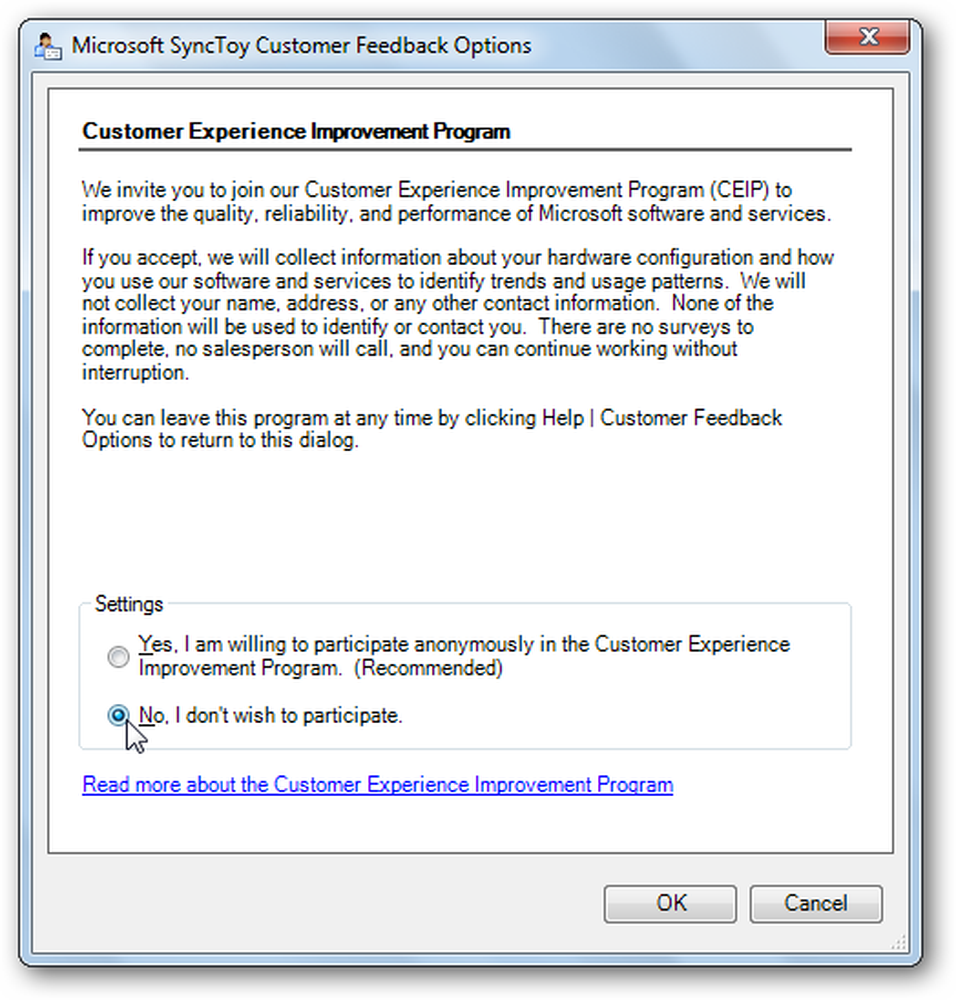
Mapes sinhronizēšana ar Dropbox
Lai sinhronizētu mapi ar Dropbox, palaidiet SyncToy un noklikšķiniet uz Izveidot jaunu mapju pāri.
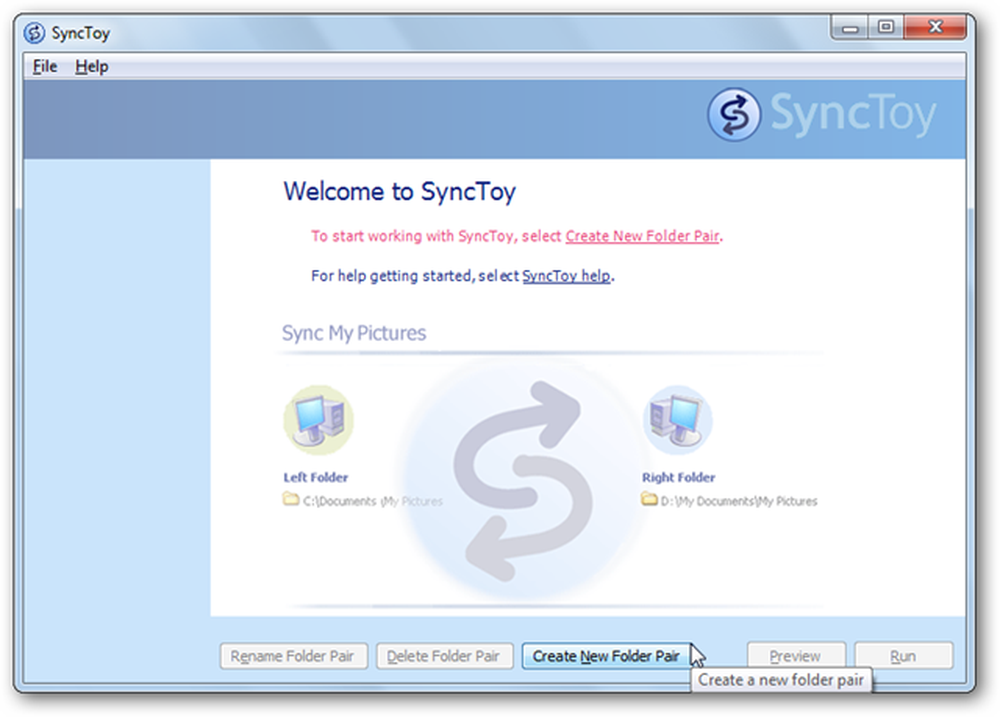
Uz Kreisā mape laukā atlasiet mapi, kuru vēlaties sinhronizēt ar Dropbox, un pēc tam atlasiet mapi Dropbox, kurā vēlaties sinhronizēt šos datus. Labā mape jomā.
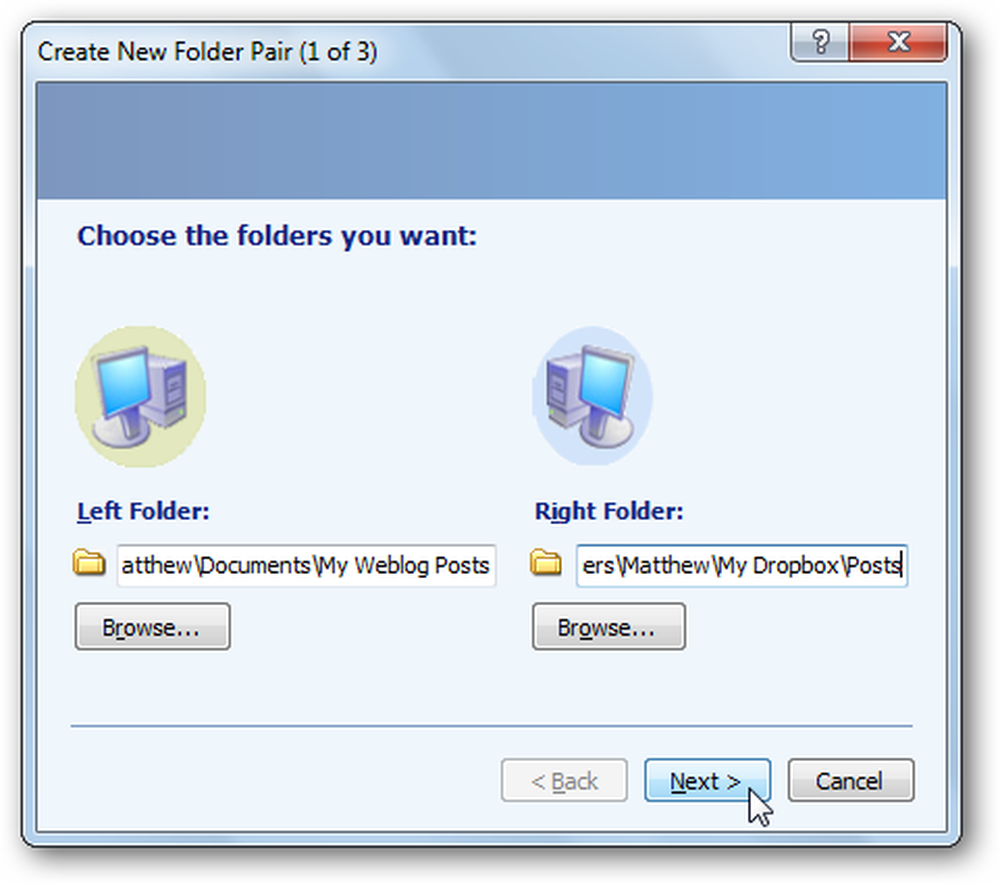
Tagad izvēlieties, kā vēlaties sinhronizēt mapi. Izvēlieties Sinhronizējiet ja vēlaties rediģēt failus vairākos datoros un saglabāt izmaiņas starp visiem. Vairumam lietotāju, Sinhronizējiet ir labākais risinājums. Izvēlieties Echo ja jūs vienkārši vēlaties dublēt savus failus uz Dropbox, bet nav saglabātas izmaiņas datorā esošajos failos. Vai arī izvēlieties Iesaistīt, lai abos veidos kopētu jaunus failus, bet nekad neizdzēstu izdzēstos failus no mapes Dropbox. Klikšķis Nākamais kad esat veicis savu izvēli.
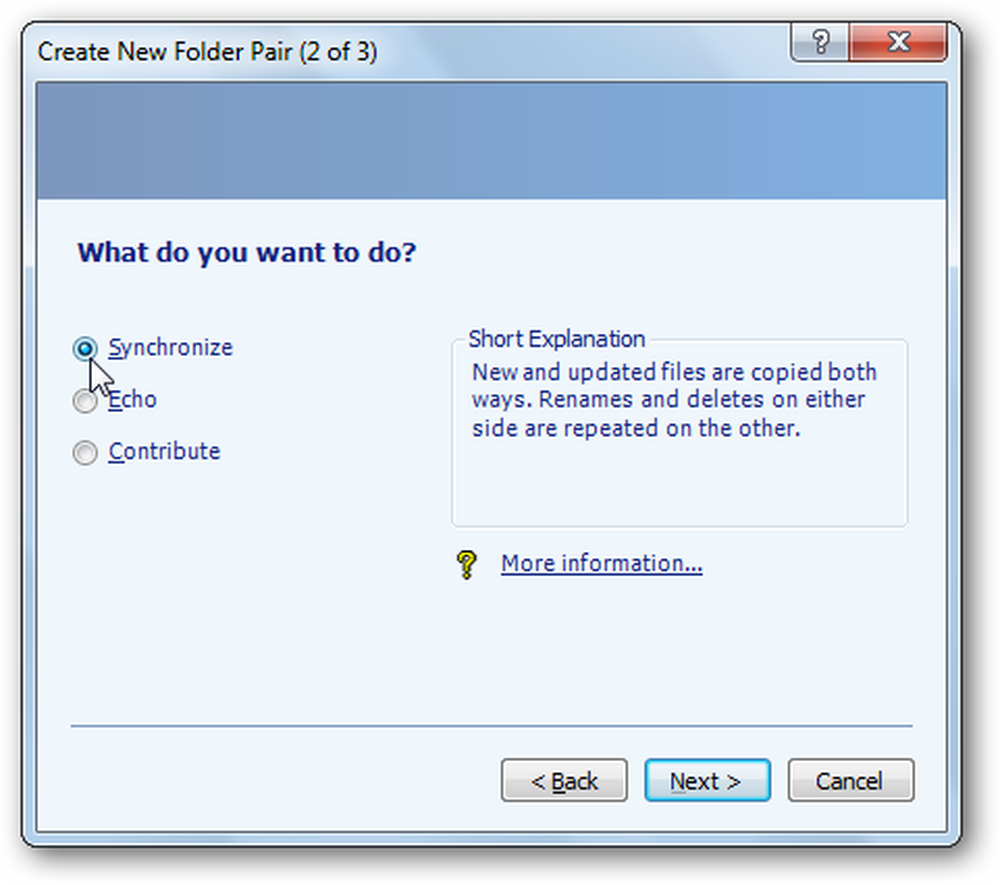
Visbeidzot, piešķiriet sinhronizācijai pāra nosaukumu un izvēlieties Pabeigt.
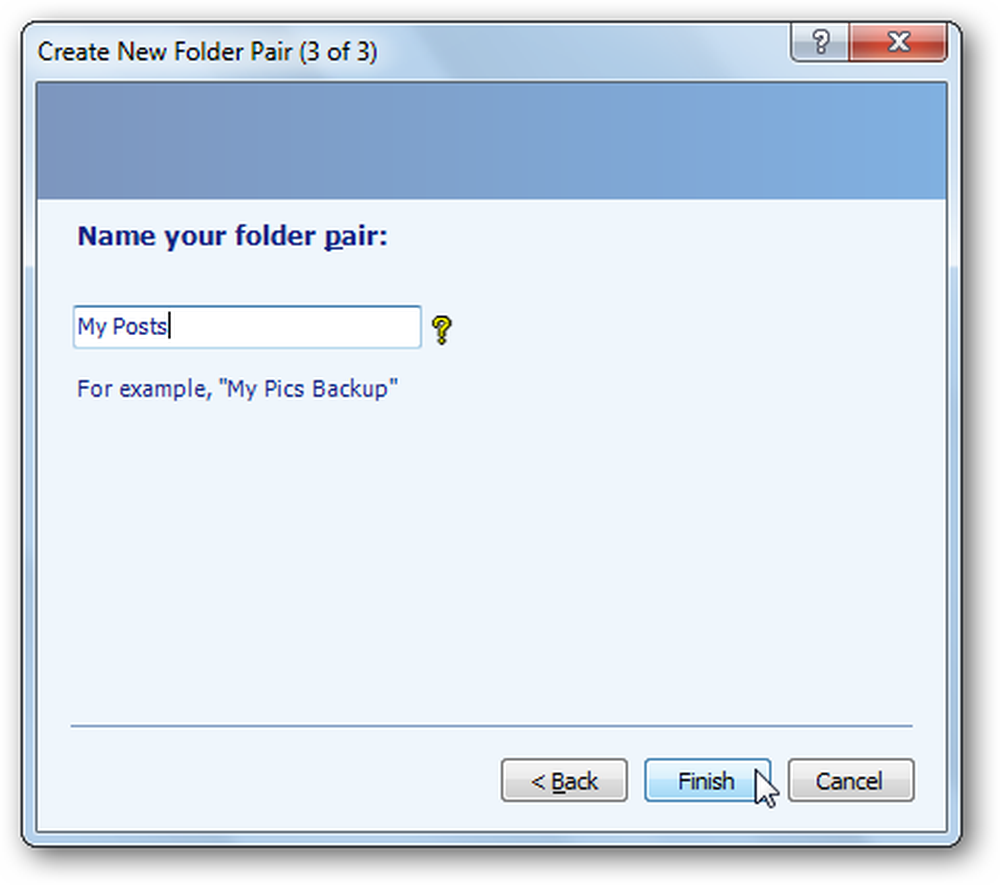
Palaidiet mapes sinhronizāciju
Kad jūsu failu pāris ir iestatīts, jūs varēsiet to izvēlēties no izvēlnes, kas atrodas kreisajā pusē. Klikšķis Palaist lai turpinātu un sinhronizētu failus.
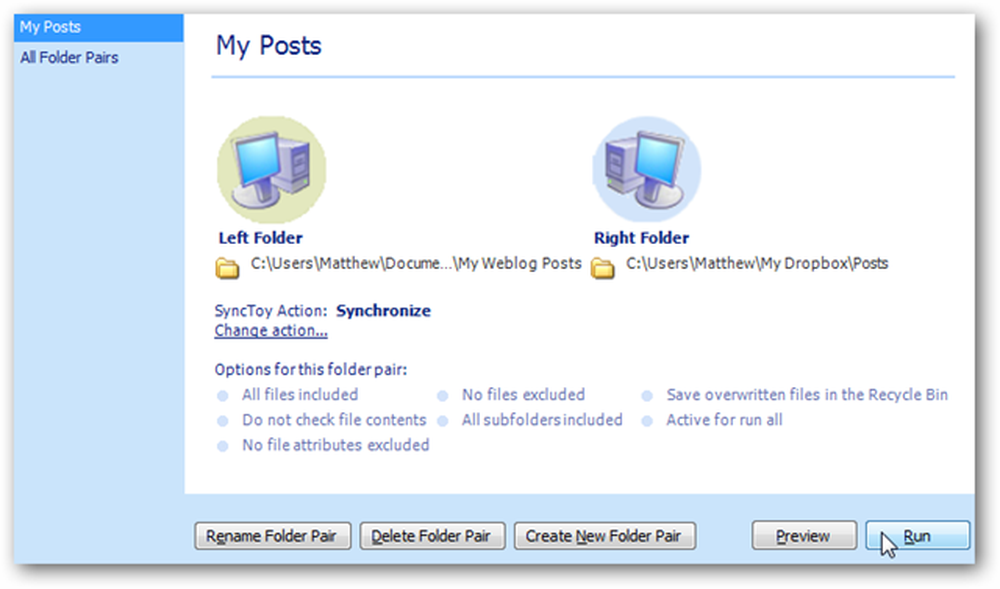
Tagad sinhronizācija kopēs visus jaunos failus un izmaiņas jūsu Dropbox mapē, un paziņos, vai ir kādas kļūdas.
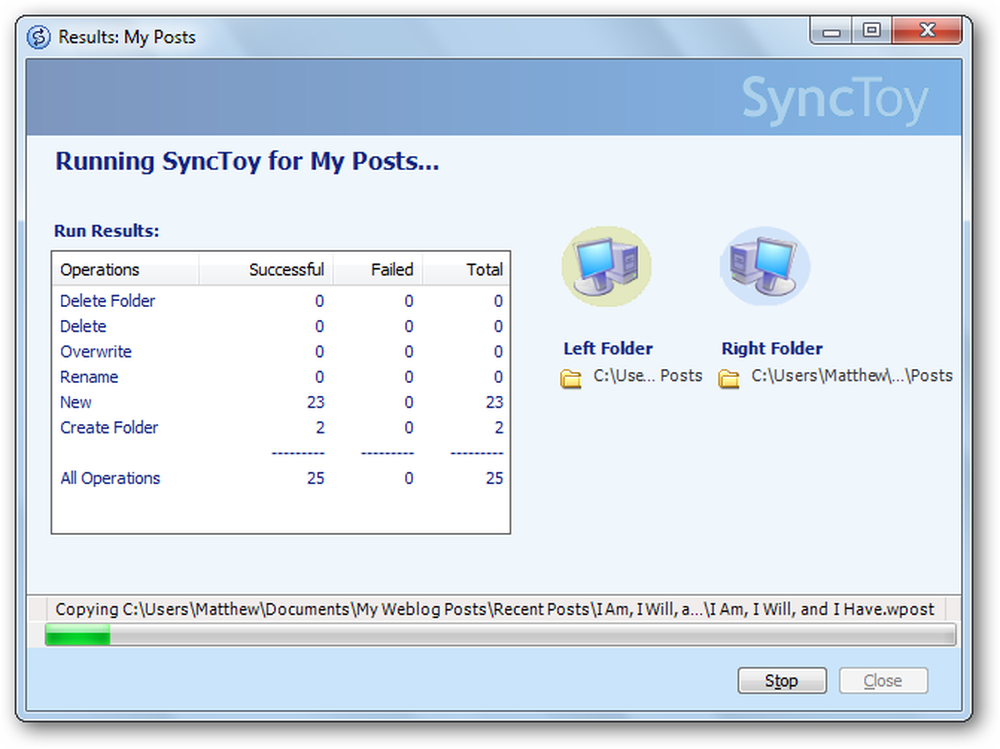
Jums tas būs jādara katru reizi, kad vēlaties sinhronizēt mapē esošos failus, bet tas būs daudz vieglāk, nekā failu kopēšana manuāli un izlemjot, vai pārrakstīt failus un izmaiņas.
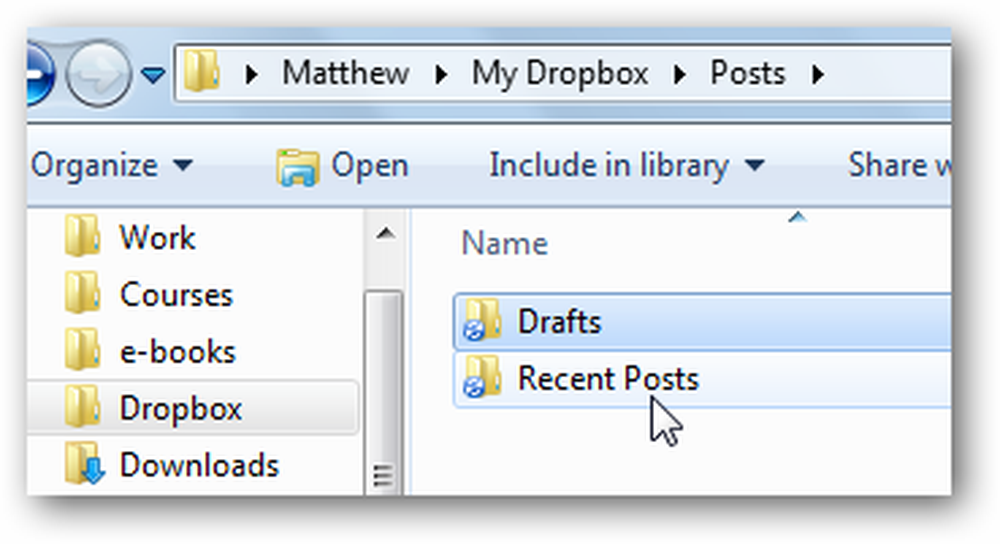
Secinājums
Šis triks padara to viegli sinhronizējamu ar Dropbox. Neatkarīgi no tā, vai vēlaties sinhronizēt nākamā grāmatas vai žurnāla failu melnrakstu failus no diagnostikas lietotnes, jūs varēsiet tos saglabāt noklusējuma atrašanās vietā un saglabāt tos sinhronizēti ar Dropbox. Jūtieties brīvi atkārtot soļus un saglabāt tik daudz mapju, cik vēlaties, sinhronizējot ar Dropbox.
Ja vēlaties vienkārši nosūtīt atsevišķu failu uz Dropbox, skatiet mūsu rakstu par sadaļu Kā pievienot Dropbox izvēlnei Nosūtīt. Vai, ja jūsu Dropbox kļūst pārāk liels un jūs nevēlaties saglabāt visus jūsu Dropbox failus datorā, šeit ir norādīts, kā sinhronizēt konkrētu mapi no Dropbox ar datoru.
Saite
Lejupielādējiet un iestatiet Dropbox
Lejupielādēt SyncToy




