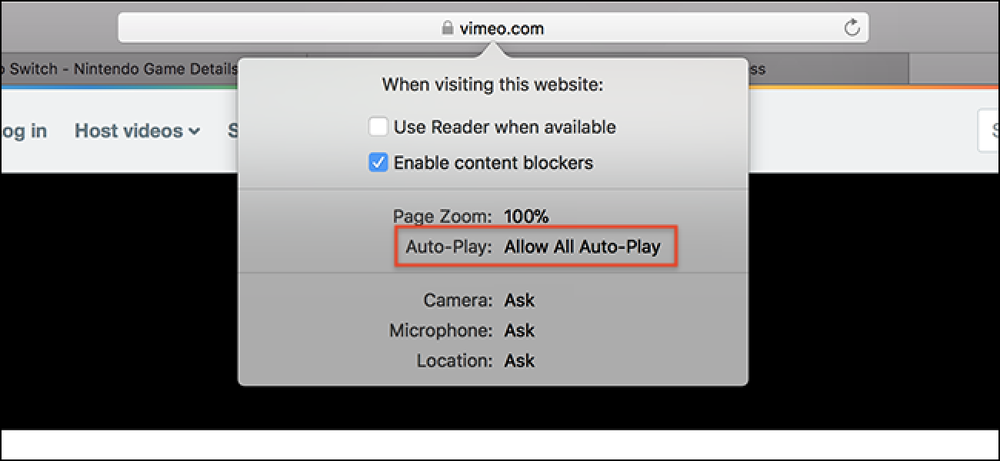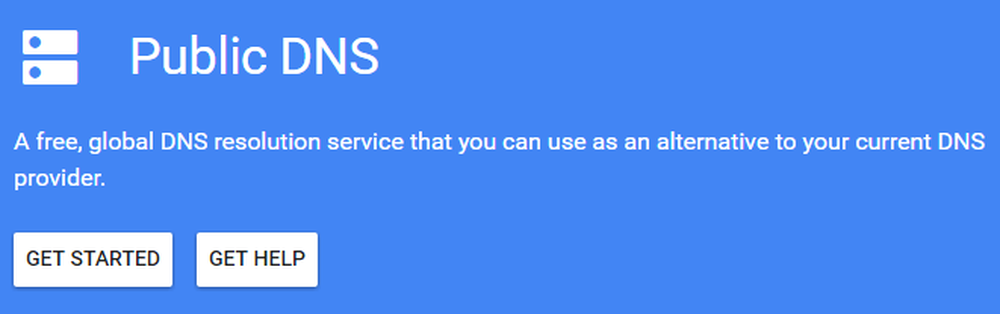Windows lietojumprogrammu / spēļu palaišana Mac datorā, izmantojot Wineskin

Vīns kalpo kā tilts starp sistēmām Windows un Unix. Lai gan ir daudz veidu, kā Windows programmas var palaist uz Mac, tas ir klasisks un ērtākais maršruts. Tas rada iesaiņojumu, kas ļauj jums lietot lietotnes no iekšpuses. Lūk, kā jūs varat palaist Windows lietotnes Mac datorā, izmantojot vīnu.
Kas ir iesaiņotājs?
Būtībā iesaiņojums aizņem Windows lietotni un simulē vidi, kas tai ir nepieciešama paketē, ko uzņēmēja OS var saprast. Dažos gadījumos iesaiņojums ir tik efektīvs, ka izstrādātāji to vienkārši izmanto, nevis izveido īpašas ostas. Tomēr tās efektivitāte ir tālu no 100%. Tāpēc Bootcamp joprojām ir populāra iespēja.
Kas ir Wineskin?
Tāpat kā Unix, vīns ir atvērtā koda programma, tāpēc tur ir daudz variantu, daži maksā, galvenokārt brīvi, daži ir grūti izsijāt, daži ir ļoti viegli. Wineskin, pēc mūsu pieredzes, ir visefektīvākais iesaiņojums, kas izveidots tieši OS X vajadzībām. Mums patīk brīvas lietas.
Kā darbojas vīnskābe?
Tā ir bezmaksas lietotne, kas ir ļoti viegli pārvaldāma. Mēs ilustrēsim tās lietošanu, brīvi lejupielādējot spēli Mari0, izmantojot Stabyourself. Viņiem ir OS X versija, bet mēs izmantosim Windows versiju, lai parādītu, kā tas ir paveikts.
Pirmajam solim vajadzētu būt spēlei vai lietotnei, lai mēs to izsauksim, tāpēc mēs aicināsim šo soli 0, tāpēc pirmais solis būtu lejupielādēt un instalēt Wineskin (saite apakšā).
Pēc instalēšanas startējiet to. Tagad tas atsakās ļaut jums izveidot saturu, ja vien neesat atjauninājistiek piedāvāts atjaunināt jaunāko versiju. Pēc lietotnes palaišanas jūs pamanīsiet, ka ir pieejams paziņojums “Jauni dzinēji”. Mums ir nepieciešams dzinējs, pirms mēs sākam. Logā “Instalētie dzinēji” ir + zīme. Noklikšķiniet uz tā un jūs aizvedīs uz logu “Pievienot dzinēju”.

Nolaižamajā sarakstā atlasiet jaunāko pieejamo versiju un noklikšķiniet uz “Lejupielādēt un instalēt.” Tas parādīsies jaunā logā, ja vēlaties to piešķirt pasūtījuma nosaukumam (jums nav). Noklikšķiniet uz Labi un pēc dažām sekundēm / minūtēm (atkarībā no savienojuma ātruma) jūs redzēsiet nesen instalēto dzinēju jūsu Wineskin logā.

Tagad tā turpinās teikt „Pieejamie jaunie dzinēji”, bet tas ir tāpēc, ka tā uzskata, ka jebkurš dzinējs, kuru neesat instalējis kā “jauns”, tāpēc jums par to nav jāuztraucas. Tagad, uz lietu gaļu. Noklikšķiniet uz “Izveidot jaunu tukšo iesaiņotāju”. Tas palaidīs logu, aicinot to nosaukt. Mēs to saucam par Mari0, bet tā nosaukums nav svarīgs procesam, jūs to varat nosaukt par visu, ko jūs vēlaties.

Nospiediet OK. Tagad, ja šī ir jūsu pirmā reize, kad izmantojat Wineskin, tā lūgs instalēt divas paketes. Viens no tiem ir „Mono” instalētājs, kas ļauj .Net lietojumprogrammām (kas pamatā ir visas) un pēc tam “Gecko” uzstādītājam, kas nodrošina HTML balstītu saturu. Tie ir svarīgi, tāpēc dodieties uz priekšu un instalējiet tos abus. Lejupielādei nav nepieciešams ilgs laiks, un tas ir vienreizējs, tāpēc jums to vēlreiz nav jādara.



Tiklīdz instalētāji pabeigs lejupielādi, tas izveidos iesaiņojumu. Pēc noklusējuma tas tiek saglabāts lietojumprogrammā Applications> Wineskin> [jūsu iesaiņojums]. Pēc tam tā piedāvās jums nokļūt jūsu instalētajā iesaiņojumā. Šobrīd šajā iesaiņojumā nav nekas. Tā uzsākšana neko nedarīs. Tagad no šejienes tā iegūst mazu labirintu, bet, ja sekosiet mūsu soļiem, jūs redzēsiet, ka tas ir pastaiga pa parku. Dodieties uz savu iesaiņojumu. Ar peles labo pogu noklikšķiniet uz „Rādīt iepakojuma saturu”.


Šeit jūs atradīsiet lietotni “Wineskin” tieši sadaļā Saturs un īsceļu uz Drive_C. Atveriet vīnogu app. Tas aizvedīs uz palaišanas utilītu. Tagad jums ir divas izvēles iespējas: vai nu kopējat visu mapi, vai arī instalējat jaunu kopiju. Iesim ar instalāciju vispirms. Noklikšķiniet uz “Instalēt programmatūru”. Tagad noklikšķiniet uz “Izvēlēties iestatīšanas izpildāmu”, tā uzsāks meklētāja logu, dodieties uz to, kur atrodas jūsu paredzētās spēles setup.exe fails, un atlasiet šo.

Tagad jūs pamanīsiet, ka process ir tieši tāds pats kā Windows, neuztraucieties par mērķa direktoriju, jo tam nav nekāda sakara ar tās atrašanās vietu OS X. Vīns tikai reaģē uz “C:”. Nieki: to sauc par C disku, jo sen: A: un B: bija veltīti disketēm, tagad disketes ir aizgājušas, bet to vēstuļu izvietojums vēl joprojām darbojas.
Pēc instalēšanas tas skenēs direktoriju un parādīs visu izpildāmo failu sarakstu, atlasīs to, kas sāks spēli / lietotni, un nospiediet OK.

Izejiet no Wineskin loga un jūsu iesaiņotājs ir gatavs iet. Tā tiks parādīta jūsu palaišanas pultī un darbosies tieši tāpat kā jebkura cita Mac lietotne.
Alternatīvi, ja jūs izmantojat savrupu paketi, kurai nav nepieciešama instalēšana, viss, kas jums jādara, ir palaist vīnogu, izmantojot “Rādīt pakotnes saturu” (tāpat kā iepriekš) un atlasiet “Instalēt programmatūru”, tikai šoreiz, atlasiet “Kopēt mapi iekšpusē”. Izmantojot šo meklētāja logu, atrodiet un atlasiet savu mapi.

Kad esat izvēlējies savu mapi, tas aizvērs Finder un aizvedīs atpakaļ uz vīnogu app. Noklikšķiniet uz Papildu un atlasiet “pārlūkot”, lai atrastu tikko kopēto mapes exe failu. Jūs varat to izmantot, lai pārbaudītu, vai tas darbojas.

Problēmu novēršana
Dažām lietojumprogrammām ir nepieciešamas īpašas Direct X paketes, kā arī daži .Net sistēmas elementi, kas nav Wineskin daļa. Tam ir risinājums.
1- Jūs varat lejupielādēt bezsaistes instalētājus iepriekšminētajām paketēm un instalēt tās tādā pašā veidā, kā instalētu spēli.
2 - tur ir vairākas pārvietojošas kopienas, kas ir izveidojušas ietinējus konkrētām spēlēm un lietotnēm, varat izmantot to iesaiņojumus (tā ir gan likumīga, gan brīva) un instalējiet spēli tajos.
3 - Ja jūs vēlaties doties uz spēļu direktoriju, lai mod to, atveriet iesaiņojuma paketi un dodieties uz "Drive_c", šeit jūs atradīsiet tradicionālo Windows failu struktūru un varēsiet sekot mod moduļiem.
4- Ja jums ir nepieciešams instalēt vairākus iepakojumus, piemēram, DLC vai pievienojumprogrammas vienā iesaiņojumā, jūs ievērosiet to pašu procedūru un atlasiet atjaunināto exe failu.
Tam tas būtu jādara, jādod tai virpulis, un dariet mums zināmu, kā tas notika.
Lejupielādēt šeit Wineskin