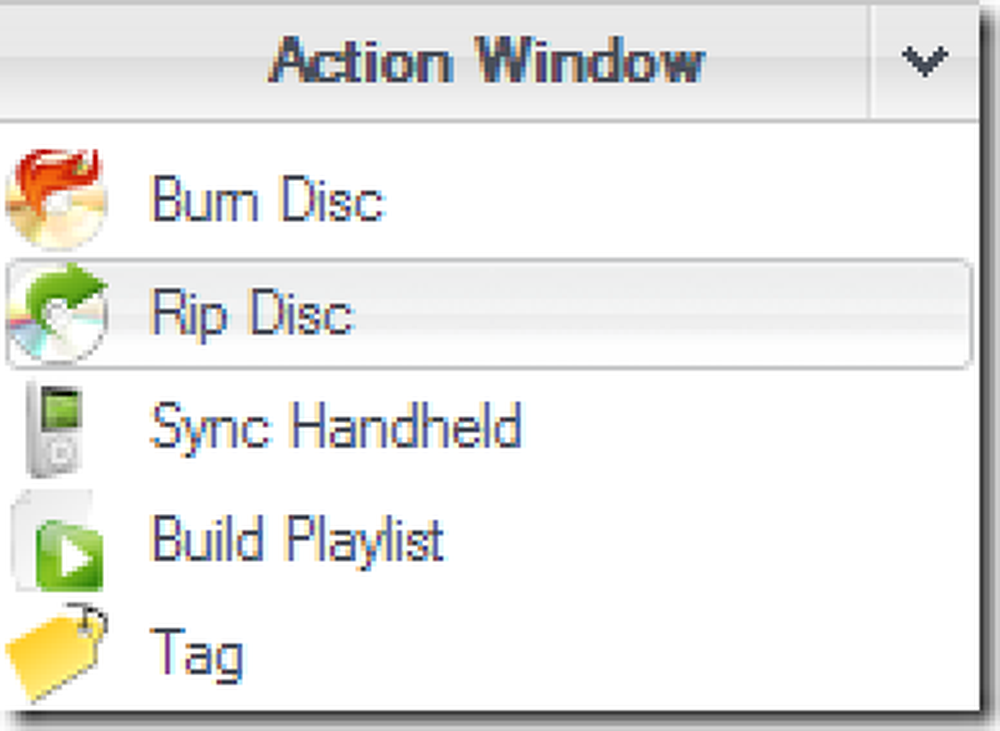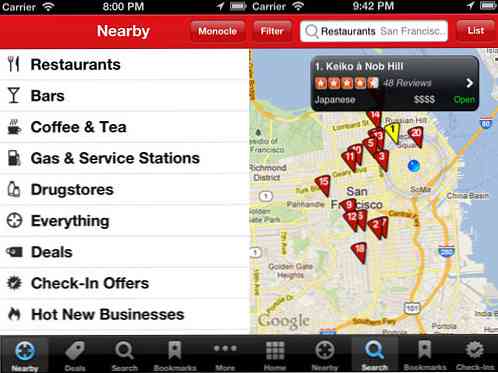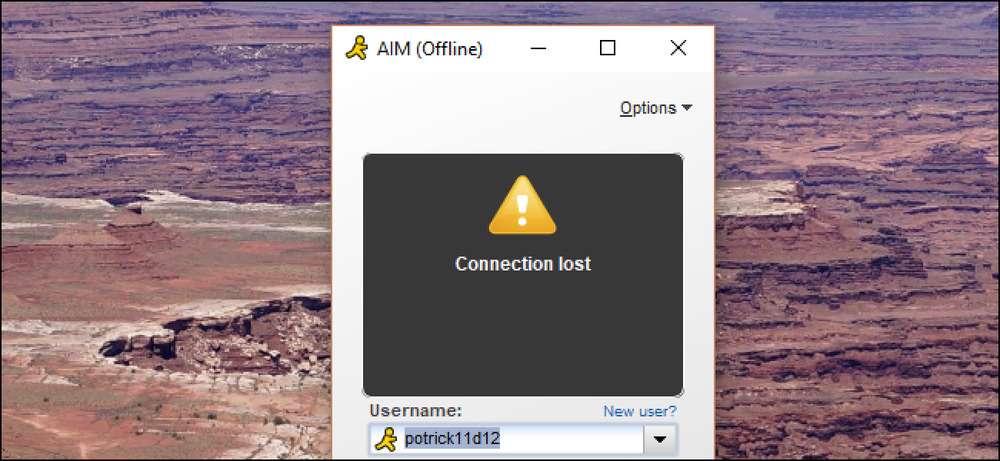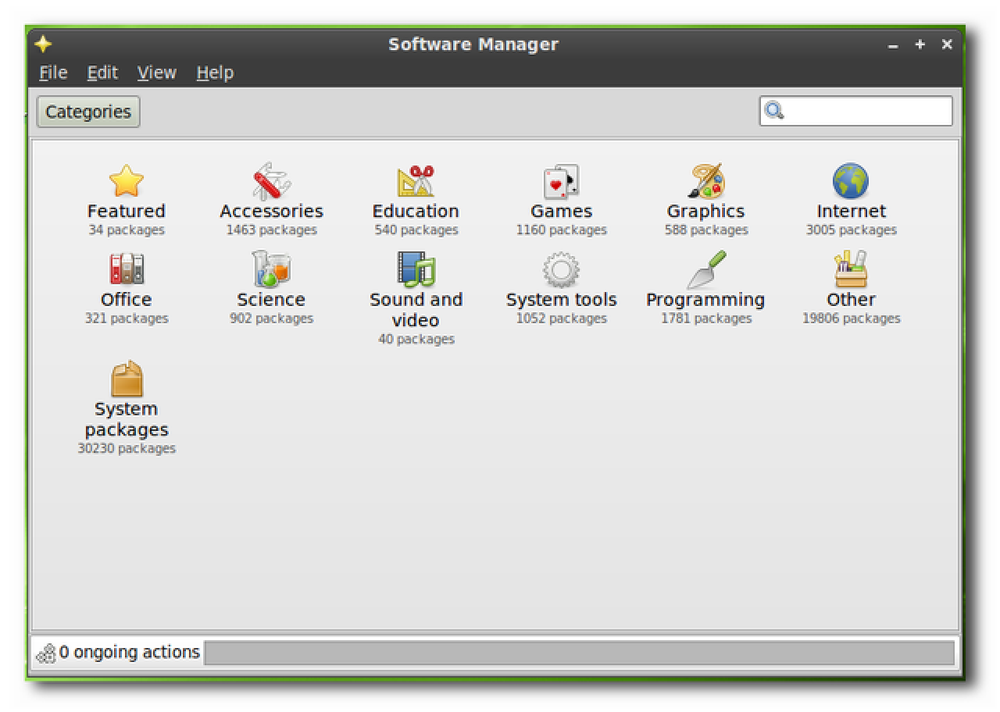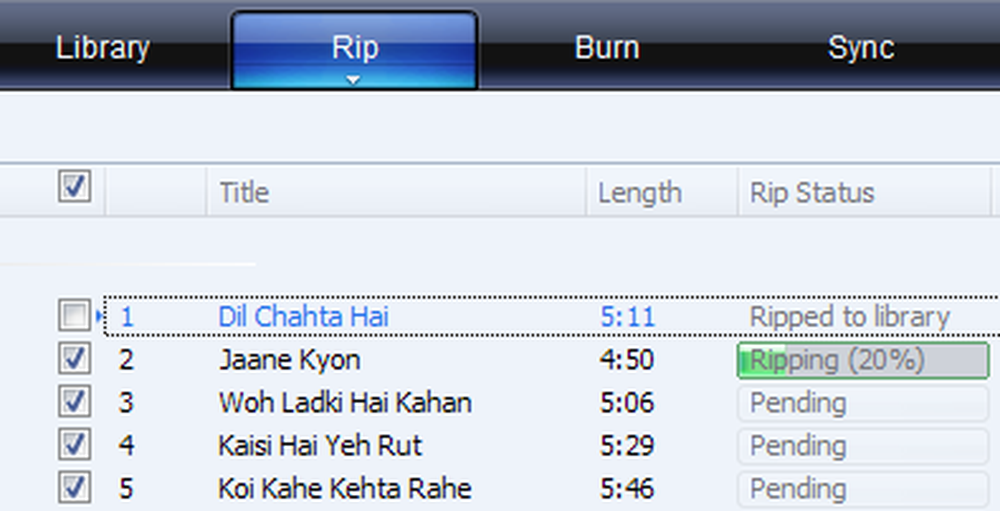Izvilkt un konvertēt DVD uz ISO attēlu
Ja jums pieder daudz DVD, jūs, iespējams, vēlēsities tos pārvērst par ISO attēlu, lai tos dublētu un viegli atskaņotu multivides centrā. Šodien mēs apskatām jūsu disku izvilkšanu, izmantojot DVDFab, pēc tam izmantojot ImgBurn, lai izveidotu izvilkto DVD failu ISO attēlu.
Izvilkt DVD ar DVDFab6
DVDFab noņems kopēšanas aizsardzību un DVD failus bez maksas. Citi komplekta komponenti pieprasa jums iegādāties licenci pēc 30 dienu izmēģinājuma, taču pēc izmēģinājuma jūs joprojām varēsiet izvilkt DVD.
Instalējiet DVDFab, pieņemot noklusējuma iestatījumus (saite zemāk)… lai pabeigtu instalēšanas procesu, ir nepieciešama sistēmas restartēšana.

Pirmo reizi to palaižot tiek parādīts sveiciena ekrāns. Ja nevēlaties to vēlreiz redzēt, atzīmējiet lodziņu Nerādīt vēlreiz, pēc tam startējiet DVDFab.

Ielādējiet DVD disku un noklikšķiniet uz Tālāk.

Tagad izvēlieties savu reģionu un pārbaudiet Nerādīt vēlreiz, tad OK.

Pēc tam tas atver DVD disku un sāks skenēt.

Saskaņā ar DVD uz DVD jūs varat izvēlēties vai nu Full Disc vai Main Movie, atkarībā no tā, ko vēlaties izvilkt. Ja vēlaties izveidot DVD disku pēc tā izveidošanas, izvēlieties opciju Full Disc.

Tagad noklikšķiniet uz pogas Sākt, lai sāktu izvilkšanas procesu.

Kad izvilkšanas process ir pabeigts, jums tiks parādīts ziņojums, ka jums ir jāgaida tukšs DVD. Tā kā mēs nededzinām disku, vienkārši atceliet ziņojumu.

Noklikšķiniet uz Pabeigt un aizvērt no DVDFab vai vienkārši samaziniet to, ja turpināsiet to izmantot, lai izvilktu citu DVD.

Pēc noklusējuma pagaidu katalogs atrodas mapē Mani dokumenti DVDFab Temp… tomēr jūs varat to mainīt iestatījumos.

Ja dodaties uz Temp direktoriju, jūs redzēsiet tur uzskaitītos DVD failus ...

Konvertējiet failus uz ISO ar ImgBurn
Tagad, kad mums ir faili, kas izvilkti no DVD, mums tie jāpārvērš par ISO attēlu, izmantojot ImgBurn (saite zemāk). Atveriet to uz augšu un no galvenās izvēlnes noklikšķiniet uz Izveidojiet attēlu failu no failiem / mapēm.

Noklikšķiniet uz mapes ikonas, lai pārlūkotu izvilkto DVD failu atrašanās vietu.

Pārlūkojiet avota DVDFab temp direktoriju un mapi VIDEO_TS un noklikšķiniet uz Labi.

Pēc tam izvēlieties galamērķa direktoriju, norādiet ISO nosaukumu un noklikšķiniet uz Saglabāt. Šādā gadījumā mēs izvilkām nesalaužamo DVD, tāpēc to nosaucām.

Tātad, tagad ImgBurn jums ir avots ir ripped DVD failus, un ISO mērķa ... tad noklikšķiniet uz Build pogu.

Ja neizveidojat apjoma etiķeti, ImgBurn ir pietiekami labs, lai izveidotu jums.

Ja viss izskatās pareizi, noklikšķiniet uz Labi.

Tagad pagaidiet, kamēr ImgBurn iziet pārvērstos DVD failus uz ISO attēlu.

Process ir veiksmīgi pabeigts.

DVD ISO attēls būs iepriekš atlasītajā izvades direktorijā. Tagad jūs varat ierakstīt ISO attēlu tukšā DVD formātā vai glabāt to ārējā cietajā diskā drošai glabāšanai.

Kad esat pabeidzis, jūs, iespējams, vēlēsieties doties uz temp DVDFab mapi un izdzēst VOB un citus failus mapē Video_TS, jo cietajā diskā tie aizņems daudz vietas.

Secinājums
Lai gan šī metode prasa divas programmas, lai izveidotu ISO no DVD, tas ir ļoti ātri. Dedzinot dažāda garuma DVD, pēdējo ISO iegūšanai vajadzēja mazāk nekā 30 minūtes. Tagad jums būs jūsu DVD filmas, ja kaut kas notiks ar diskiem un vairs nebūs atskaņojami. Ja izmantojat Windows Media Center, lai skatītu savas filmas, skatiet mūsu rakstu par to, kā automātiski instalēt un skatīt ISO failus programmā Windows 7 Media Center.
Izmantojot DVDFab, jūs saņemsiet 30 dienu funkcionālu izmēģinājumu visiem tās līdzekļiem. Jūs joprojām varēsiet izvilkt DVD pat pēc 30 dienu izmēģinājuma beigām. Jo vairāk mēs esam izmantojuši DVDFab, jo vairāk iespaidu esam ar savām iespējām, tāpēc pēc 30 dienu izmēģinājuma jums vajadzētu apsvērt licences iegādi. Mēs to pilnībā pārskatīsim, lai drīzumā ar jums dalītos.
Lejupielādēt DVDFab
Lejupielādēt ImgBurn no Ninite