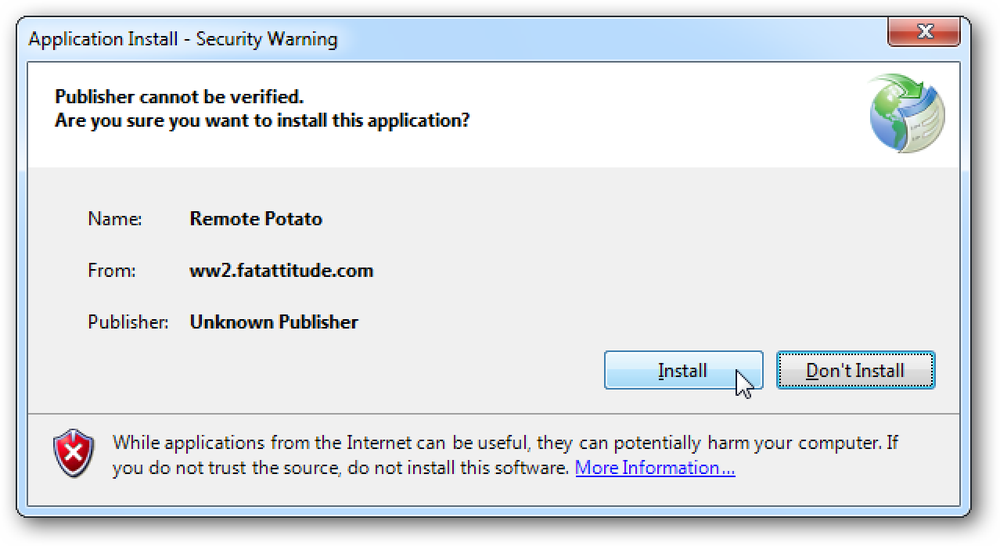Remote Desktop Roundup TeamViewer pret Splashtop pret Windows RDP

Tirgū ir daudz attālo darbvirsmas risinājumu, un var būt sarežģīti izvēlēties pareizo jūsu vajadzībām. Tomēr neuztraucieties, mēs esam paveikuši jūsu darbu, kataloģējot un salīdzinot populārākos attālās darbvirsmas risinājumus, lai jūs varētu viegli izvēlēties pareizo.
Pēc nesenās ziņu stāstīšanas par TeamViewer un kompromitētajiem datoriem (jūs varat izlasīt šeit publicēto paziņojumu presei un mūsu rakstu par pareizu TeamViewer nodrošināšanu šeit), ir bijušas diezgan interesantas alternatīvas attālās darbvirsmas programmas. Par laimi, praktiski ir tik daudz veidu, kā izveidot attālās darbvirsmas sesiju, jo ir motivācija to darīt.
Tā vietā, lai jūs vienkārši mestu veļas sarakstu ar attāliem darbvirsmas risinājumiem, mēs izvēlējāmies tos grupēt divās galvenajās kategorijās: operētājsistēmas balstītos attālās darbvirsmas risinājumus, ko nodrošina tas pats uzņēmums aiz operētājsistēmas, un trešās puses tālvadības darbvirsmas klienti. Katra no šīm risinājumu kategorijām piedāvā kaut ko vērtību atkarībā no jūsu vajadzībām. Aplūkosim katru kategoriju un izceliet priekšrocības, trūkumus un atšķirības.
Veicot dažādu attālināto darbvirsmas risinājumu funkcijas, paturiet prātā dažus svarīgus jautājumus. Vai risinājums ir paredzēts tikai jūsu pašu vajadzībām vai palīdzot draugiem un radiniekiem? Tikai tāpēc, ka jūs esat tehnoloģiski gudrs un varat viegli konfigurēt lietas nenozīmē, ka tās būs. Vai jums ir nepieciešama bez uzraudzības piekļuve? Risinājums, kas prasa kādu tālvadības datorā, nav labs, ja neviens nav mājās. Vai jums ir nepieciešams piekļūt no jūsu mobilās ierīces? Ja tā, tad labs mobilais klients ir obligāts. Paturot prātā funkcijas, tiek saglabātas jūsu vajadzības (un to cilvēku spējas, kuras palīdzat ar attālo darbvirsmu).
Operētājsistēmas balstīta attālā darbvirsma: vecā skola un cepta
Gan operētājsistēmai Windows, gan Mac OS ir izveidoti attālās darbvirsmas risinājumi. Tādā veidā cilvēki ir ērti izmantot tos - viņi ir pie rokas, bez maksas, un tos piegādā uzņēmums, kuru viņi uzticas pietiekami, lai palaistu visu datoru..
Lai gan tās nav grūti izmantot, lielākais iebūvēto rīku trūkums ir tas, ka personai tie ir jākonfigurē otrā galā. Ja veicat konfigurēšanu (vai nu savā mašīnā vai sava radinieka vārdā, kad jūs tos apmeklējat), tas nav liels darījums. Ja minētais radinieks tikko aicināja jūs un jums ir nepieciešama palīdzība, tomēr jūs esat iestrēdzis ne tikai risinot to faktisko problēmu, bet arī problēmu, ka viņi staigā, pagriežot attālās darbvirsmas funkcionalitāti. Pēc ieslēgšanas gan Windows, gan Mac OS risinājums ļauj izmantot bez uzraudzības.
Windows attālās darbvirsmas savienojums (bezmaksas)

Windows attālās darbvirsmas savienojums darbojas ar attālo darbvirsmas protokolu (RDP), un to plaši atbalsta gan pats Windows, gan dažādas trešo personu klientu lietojumprogrammas..
Klientu lietotnes var atrast citām darbvirsmas operētājsistēmām (piemēram, OS X un Linux), kā arī mobilajām platformām (piemēram, iOS un Android).
Lai gan Windows attālās darbvirsmas iestatīšana ir vienkārša, tur ir neliela nozveja: kamēr visas Windows versijas var savienot ar citām mašīnām, izmantojot RDP klientu, tikai Windows profesionālajām versijām (un augstākām) ir RDP serveris. Tā kā vairums draugu un radinieku, kas jums var palīdzēt, visticamāk, palaidīs Windows vai citas Windows versijas, jūs nevarēsiet tos izveidot. Papildus tam, ja izmantojat to ārpus mājas tīkla, jums ir jākonfigurē attālā tīkla maršrutētājs (piemēram, jūsu vecāku mājas tīkls), lai pieņemtu ienākošos attālās darbvirsmas savienojumus.
Turklāt jums ir jāzina servera attālinātā IP adrese un šīs mašīnas pieteikšanās akreditācijas dati. Ja tā ir sava mašīna, ar kuru jūs savienojat, tas nav tik liels darījums. Ja tā ir drauga vai ģimenes locekļa mašīna, kurai jūs palīdzat, tas varētu būt darījuma pārtraukējs: varbūt tie nav pietiekami tehniski kompetenti, lai meklētu savu IP adresi un varbūt viņi nevēlas jums pieteikties.
Lai gan līdz šim mēs esam padarījuši to par skaņu, piemēram, Windows attālās darbvirsmas savienojums ir briesmīgs produkts attālās darbvirsmas lietošanai, tas patiesībā ir pareizajā kontekstā - labākais risinājums. Ja jūs izmantojat mājsaimniecības vai datoru birojus ar Windows Pro vai labāku (tāpēc viņi visi atbalsta RDC hostingu), savienojums ar šīm mašīnām ar RDC ir tik gluda pieredze, ka tā ir burtiski taisnīga šajā datorā. Displejs ir kraukšķīgs, ātrs un pilnīgs, savienojums ir atsaucīgs, un, izņemot mazo zilo rīkjoslu ekrāna augšdaļā, norādot, ka izmantojat RDC, jūs nekad nezināt, ka neizmantojat datoru, kas sēž pie jums blakus esošo galdu. Mājas vai biroja lietošanai ar Windows datoriem, kas to atbalsta, izmantojot attālās darbvirsmas savienojumu, nav idejas, jo tieši tā tika izstrādāta RDC: vietējā tīkla administrēšana profesionālā vidē, nevis starpvalstu tehnoloģiju atbalsta zvani ar vecmāmiņu.
Mac OS ekrāna koplietošana (bezmaksas)

Apple risinājums ir mazliet pieejamāks, jo visiem Mac OS datoriem ir iebūvēts “Screen Sharing”. Pat vēl labāk, Apple ekrāna koplietošana ļauj izmantot dažādas savienojuma metodes, jūs varat izmantot savu datoru, lai pieteiktos no tā, Apple ID, nosūtiet pieprasījumu vai izmantojiet VNC (Virtual Networked Computer) savienojumu. VNC metode ir tikai diezgan senas (bet uzticamas) VNC protokola pārsaiņošana, bet ne Apple lietotājiem ir viegli izveidot savienojumu ar OS X iekārtām..
Tas nozīmē, ka pat tad, ja jums nav sava Mac, jūs varat staigāt ar savu radinieci, ieslēdzot Screen Sharing, un pēc tam pieslēdziet to, izmantojot jebkuru skaitu VNC klientu jebkurā platformu skaitā (mēs runāsim vairāk par VNC vēlāk rakstā).
Šeit ir vērts atzīmēt, ka pamatīguma labad Apple ir savs institucionālais / korporatīvais tālvadības darbvirsmas risinājums, kas ir radikāli vairāk attīstīts nekā vienkārša ekrāna koplietošana, bet tas maksā $ 80 datoram un ir diezgan ievērojams pārspīlējums mājas lietotājam.
Apakšējā līnija ar operētājsistēmas piedāvātajiem risinājumiem ir tāda, ka tām ir nepieciešams nedaudz laika, lai izveidotu, dažas prognozes jūsu vietā būtu instalētas pirms laika, un uzstādīšanas procesam ir jānodrošina, ka attālā darbvirsmas programmatūra var iet caur jūsu ugunsmūri ( vai tās personas ugunsmūris, kurai jūs palīdzat) - ja jūs meklējat tūlītēju risinājumu, lai palīdzētu draugam, kam tas ir vajadzīgs, tas droši vien tas nav. Ja meklējat risinājumu savām mašīnām un esat gatavs to visu iestatīt, gan Microsoft RDP, gan Apple VNC sistēmas tiek plaši atbalstītas un diezgan elastīgas.
Trešās puses attālā darbvirsma: elastīga un pilnīga
Kaut gan gan operētājsistēmai Windows, gan Mac OS ir savi attālās darbvirsmas / servera klienti, kā mēs tikko redzējām, tur ir visai trešās puses attālās darbvirsmas risinājumi, lai apmierinātu gandrīz visas vajadzības. Lai gan šeit mēs tikai izceļam visplašāk pieņemtos un bagātīgākos risinājumus, mēs aicinām jūs iepazīties ar Vikipēdijas visaptverošo iezīmju shēmu, salīdzinot desmitiem dažādu attālināto darbvirsmas produktu, ja vēlaties, lai jūs padziļinātu šo jautājumu.
Līdz šim šie risinājumi spīd (tikai mūsu pēdējam ierakstam VNC) tīrā lietošanas ērtumā. Atšķirībā no iepriekš minētajām konfigurācijas prasībām, to lietošana ir tikpat vienkārša (personai, ar kuru izveidojat savienojumu) kā lietojumprogrammai un dodot jums pieteikšanās kodu.
TeamViewer (bezmaksas personiskai lietošanai)

Neskatoties uz nesenā presē izdarītajiem triecieniem, TeamViewer ir ļoti populārs produkts un Windows attālās darbvirsmas malā, iespējams, visbiežāk izmantotā attālā darbvirsmas programmatūra..
Viena no mūsu iecienītākajām lietām par TeamViewer ir tā, cik elastīga tā ir. Jūs varat palaist to vienu reizi, lai saņemtu attālo palīdzību, un pēc tam nekad nesāciet to atkārtoti, vai arī varat iestatīt to ar uzlabotiem drošības noteikumiem, lai to lietotu bez uzraudzības. Tā kā jūs varat lejupielādēt TeamViewer lietotni, palaist to un iegūt unikālu ID un nejauši ģenerētu paroli, tas ir ļoti vienkārši, ja draugam vai radiniekam ir nepatikšanas, pieskarieties lietotnei, dodiet viņiem savas pilnvaras un pierakstieties pa labi, lai palīdzētu viņiem.
Jūs varat instalēt programmu TeamViewer programmā Windows, Mac OS, Linux un Chrome OS. Bez tam, ir klienta lietotnes Android, iOS, Windows Phone un BlackBerry. Šeit jūs atradīsiet visas pieejamās lejupielādes.
Splashtop ($ 16,99 / gadā)

Lai gan Splashtop piedāvā līdzīgu funkcionalitāti kā TeamViewer, tad, kad sākat salīdzināt produktus (īpaši no izmaksu viedokļa), lietas ātri palielinās. Splashtop piedāvā servera lietotni (Splashtop Streamer app) Windows, Mac OS un Ubuntu datoriem. Ir arī klienta lietotne (Splashtop Personal) Windows, Mac OS, Ubtuntu, kā arī iOS, Android un Windows Phone. Šeit varat ielādēt visas pieejamās progr.
Lai gan Splashtop piedāvā pilnīgi bezmaksas iespēju, šī opcija ir tikai Splashtop izmantošana tikai jūsu lokālajā tīklā (piemēram, lai izveidotu savienojumu ar datoru bērna istabā vai pagrabstāvā). Lai piekļūtu mašīnām, kas atrodas ārpus jūsu mājas, jums būs jāreģistrējas funkcija “Piekļuve no jebkuras vietas”, kas darbojas 16,99 ASV dolāru gadā. Turklāt iOS lietotnes maksā naudu ($ 20 par iPad lietotni un $ 10 par iPhone lietotni). Failu pārsūtīšana un attālā printera piekļuve ir ierobežota ar biznesa klases plānu ($ 60 gadā).
Paturot to prātā, Splashtop var būt lielisks savienojums ar datoriem jūsu vietējā tīklā, taču tas kļūst dārgs diezgan ātri, kad runa ir par savienojumu ar datoriem prom no mājām (vai jūsu draugu datoriem).
Izmaksas varētu būt augstas, bet Splashtop ir viena spīdoša funkcija: tas ir ļoti labi, lai straumētu augstas kvalitātes video un audio. Attālinātie darbvirsmas risinājumi, jo īpaši internetā, ir pazīstami ar neskaidriem un zemas kvalitātes vizuāliem (un parasti nav audio). Tomēr, izmantojot ātrgaitas savienojumu, jūs faktiski varat skatīties filmu no attālā datora ar nelielām un nekonstatējamām problēmām.
Chrome attālā darbvirsma (bezmaksas)

Tas nesaņem tik daudz preses kā daži no augstākā labuma darbvirsmas risinājumiem, taču pirms vairākiem gadiem Google mierīgi izvērsa attālo darbvirsmas risinājumu Chrome pārlūkprogrammai Chrome Remote Desktop. Tas ir diezgan viegli uzstādīt un pilnīgi bez maksas.
Lietojot to, jums ir iespēja izveidot savienojumu ar saviem datoriem (kas visi ir saistīti ar jūsu Google kontu) vai izveidot attālās sesijas draugu vai radinieku datoriem, lai palīdzētu viņiem.
Lai arī viņiem ir jāinstalē Chrome attālā darbvirsma, tas nav īpaši grūti to izdarīt, un jūs varat tos viegli pārvietot pa tālruni (vai nosūtīt saiti uz mūsu rakstu). Chrome attālajā darbvirsmā trūkst uzlabotas funkcijas, kas atrodamas tādās opcijās kā TeamViewer, piemēram, failu pārsūtīšana un attālā drukāšana, bet tas nodrošina to ar mirušu vienkāršu lietošanu.
VNC (bezmaksas)

VNC vai Virtual Network Computing ir atvērtā koda attālās darbvirsmas risinājums. Ir daudz VNC lietojumprogrammu, un protokola atvērtā koda raksturs ļauj izmantot VNC serveri no viena uzņēmuma un VNC klienta no citas. Nozīmīgākās kompānijas servera pusē ir RealVNC, TightVNC un UltraVNC.
Tā kā VNC ir atvērtā koda un protokols ikvienam ir brīvs, tas ir viegli atrast labas VNC klienta lietojumprogrammas, lai izveidotu savienojumu ar attālo datoru, piemēram, VNC Viewer (iOS / Android), kas ir bezmaksas piedāvājums no RealVNC.
Runājot par brīvu, lielākoties VNC ieviešana ir pilnīgi bez maksas, izņemot tos, kas papildina papildu funkcijas papildus VNC protokolam un iekasē maksu par to. Visbūtiskākais piemērs tam ir RealVNC Personal, kas ietver iepriekš konfigurētu šifrēšanu.
Pēc noklusējuma VNC satiksme ir ne šifrēts (kur kā risinājumi, piemēram, RDP, TeamViewer uc, ir šifrēti). Dažas VNC versijas atbalsta šifrēšanu, izmantojot spraudņus (piemēram, UltraVNC ar viņu SecureVNC spraudni).
Mēs to darīsim šādā veidā: VNC ir kā attālo darbvirsmas risinājumu Linux. Tas ir bezmaksas, tas ir atvērtā koda partijām opciju konfigurēšana, bet ir sarežģīti uzstādīt un pieprasīt lietotājam rīkoties ar tādām tēmām kā šifrēšana un ugunsmūra konfigurācija. Apmaiņā jūs varat izdarīt tik daudz (vai tik maz), cik jums ir nepieciešams, un visās platformās, kuras jūs varat iedomāties.
Ja vēlaties skatīties uz VNC sistēmas instalēšanu, varat apskatīt mūsu rokasgrāmatu šeit.
Atcerieties, ekrāna koplietošana ≠ Remote Desktop
Kā pēdējo piezīmi, iespējams, esat ievērojuši, ka mēs neminējām populārus risinājumus, piemēram, Join.me. Tas ir tāpēc, ka Join.me un citas ekrāna koplietošanas lietojumprogrammas, pat ja tām ir iespēja ļaut skatītājam kontrolēt peli vai kādu citu lietu, patiešām ir ekrāna koplietošanas lietotnes, nevis attālās darbvirsmas lietotnes.
Viņi izgaismo funkcijas, tie ir paredzēti, lai kopīgotu ekrānu prezentācijām, nevis tehnoloģiju atbalsta zvaniem un faktiskai tālvadības izmantošanai, un tie nav tik vienkārši, kā to vēlas. Jums joprojām ir nepieciešams, lai jūsu draugs vai ģimenes loceklis dotos uz tīmekļa lapu, lejupielādētu lietotni, palaist lietojumprogrammu un sniegtu jums sesijas ID numuru, lai jūs varētu tiem izveidot savienojumu. Šajā brīdī jūs varētu arī nosūtīt tos, lai lejupielādētu TeamViewer klientu, kas ir tikpat viegli lejupielādēt, palaist un saņemt ID numuru, bet tā vietā jūs saņemat ļoti pilnīgu darbvirsmas programmu, nevis ekrāna koplietošanas rīku..
Neatkarīgi no tā, vai jums ir nepieciešama vienmēr un bez uzraudzības vai vienkārši gadījuma attālā darbvirsmas piekļuve, lai palīdzētu draugam, ir pieejams attālais darbvirsmas risinājums ikvienam.