Kā lietot sistēmas atjaunošanu operētājsistēmā Windows 7, 8 un 10

Sistēmas atjaunošana ir Windows funkcija, kas var palīdzēt noteikt dažu veidu avārijas un citas datora problēmas. Lūk, kā tas darbojas, kā to iestatīt un kā to izmantot, kad lietas izbrauc.
Šajā rakstā mēs izmantosim operētājsistēmu Windows 10, bet sistēmas atjaunošana ir bijusi aptuveni ilgu laiku, un katrā Windows versijā tā darbojas tikpat daudz. Šeit sniegtie norādījumi ir noderīgi operētājsistēmai Windows 7, 8 un 10, un visā procesa laikā jums būs tikai nelielas atšķirības.
Kas ir sistēmas atjaunošana?
Kad kaut kas noiet greizi jūsu sistēmā sliktas programmatūras - varbūt instalētās programmas vai vadītāja, kas lauza kaut ko svarīgu, rezultātā - var būt grūti noteikt. Sistēmas atjaunošana ļauj atjaunot Windows instalāciju atpakaļ uz pēdējo darba stāvokli.
Tas tiek darīts, izveidojot “atjaunošanas punktus” katru reizi tik bieži. Atjaunošanas punkti ir jūsu Windows sistēmas failu, noteiktu programmu failu, reģistra iestatījumu un aparatūras draiveru momentuzņēmumi. Atjaunošanas punktu var izveidot jebkurā laikā, lai gan Windows automātiski izveido atjaunošanas punktu reizi nedēļā. Tas arī izveido atjaunošanas punktu tieši pirms liela sistēmas notikuma, piemēram, jaunas ierīces draivera, lietotnes vai Windows atjaunināšanas instalēšanas.
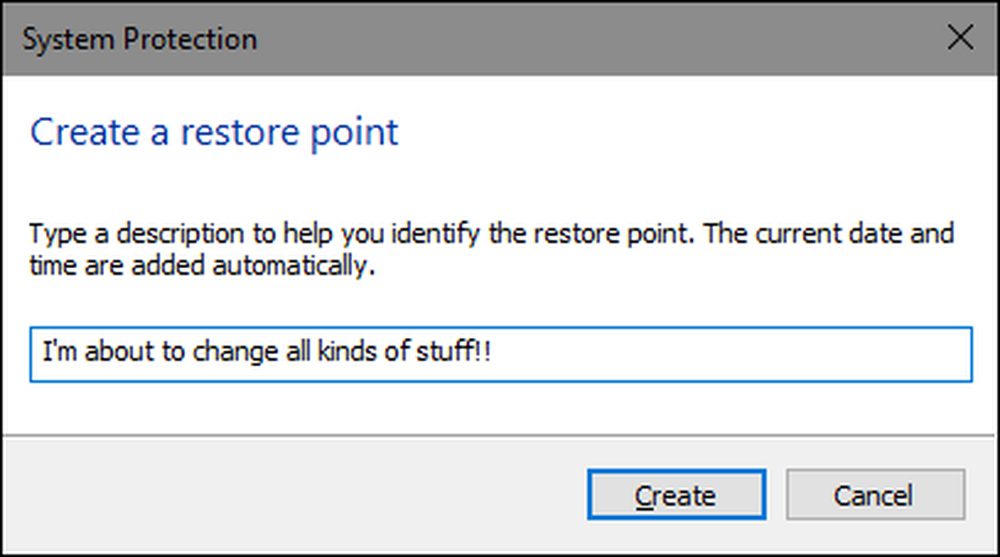
Tad, ja kaut kas noiet greizi, varat palaist sistēmas atjaunošanu un norādīt to uz nesen atjaunotu punktu. Tas atjaunos šos sistēmas iestatījumus, failus un draiverus, atgriežot jūsu pamatā esošo Windows sistēmu uz šo agrāko stāvokli.
Tas var būt patiešām noderīgi, ja tiek novērstas noteiktas problēmas. Piemēram, ja instalējat ierīces draiveri, kas padara jūsu datoru nestabilu, jūs vēlaties atinstalēt šo draiveri. Tomēr dažos gadījumos draiveris var nebūt pareizi atinstalēts, vai atinstalējot to var sabojāt sistēmas failus. Ja izmantojat sistēmas atjaunošanu un atlasāt atjaunošanas punktu, kas izveidots pirms draivera instalēšanas, tas var atjaunot jūsu sistēmas failus uz iepriekšējo stāvokli, pirms rodas kādas problēmas.
Windows atjaunošana var būt patiešām noderīga, lai atsauktu bojājumus, ko radījusi nepareiza lietojumprogramma vai Windows atjauninājums. Dažreiz lietotnes un atjauninājumi var radīt problēmas ar citām lietotnēm vai pat sistēmas komponentiem, un vienkārši atinstalējot lietotni, iespējams, netiks novērsts bojājums. Tomēr atjaunošana līdz vietai, kurā lietojumprogramma tika instalēta, bieži vien var novērst problēmu.
Kā sistēmas atjaunošanas lietošana ietekmē manu personīgo failu?
Sistēmas atjaunošana atšķiras no dublējumu veidošanas, jo tā darbojas tieši uz Windows sistēmas, nevis viss uz jūsu cietā diska. Tādējādi sistēmas atjaunošana nesaglabā jūsu personīgo failu vecās kopijas tā momentuzņēmuma ietvaros. Tas arī neizdzēsīs vai neaizvietos nevienu jūsu personīgo failu, veicot atjaunošanu. Tāpēc nedomājiet, ka sistēmas atjaunošana darbojas kā dublējums. Tas nav tas, ko tas paredzēts. Visiem jūsu personīgajiem failiem vienmēr ir jāievieš laba rezerves procedūra.
Kā sistēmas atjaunošanas lietošana ietekmē manu lietotni?
Atjaunojot datoru uz agrāku atjaunošanas punktu, visas lietotnes, kuras instalējāt pēc šī punkta, tiks atinstalētas. Programmas, kas tika instalētas, kad tika izveidots šis atjaunošanas punkts, joprojām būs spēkā. Lietojumprogrammas, kuras atinstalējāt pēc tam, kad tika atjaunots atjaunošanas punkts, tiks atjaunotas, bet ar ļoti lielu brīdinājumu. Tā kā sistēmas atjaunošana atjauno tikai noteiktus failu tipus, programmas, kas tiek atjaunotas, bieži nedarbosies vai vismaz darbosies pareizi, līdz jūs atkārtoti palaidīsiet uzstādītājus.
Windows ļauj jums precīzi redzēt, kādas programmas tiks ietekmētas, kad iet cauri procesam, bet ir laba ideja atjaunot jaunāko atjaunošanas punktu, lai samazinātu ar lietotnēm saistītās problēmas. Ir arī ieteicams izveidot manuālus atjaunošanas punktus, pirms veicat lielas instalācijas vai iestatījumu izmaiņas, lai jūs zināt, ka varat atgriezties pie pēdējā atjaunošanas punkta, ja vēlaties.
Vai sistēmas atjaunošana var noņemt vīrusus vai citu ļaunprātīgu programmatūru?
Sistēmas atjaunošana nav labs risinājums vīrusu vai citu ļaunprātīgu programmatūru novēršanai. Tā kā ļaunprātīga programmatūra parasti tiek aprakti visdažādākajās vietās sistēmā, jūs nevarat paļauties uz sistēmas atjaunošanu, lai varētu izskaust visas ļaunprātīgas programmatūras daļas. Tā vietā jums vajadzētu paļauties uz kvalitatīvu vīrusu skeneri, kuru jūs regulāri atjaunināt.
Kā iespējot sistēmas atjaunošanu
Daudziem cilvēkiem sistēmas atjaunošanas aizsardzība ir ieslēgta pēc noklusējuma jūsu galvenajam sistēmas diskam (C :) un nevis citiem datora diskdziņiem. Citiem sistēmas sistēmas atjaunošana pēc noklusējuma nav iespējota visiem diskdziņiem. Pašlaik nav vienprātības par to, kāpēc tas notiek. Tas neparādās saistībā ar to, vai Windows tika instalēta svaiga vai uzlabota, cik daudz diska vietas ir pieejama, kāda veida diskdziņi jums ir, vai kaut kas cits, ko mēs varam noskaidrot.
Ja jūs vēlaties, lai to aizsargātu ar sistēmas atjaunošanu, jums vajadzētu to pilnībā ieslēgt vismaz jūsu sistēmas diskam. Vairumā gadījumu tas viss ir vajadzīgs, jo visas lietas, kas aizsargā sistēmas atjaunošanu, parasti atrodas sistēmas diskdzinī. Ja vēlaties ieslēgt sistēmas atjaunošanas aizsardzību citiem diskdziņiem, piemēram, jūs instalējat dažas programmas citam diskdzinim, ko varat darīt arī.
Lai pārliecinātos, ka sistēmas atjaunošana ir ieslēgta, un lai tā tiktu iespējota konkrētiem diskdziņiem-Start Start, ierakstiet “atjaunot” un pēc tam noklikšķiniet uz “Izveidot atjaunošanas punktu”. Neuztraucieties. Tas patiesībā nerada atjaunošanas punktu; tas vienkārši atver dialoglodziņu, kurā var nokļūt visās sistēmas atjaunošanas opcijās.

Cilnē “Sistēmas aizsardzība” sadaļā “Aizsardzības iestatījumi” jūs redzēsiet pieejamos diskdziņus datorā un vai katram diskam ir iespējota aizsardzība. Lai ieslēgtu aizsardzību, sarakstā izvēlieties disku un noklikšķiniet uz pogas “Konfigurēt”.
(Mūsu gadījumā sistēmas atjaunošana jau bija iespējota mūsu C: diskdzinim. Ja tas nav jūsu sistēmā, tas ir pirmais disks, kuru, iespējams, vēlaties iespējot.)
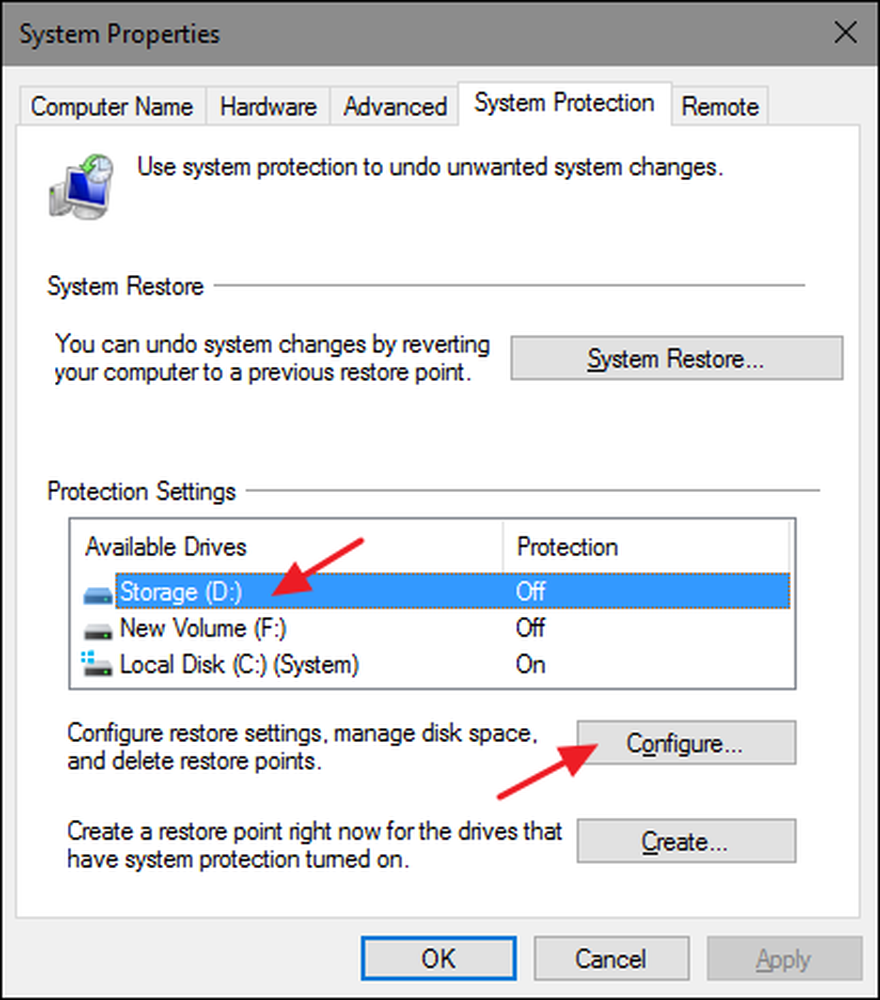
Atvērtajā dialoglodziņā "Sistēmas aizsardzība" noklikšķiniet uz opcijas "Ieslēgt sistēmas aizsardzību", noregulējiet slīdni "Max Usage" uz cietā diska vietu, kuru vēlaties atjaunot, lai varētu izmantot sistēmas atjaunošanu, un pēc tam noklikšķiniet uz "OK". "
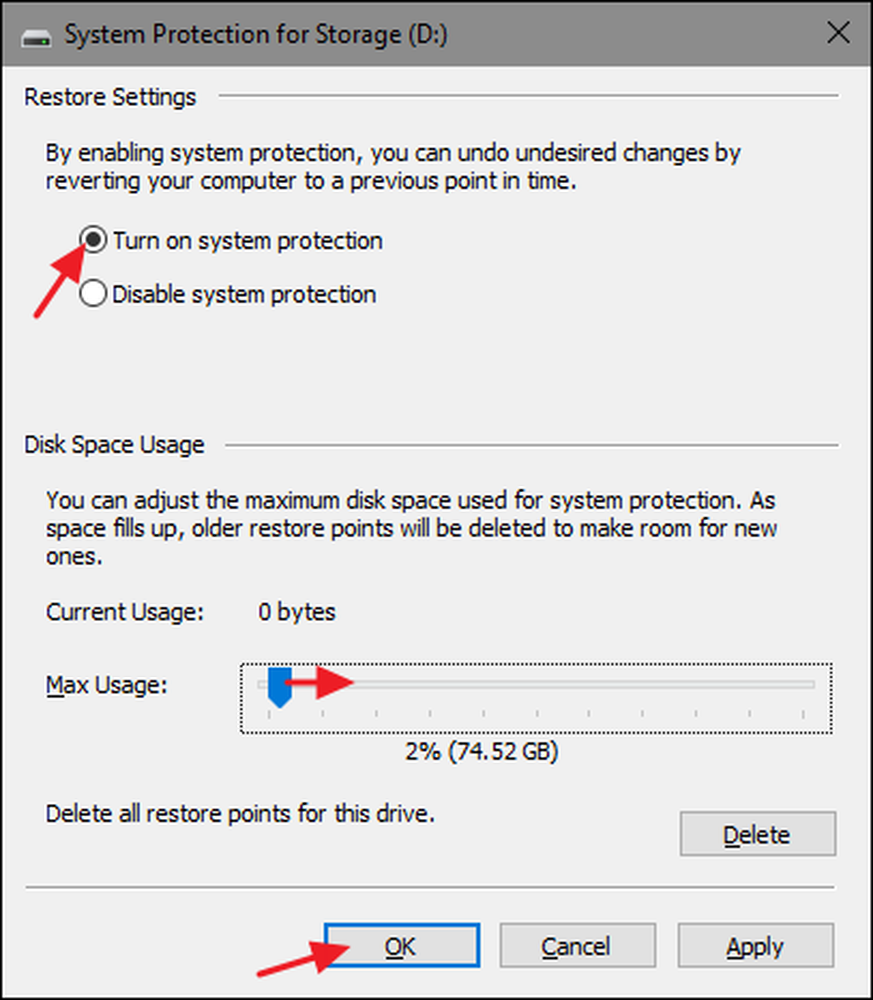
Pēc tam varat vēlreiz noklikšķināt uz „OK”, lai izietu no sistēmas rekvizītu dialoglodziņa. Vienkārši ņemiet vērā, ka tad, kad Windows izveido atjaunošanas punktu (vai izveidojat to manuāli), sistēmas atjaunošana izveidos atjaunošanas punktu visiem diskiem, kuriem ir iespējota sistēmas aizsardzība.
Kā izveidot atjaunošanas punktu
Kā jau iepriekš minēts, sistēmas atjaunošana automātiski izveido atjaunošanas punktus nedēļā un vienmēr, kad notiek nozīmīgs notikums, piemēram, lietojumprogramma vai draivera instalēšana. Varat arī izveidot atjaunošanas punktu, kad vien vēlaties. Noklikšķiniet uz Sākt, ierakstiet “atjaunot” un pēc tam noklikšķiniet uz “Izveidot atjaunošanas punktu”. Cilnē Sistēmas aizsardzība noklikšķiniet uz pogas “Izveidot”.

Ierakstiet atjaunošanas punkta aprakstu, kas palīdzēs atcerēties, kāpēc jūs to izveidojāt, un pēc tam noklikšķiniet uz Izveidot.
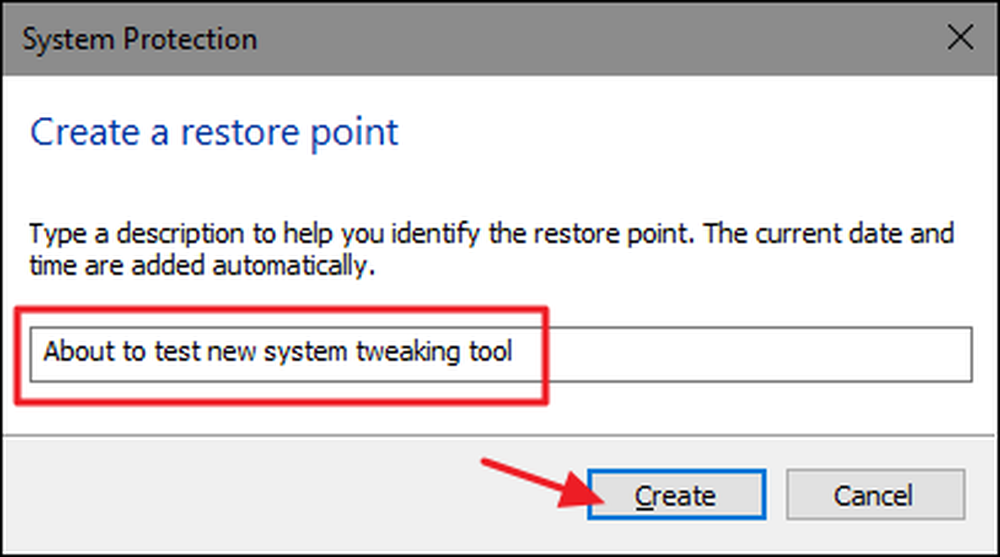
Atjaunošanas punkta izveidei var paiet 30 sekundes, un sistēmas atjaunošana ļaus jums zināt, kad tas ir izdarīts. Noklikšķiniet uz "Aizvērt".
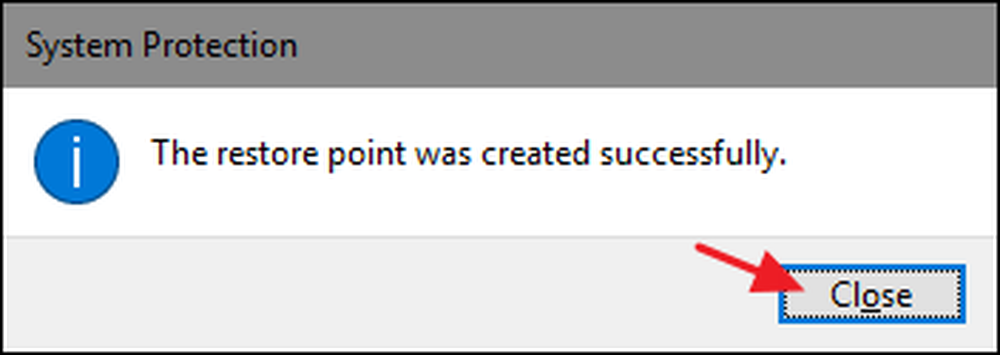
Kā atjaunot sistēmu agrākam atjaunošanas punktam
Labi, tāpēc jums ir iespējota sistēmas atjaunošana, un jūs esat rūpīgi izveidojuši atjaunošanas punktus, kad jūs sajaucaties ar savu sistēmu. Tad viena liktenīga diena, neizbēgama notiek, kaut kas notiek ar jūsu sistēmu, un vēlaties atjaunot iepriekšējo atjaunošanas punktu.
Atjaunošanas procesu sāksit no tās pašas cilnes "System Protection", kurā konfigurējat sistēmas atjaunošanas opcijas. Noklikšķiniet uz Sākt, ierakstiet “atjaunot” un pēc tam noklikšķiniet uz “Izveidot atjaunošanas punktu”. Cilnē Sistēmas aizsardzība noklikšķiniet uz pogas “Sistēmas atjaunošana”.

Sistēmas atjaunošanas vedņa apsveikuma lapa tikai sniedz jums īsu procesa aprakstu. Lai turpinātu, noklikšķiniet uz “Tālāk”.
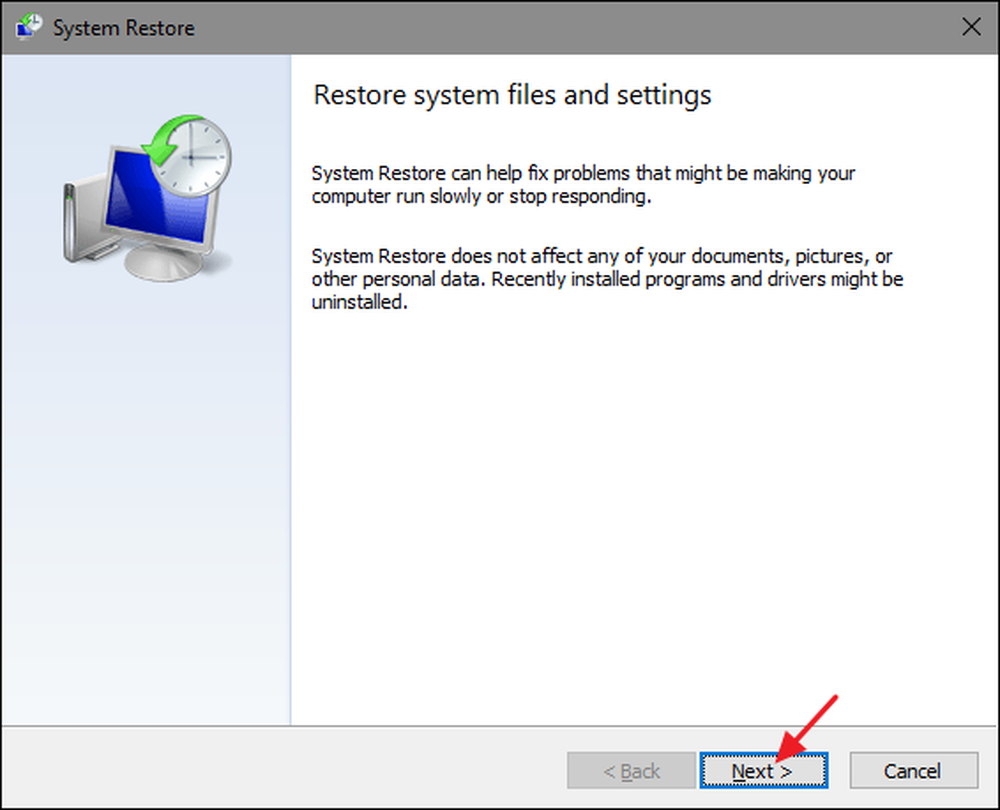
Nākamā lapa parāda pieejamos atjaunošanas punktus. Pēc noklusējuma vienīgā parādīšanās, iespējams, būs automātiskais iknedēļas atjaunošanas punkts un jebkuri manuālie atjaunošanas punkti, kurus esat izveidojis. Atlasiet opciju “Rādīt vairāk atjaunošanas punktu”, lai skatītu visus automātiskos atjaunošanas punktus, kas izveidoti pirms lietotņu vai draiveru instalēšanas.
Atlasiet atjaunošanas punktu, kuru vēlaties atcerēties, pēdējais darba atjaunošanas punkts ir ideāls, un pēc tam noklikšķiniet uz “Skenēt skartās programmas”, lai sistēmas atjaunošana atklātu visas programmas, kas tiks atinstalētas procesa laikā.

Sistēmas atjaunošana jums parādīs divus sarakstus. Augšējais saraksts parāda programmas un draiverus, kas tiks dzēsti, ja atjaunosiet Windows uz izvēlēto atjaunošanas punktu. Apakšējā sarakstā ir redzamas programmas un draiveri, kurus process var atjaunot. Atkal, pat programmas un draiveri, kas tiek atjaunoti, var nedarboties pareizi, kamēr nebūsit pilnībā pārinstalēts.
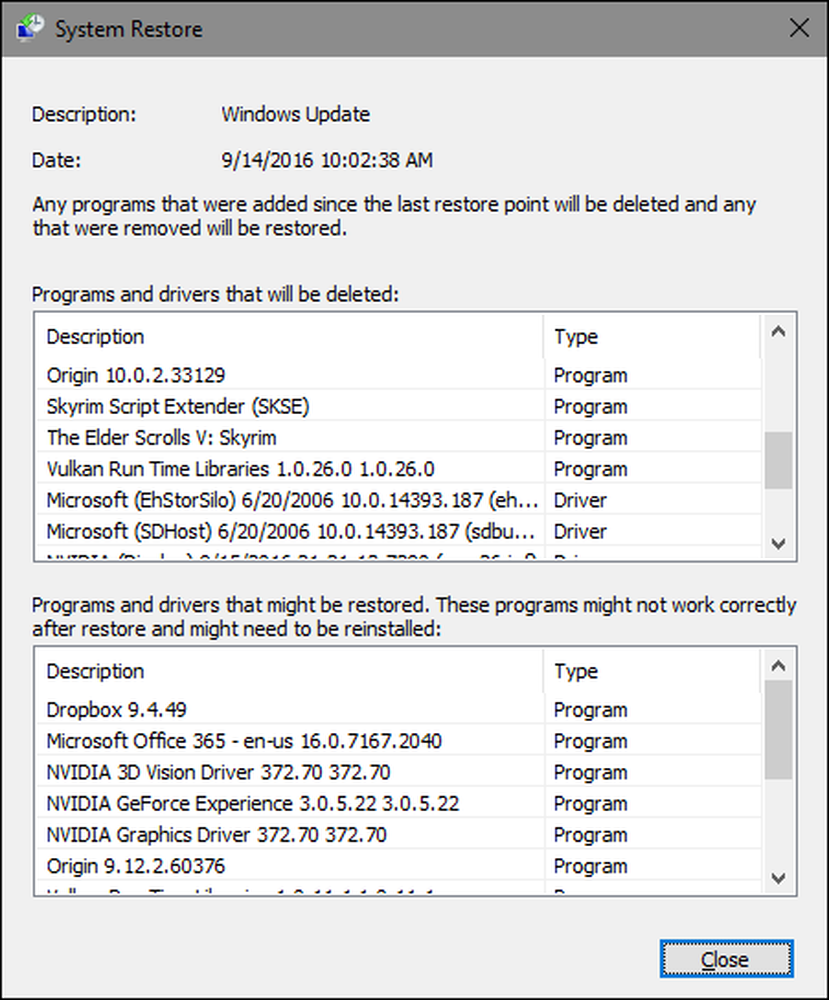
Kad esat gatavs atjaunot, noklikšķiniet uz atjaunošanas punkta, kuru vēlaties izmantot, un pēc tam noklikšķiniet uz Tālāk. Ņemiet vērā, ka varat izlaist skenēšanas soli un vienkārši noklikšķiniet uz Tālāk, taču vienmēr ir labi redzēt, kādas lietotnes tiks ietekmētas pirms procesa sākšanas.

Pēc tam tiek lūgts apstiprināt atjaunošanu. Pārliecinieties, ka esat izvēlējies pareizo atjaunošanas punktu un noklikšķiniet uz “Pabeigt”.

Sistēmas atjaunošana informē, ka pēc tam, kad tas ir sākts, atjaunošanas procesu nevar pārtraukt. Lai sāktu, noklikšķiniet uz “Jā”.

Windows restartēs datoru un sāks atjaunošanas procesu. Tas var aizņemt kādu laiku, kamēr sistēmas atjaunošana atjaunos visus šos failu plānus vismaz 15 minūtes, iespējams, vairāk, bet, kad dators atgriežas, jūs darbosies atlasītajā atjaunošanas punktā. Tagad ir pienācis laiks pārbaudīt, vai tā atrisināja jebkādas problēmas, kas jums bija. Un atcerieties, ka sistēmas atjaunošana izveido papildu atjaunošanas punktu tieši pirms atjaunošanas procesa veikšanas, lai jūs vienmēr varat atsaukt savas darbības, veicot šo pašu procesu un izvēloties šo jauno atjaunošanas punktu.
Citi veidi, kā jūs varat noteikt sistēmas problēmas
Ja sistēmas atjaunošana neatrisina jūsu problēmu, ir citi veidi, kā rīkoties, lai risinātu dažas no problēmām, kas ir sistēmas atjaunošana, lai atrisinātu.
Ja problēmu izraisīja nesenais atjauninājums, varat apskatīt Windows atjaunināšanas atinstalēšanu vai atgriezties pie iepriekšējās operētājsistēmas Windows 10 “izveides”. Tam vajadzētu novērst problēmas, kas varētu rasties Windows atjaunināšanas un konkrētās aparatūras un programmatūras problēmu dēļ.
Ja uzskatāt, ka jūsu sistēmas faili ir bojāti vai vienkārši vēlaties pārbaudīt, varat mēģināt izmantot sistēmas failu pārbaudītāju, lai meklētu un labotu bojātus sistēmas failus.
Ja instalējāt atjauninājumu vai aparatūras draiveri, un problēma sākās pēc tam, jūs varat atinstalēt draiveri vai atjaunināt un bloķēt tos no jauna automātiski instalēt.
Ja sistēma Windows nav pareizi startēta, lai to nevarētu izdarīt, varat ieslēgt drošo režīmu. Varat arī apmeklēt ekrānu “uzlabotas palaišanas opcijas” - tās automātiski parādīsies, ja Windows 10 nevarēs palaist normāli - un izmantojiet tur pieejamās iespējas.
Drošais režīms ir noderīgs arī tad, ja kāda iemesla dēļ sistēmas atjaunošana nevar atjaunot datoru atlasītajam atjaunošanas punktam. Jūs varat ielādēt drošajā režīmā un mēģināt no jauna atjaunot sistēmas atjaunošanu. Tomēr viens liels brīdinājums, jo lasītājs Straspey bija pietiekami labs, lai norādītu. Atgriežoties atjaunošanas punktā no drošā režīma, sistēmas atjaunošana procesa laikā nerada jaunu atjaunošanas punktu, kas nozīmē, ka jums nav iespējas atsaukt atjaunošanu.
Windows 10 ir arī divi atkopšanas rīki, kurus var izmantot, ja viss cits neizdodas. Funkcija “Atiestatīt datoru” var atjaunot Windows rūpnīcas noklusējuma stāvokli vai veikt tīru Windows instalāciju, saglabājot jūsu personīgos failus.
Sistēmas atjaunošana nav izārstējama, taču tā var novērst pārsteidzošu problēmu skaitu, un diemžēl pēdējos gados ir mazliet samazināts visu citu Windows atgūšanas rīku vidū. Sistēmas atjaunošana gandrīz vienmēr ir vērts mēģināt pirms radāt radikālākus pasākumus.




