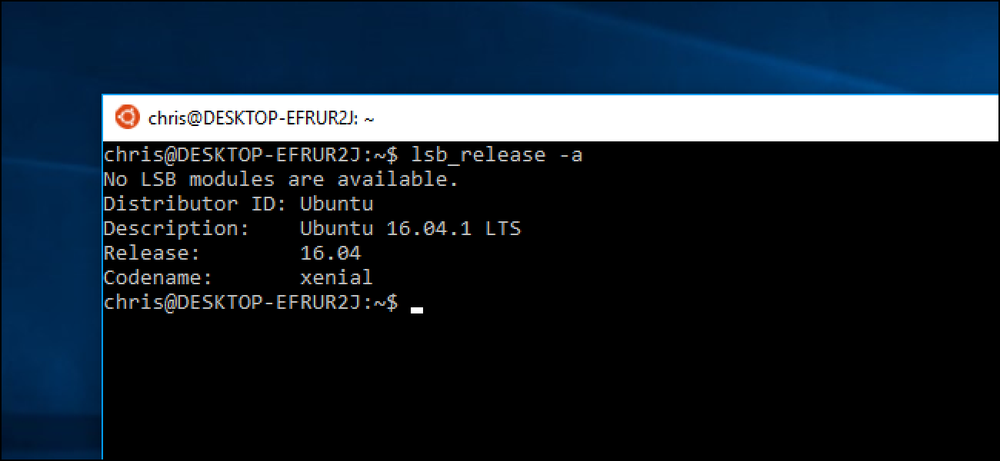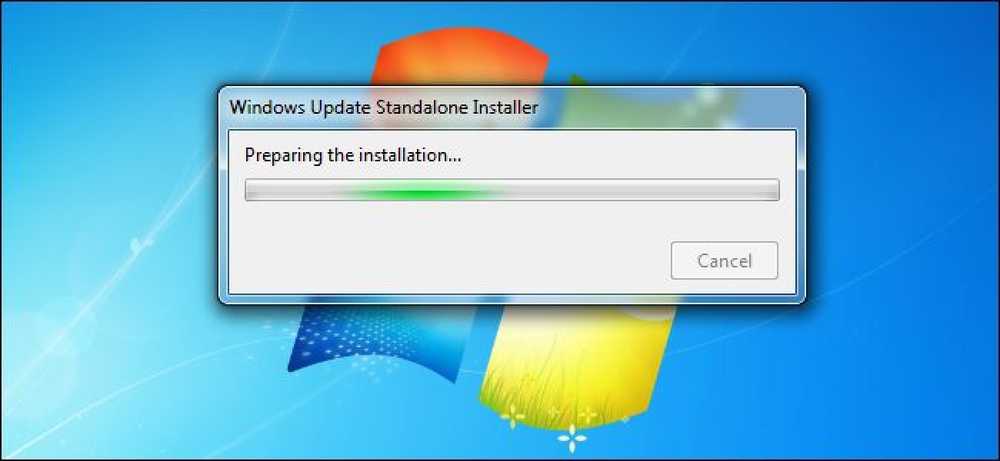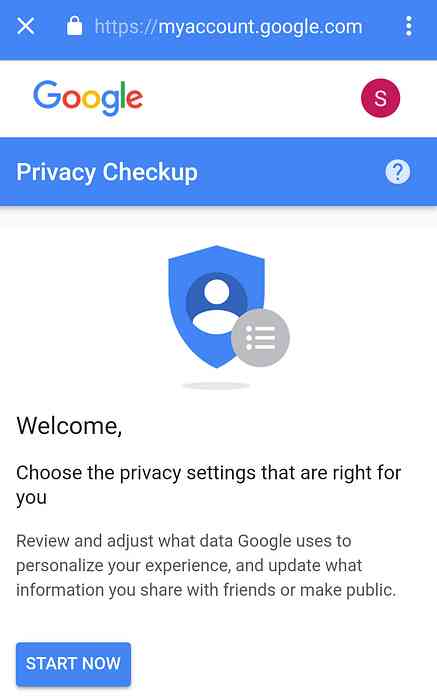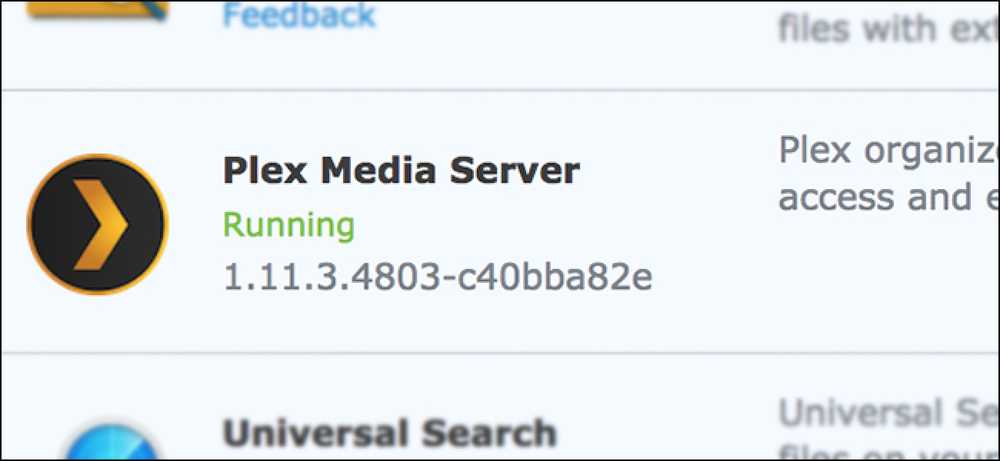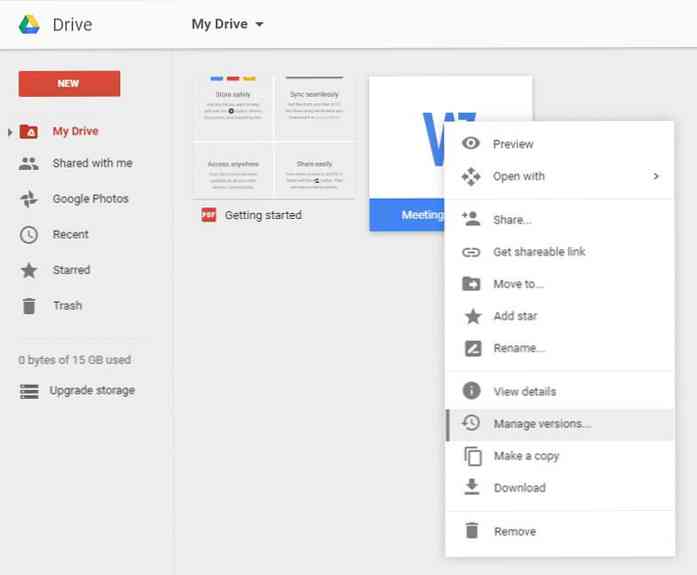Kā atjaunināt vai instalēt Mac App Store programmatūru no termināļa

Netiek apiets: Mac App Store ir lēns. Ja jūs mēģināt izvairīties no tā atvēršanas, kad vien iespējams, jūs, iespējams, esat diezgan kaitinoši, kad izvēlnes joslā redzat atjauninājuma paziņojumu. Jums ir jāatver App Store, noklikšķiniet uz pogas “Updates” un gaidiet, kamēr programma ir “Atjauninājumu pārbaude”.
Tas ir pārbaude. Par atjauninājumiem. Ko tā jau izdarīja, jo tā vienkārši stāstīja par to, cik atjauninājumu jums ir. Ugh.
Tāpēc jums vajadzētu pārvaldīt savus App Store pirkumus no Terminal. Bezmaksas programma, ko sauc par mas (apzīmē „Mac App Store”), ļauj ātri pārbaudīt un instalēt atjauninājumus momentos. Varat arī ātri meklēt programmatūru un pat instalēt jau iegādātās lietas. Uzstādīsim to tagad, tāpēc jums nekad vairs nekad nebūs jāskatās „Atjauninājumu pārbaude”.
Mas
Mēs esam parādījuši, kā instalēt Mac programmatūru ar Homebrew, un tas ir vienkāršākais veids, kā sākt ar mas. Mūsu padoms: iestatiet Homebrew, pirms sākat darbu, izmantojot mūsu norādījumus.
Kad Homebrew ir instalēts, dodieties uz termināli, ko var atrast lietojumprogrammās Lietojumprogrammas> Utilities. Tips brew install mas , pēc tam nospiediet Atgriezties. Pēc dažiem mirkļiem mas tiks uzstādīts; tagad esat gatavs atjaunināt savu programmatūru no Mac App Store.
Ja jūs nevēlaties izveidot Homebrew, pārbaudiet masu lapu Github, lai izveidotu instrukcijas. Nopietni, tomēr: vienkārši izmantojiet Homebrew. Tas ir daudz vieglāk, un, ja jums patīk izmantot terminālu, nākotnē tas atkal būs iespējams.
Kā atjaunināt programmatūru bez Mac App Store palaišanas
Lielākā šīs programmatūras izmantošana, manuprāt, ir atjauninājumu instalēšana. Lai skatītu to lietotņu sarakstu, kurām nepieciešama atjaunināšana, ierakstiet mas novecojis un nospiediet Atgriezties. Tajā tiks parādīts to lietotņu saraksts, kurām nepieciešams atjauninājums.

Lai atjauninātu visu uzskaitīto, vienkārši ierakstiet mas jauninājums un hit atpakaļ.

Tieši tā: jūsu jauninājumi tagad ir instalēti. Dodieties uz Mac App Store, ja neticat man, tas neatradīs jums nekādus atjauninājumus.
Ja vēlaties atjaunināt tikai vienu lietojumprogrammu, varat to darīt arī. Paskatīsimies atkal no mas novecojis:

Skatiet, kā pirms programmas nosaukuma ir numurs? Kopējiet šo numuru un ielīmējiet to mas oudated atjaunināt tikai šo programmu.
Kā meklēt un instalēt programmatūru bez Mac App Store palaišanas
Ja neesat pārliecināts, vai konkrētā lietojumprogramma ir App Store vai nē, varat ātri meklēt visu veikalu, ierakstot mas meklēšana kam seko tas, ko jūs meklējat, tad nokļūstiet atpakaļ.

Jūs pat varat instalēt programmatūru, ko jūs atradīsiet šādā veidā, ierakstot mas instalēt seko atbilstošās lietotnes numurs meklēšanas rezultātos.

Ņemiet vērā, ka varat instalēt tikai tās programmas, kuras esat iegādājies Mac App Store. Diemžēl tas ietver bezmaksas programmas. Šā iemesla dēļ “instalēt” funkcionalitāte ir mazāk noderīga, nekā tas varētu būt, bet tas joprojām ir ātrs veids, kā instalēt jau iegādāto programmatūru.
Citas masu komandas, kas jums jāzina
Ja vēlaties sarakstu ar katru Mac OS Store programmu, kas pašlaik ir instalēta jūsu sistēmā, vienkārši ierakstiet mas saraksts pēc tam nospiediet Atgriezties.

Jūs varat arī pierakstīties Mac App Store, ja nekad neesat to izdarījis, ar komandu mas signin seko e-pasta adrese, kas saistīta ar jūsu kontu. Lai izrakstītos, varat izmantot mas signout.
Un tas ir par to! Šis rīks neļaus pilnībā izvairīties no Mac App Store, bet tas var padarīt jūsu apmeklējumus daudz retākus, un tas ir lieliska lieta. Ja nekas cits, tad kā turpmāk instalēt atjauninājumus.