Kā pārsūtīt datus no vecā datora uz jauno Mac
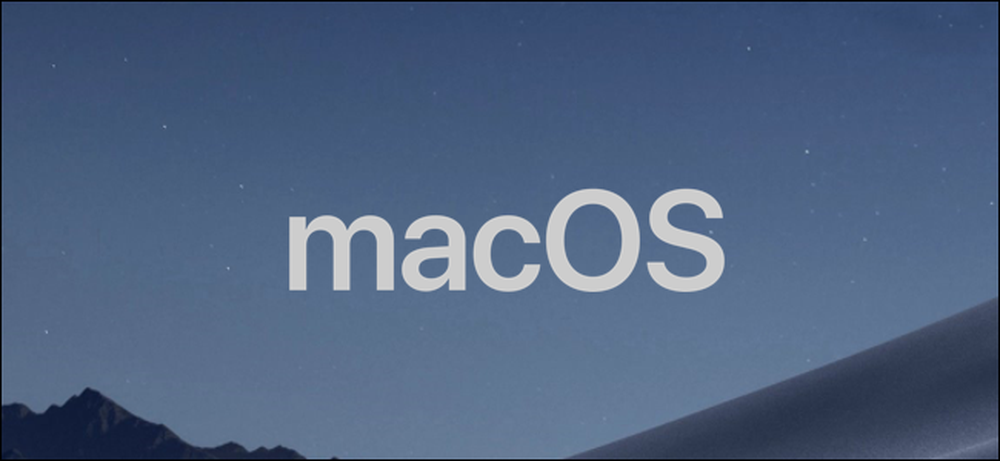
Veco datu pārcelšana uz jaunu datoru var būt nedaudz galvassāpes, it īpaši, ja jūs dodaties no datora uz Mac. Par laimi, ir vairāki veidi, kā iet par to, lai jūs varētu saņemt savu jauno Mac, un esat gatavs darboties.
Ir dažādi veidi, kā pārsūtīt datus no vecā datora uz jauno Mac. Varat vilkt failus uz ārējo cieto disku un manuāli pārsūtīt, iestatīt tīkla daļu starp abām sistēmām vai sinhronizēt tos, izmantojot mākoņa krātuves kontu. Ir arī Windows migrācijas palīgs, īpašs rīks, ko Apple izveidoja tieši šim nolūkam. Lai izmantotu šo rīku, abiem datoriem būs jābūt vienā tīklā, bet pagātnē, kad nav citu stingru prasību.
Lai pārsūtītu failus, izmantojiet Windows migrācijas palīgu.
Pirmais solis: Get Windows Windows Ready Ready
Lai sāktu šo procesu, sāciet darbu ar Windows datoru. Atveriet izvēlēto pārlūkprogrammu. Ir Apple lapa, kas atrodas Apple oficiālajā palīdzības datu bāzē ar saitēm uz programmu Windows Migration Assistant katrai jaunajai MacOS MacOS versijai. Šo programmu instalēsit savā Windows datorā.
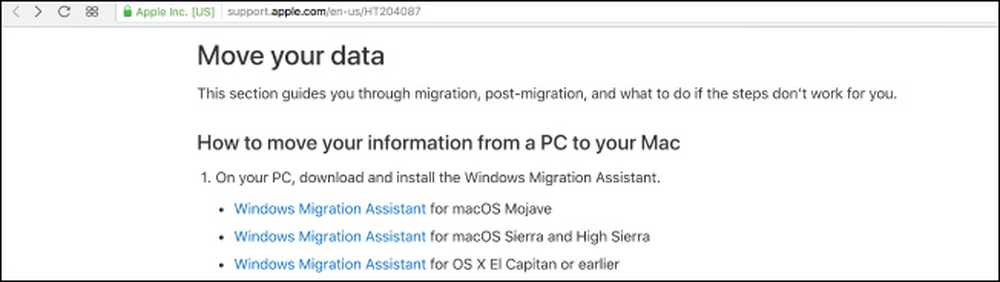
Izvēlieties jauno MacOS versiju pareizajā lejupielādē un noklikšķiniet uz saites, lai nokļūtu lejupielādes lapā. Pēc tam noklikšķiniet uz zilās pogas „Lejupielādēt”.
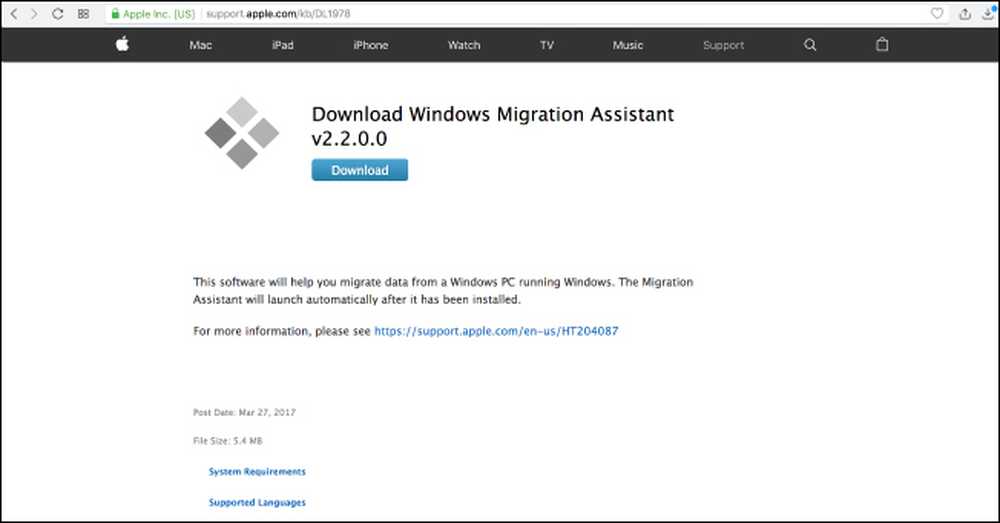
Kad būsit lejupielādējis migrācijas palīgu, pārliecinieties, ka esat aizvēris visas atvērtās Windows lietotnes, un pēc tam divreiz noklikšķinot uz tās, atveriet Windows migrācijas palīgu. Logā Migrācijas palīgs noklikšķiniet uz “Turpināt”, lai iegūtu procesu.
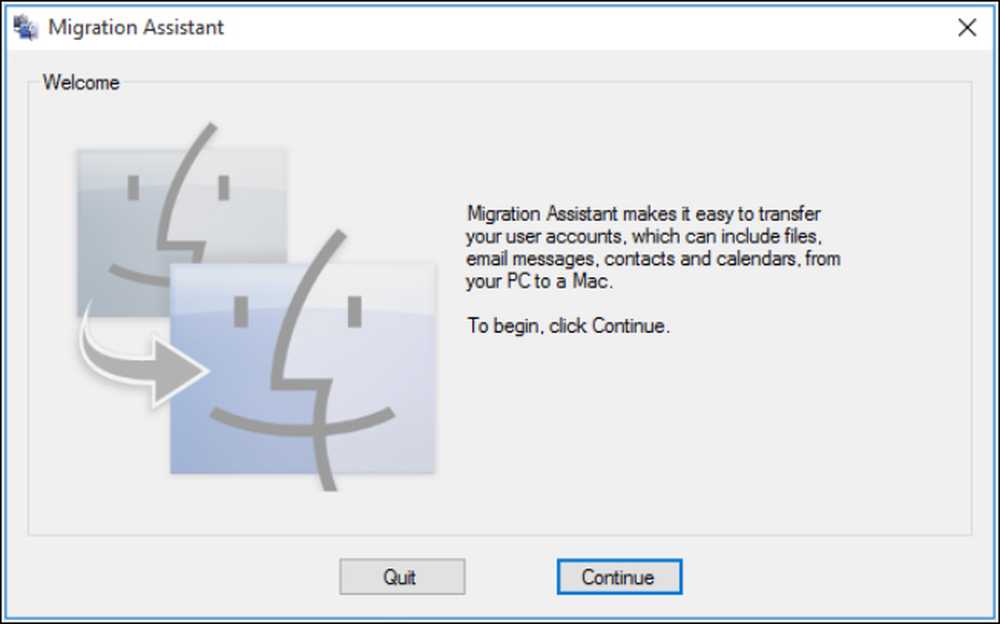
Atstājiet savu datoru nākamajā ekrānā, kur drīz parādīsies kods. Mēs atgriezīsimies pie tā, neuztraucieties.
Otrais solis: Get Your Mac Ready
Jūs pašlaik veicat savu Windows mašīnu, tāpēc ieslēdziet Mac. Atveriet Mac migrācijas palīgu, kas atrodas mapē Utilities. Tas jau ir iepriekš instalēts.
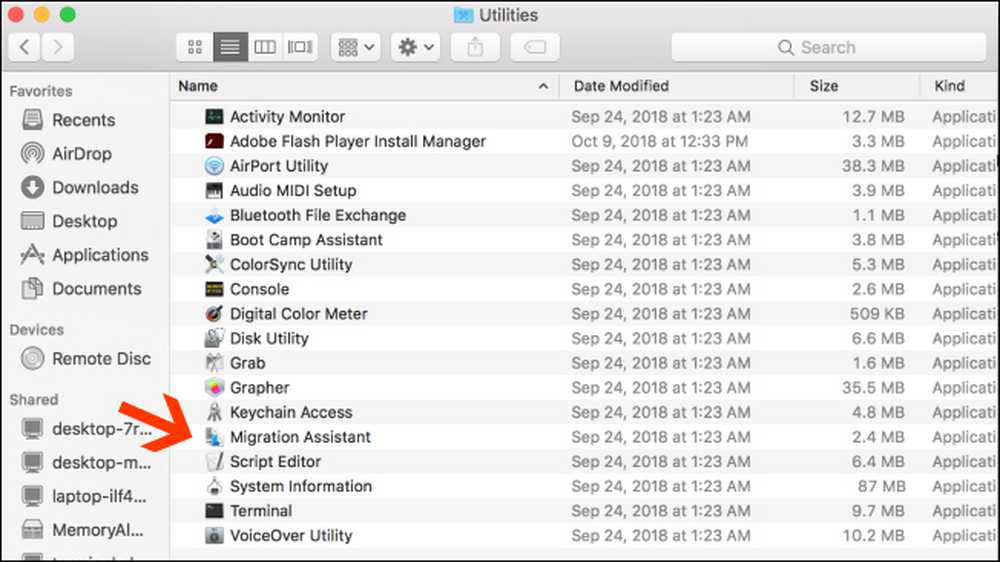
Atverot migrācijas palīgu jūsu Mac datorā un noklikšķiniet uz “Turpināt”, visas Mac lietotnes tiks aizvērtas, tāpēc pārliecinieties, ka esat gatavs rīkoties pirms tam.
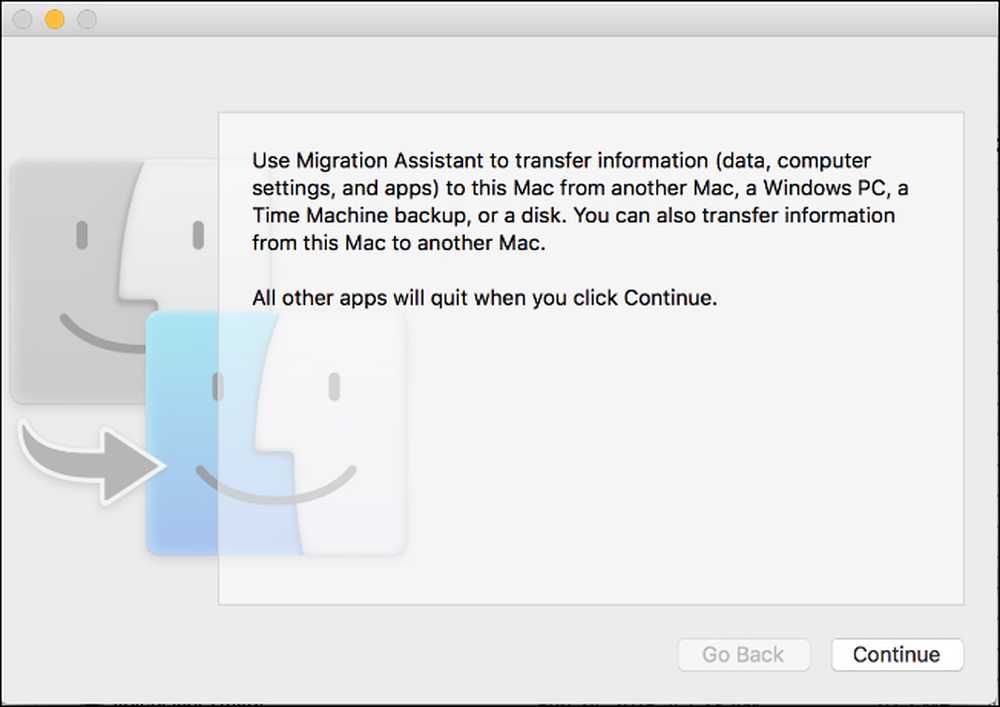
Nākamajā ekrānā izvēlieties iespēju pārsūtīt datus “No Windows PC.” Pēc tam noklikšķiniet uz “Turpināt”, izmantojot bultiņu ekrāna apakšā.
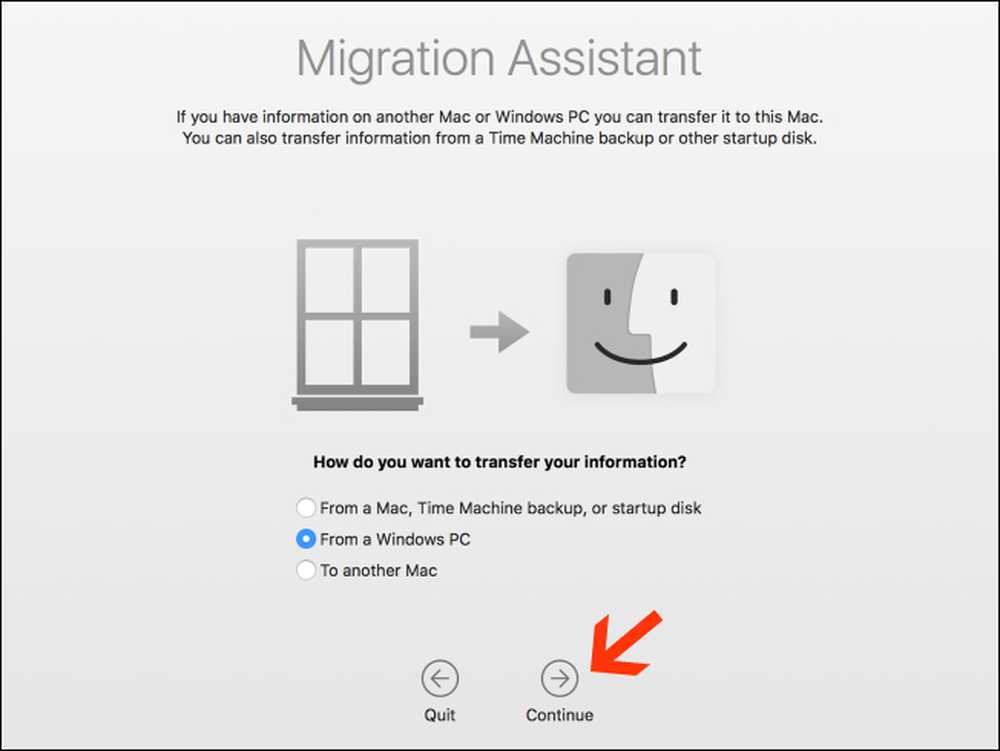
Nākamajā ekrānā tiks parādīts piekļuves kods tam Mac datoram, kurā dati tiek migrēti. Jūs redzēsiet, ka jūsu dators parādīs to pašu kodu savā migrācijas asistenta instancē. Ekrāni izskatīsies identiski, kamēr abas mašīnas darbojas.
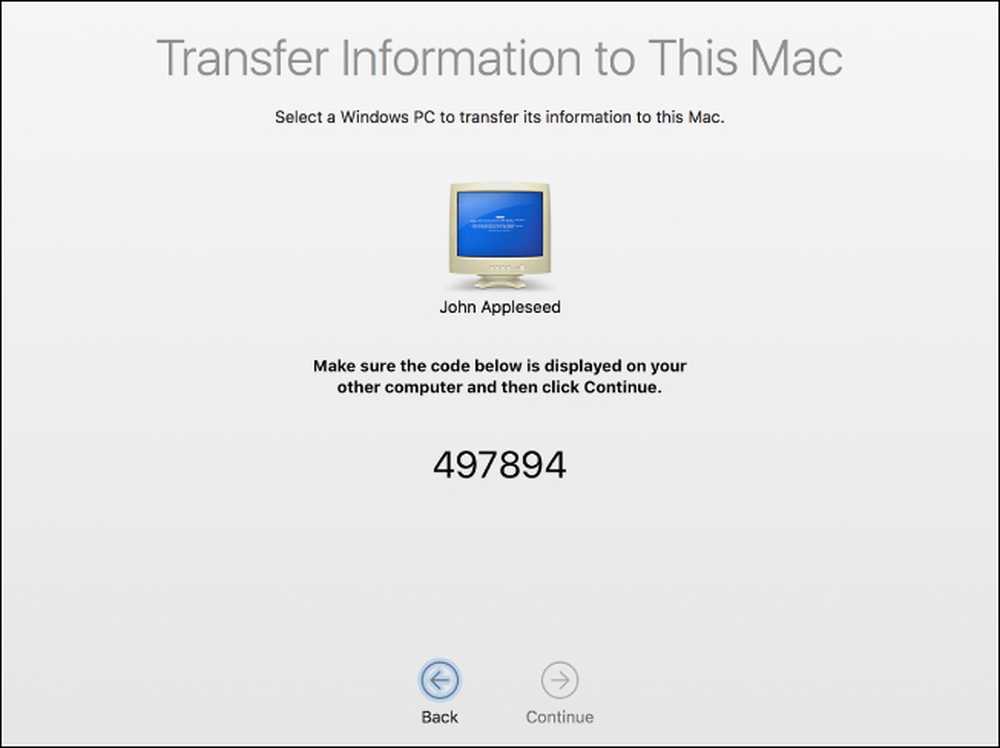
Pārliecinieties, vai abos datoros ir tas pats kods. Pēc tam vispirms noklikšķiniet uz “Turpināt” un pēc tam dariet to pašu savā Mac datorā.
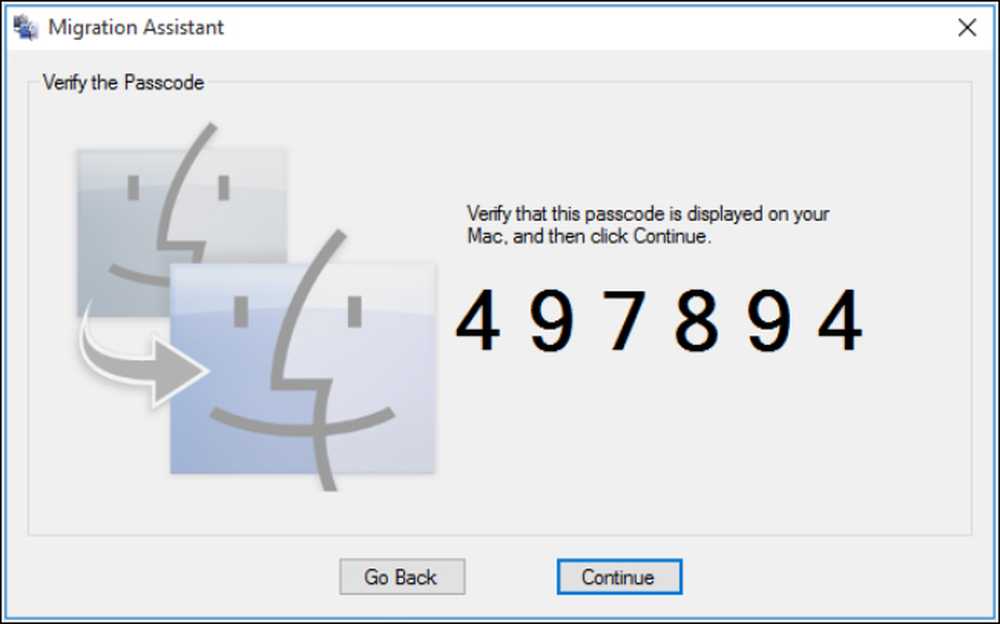
Pārējā procesa laikā jūs koncentrēsieties uz jūsu Mac.
Trešais solis: izvēlieties Pārsūtīt datus
Nospiežot “Turpināt”, jūsu Mac migrācijas palīgs meklēs to failu sarakstu, kurus var pārvietot uz jauno datoru. Kad tas būs pabeigts, tas parādīs visus failus, ko tā atradusi, nošķirot lietotājs. Atlasiet datus, kurus vēlaties pārvietot, un pēc tam noklikšķiniet uz "Turpināt".
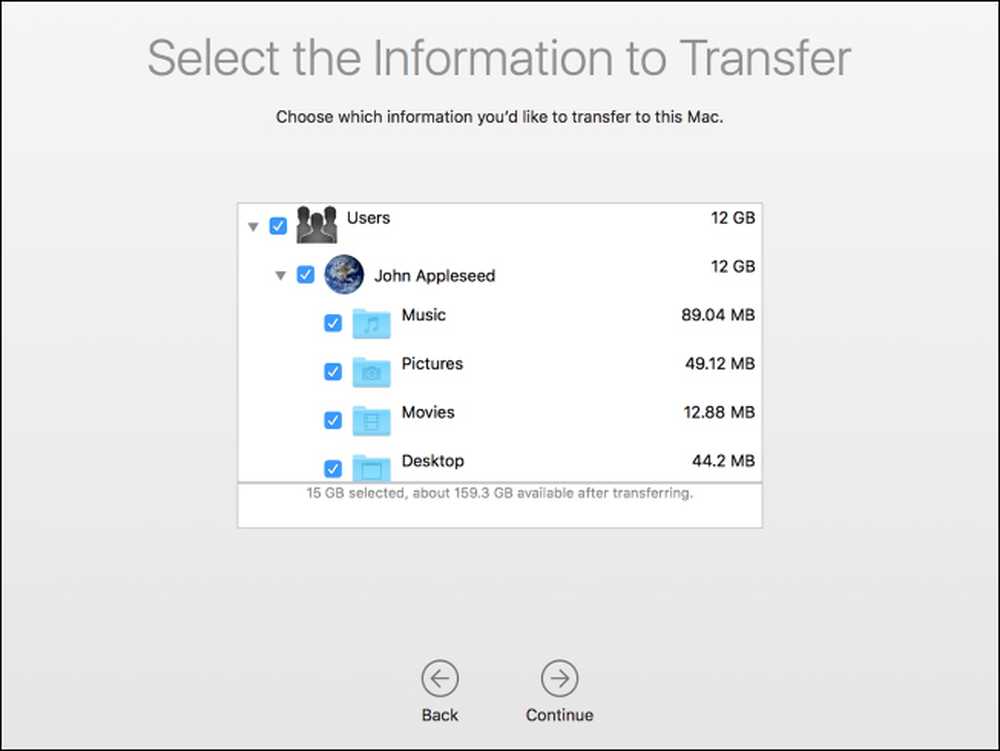
Pēc tam šis process sāksies, un jums tiks parādīts ETA, līdz tas būs pabeigts. Pārsūtīšana var aizņemt kādu laiku, atkarībā no tā, cik daudz datu pārsūtāt, un palīgs jums paziņos, kad tas ir pabeigts.
Apsveicam! Tagad jūs varat sākt izmantot savu jauno Mac.




