Kā straumēt no VLC uz jūsu Chromecast ierīci

VLC izstrādātāji jau kādu laiku strādā pie Chromecast atbalsta, un tas beidzot ir pieejams 3.0 versijā. Tas nozīmē, ka tagad varat straumēt video un audio failus no datora VLC multivides atskaņotāja uz jūsu Chromecast ierīci, kas ir pievienota jūsu televizoram.
Piezīme: pat ja šī funkcija ir stabila VLC versija, tā var būt smalka. Daži cilvēki ziņo, ka tie lieliski darbojas viņiem, bet citi ziņo, ka tas nav un viņiem ir problēmas ar dažu veidu multivides failiem. Jūsu pieredze var būt atšķirīga, taču ir vērts mēģināt redzēt, vai tas darbojas jums, un tas laika gaitā būtu tikai labāks.
Kas jums būs nepieciešams
Šī funkcija pašlaik ir pieejama tikai VLC 3.0 versijā operētājsistēmai Windows un Mac, tāpēc jums būs nepieciešams Windows PC vai Mac un jaunākā VLC versija, lai turpinātu.
Protams, un jums, protams, būs nepieciešama Chromecast ierīce vai Android TV ierīce, piemēram, NVIDIA SHIELD (jo viņi var pieņemt arī Chromecast standarta plūsmas), kā arī televīzija, kas kā programmatūru izmanto Android TV (piemēram, viena no Sony ierīcēm) jaunākiem televizoriem). Datoram vai Mac datoram, ko izmantojat straumēšanai, jābūt vienā vietējā tīklā, kas ir jūsu Chromecast ierīce, vadu vai bezvadu.
Kā uzņemt video no VLC
Kad esat lejupielādējis un instalējis atbilstošo VLC versiju, varat sākt darbu. Pirmkārt, pārliecinieties, vai jūsu Chromecast ierīce un televizors ir ieslēgti.
VLC, vismaz brīdī, neatradīsiet ikonu “Cast”. Lai atrastu Chromecast ierīci, noklikšķiniet uz Atskaņošana> Renderētājs> Skenēšana. Ja Chromecast ierīce jau parādās izvēlnē, noklikšķiniet uz tā sarakstā.

Atveriet video failu VLC un noklikšķiniet uz pogas “Play”. Izmantojiet Media> Open File izvēlni vai vienkārši velciet un nometiet video failu no sava failu pārvaldnieka uz VLC logu.
Kad esat mēģinājis atskaņot videoklipu, parādīsies uzvedne “nedroša vietne”. Noklikšķiniet uz "Skatīt sertifikātu", lai skatītu Chromecast drošības sertifikātu.

Lai akceptētu Chromecast sertifikātu, noklikšķiniet uz “Accept Permanently”.

Video failam nekavējoties jāsāk spēlēt Chromecast ierīcē pēc tam, kad piekrītat, jūsu Chromecast straumējot failu no datora VLC atskaņotāja. Izmantojiet kontrolierīces VLC logā, lai apturētu, ātri uz priekšu, attītu un citādi kontrolētu atskaņošanu.
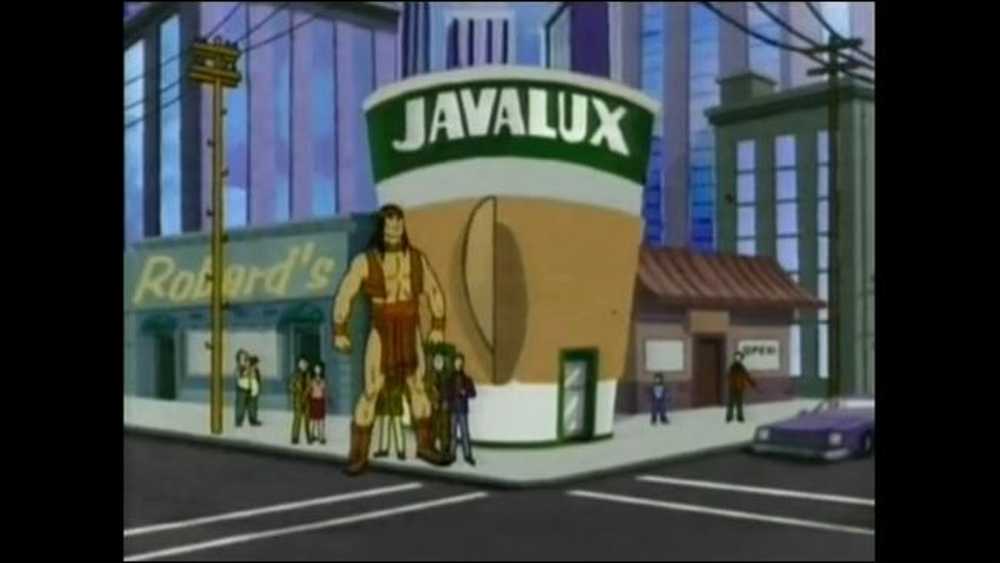 Tas ir VLC video, kas darbojas SHIELD, izmantojot Chromecast ierīci.
Tas ir VLC video, kas darbojas SHIELD, izmantojot Chromecast ierīci. Mēģinot straumēt nākotnē, jums vienkārši jāizmanto izvēlne Playback> Render, lai skenētu un izveidotu savienojumu. Pēc tam varat atskaņot video failus, vēlreiz nepieņemot sertifikāta uzvedni.
Atkal, šī funkcija joprojām ir attīstībā. Kad es to izmēģināju savā datorā un SHIELD, video tika atskaņots ar daudziem neatbildētiem kadriem un audio, kas tika sinhronizēti aptuveni par sekundi. Rakstīšanas brīdī diezgan daudz citu veidu, kā atskaņot videoklipu, būtu labāk, piemēram, ielādējot vietējos medijus uz flash diska un atskaņojot to, izmantojot viedtālruni vai set-top box.
Palīdzība, tā nedarbojās!
Vai ir problēmas? Šī funkcija var būt nepieciešama tikai nedaudz vairāk laika krāsnī. Ja šī VLC funkcija pašlaik nedarbojas labi, mēģiniet citu veidu, kā skatīties vietējos video failus savā Chromecast ierīcē.
Konkrēti, ir vienkāršs veids, kā straumēt datora darbvirsmas videoklipu uz Chromecast ierīci, izmantojot Google Chrome iebūvēto liešanas rīku. Lai to sāktu, atveriet pārlūku Chrome jebkurā vietnē, pēc tam noklikšķiniet uz ikonas Chromecast vai noklikšķiniet uz pogas Izvēlne un noklikšķiniet uz “cast”.

Izvēlieties nolaižamo izvēlni blakus “Cast to”, pēc tam nomainiet avotu no Chrome cilnes uz “Cast Desktop”. Pēc tam atlasiet Chromecast vai Android TV ierīci.

Kad Chromecast pārraidīs visu ekrānu, vienkārši atveriet VLC un atskaņojiet videoklipu pilnekrāna režīmā. Ņemiet vērā, ka, tā kā Chromecast video straumēšanas protokols ir koncentrēts uz ātrumu, nevis kvalitāti, video kvalitāte būs daudz zemāka nekā iepriekš aprakstītajās.
Ja vēlaties atgriezties atpakaļ uz stabilu VLC versiju, apmeklējiet VLC mājaslapu, lejupielādējiet pašreizējo stabilu uzbūvi un instalējiet to.




