Kā palaist Windows programmatūru Ubuntu ar vīnu
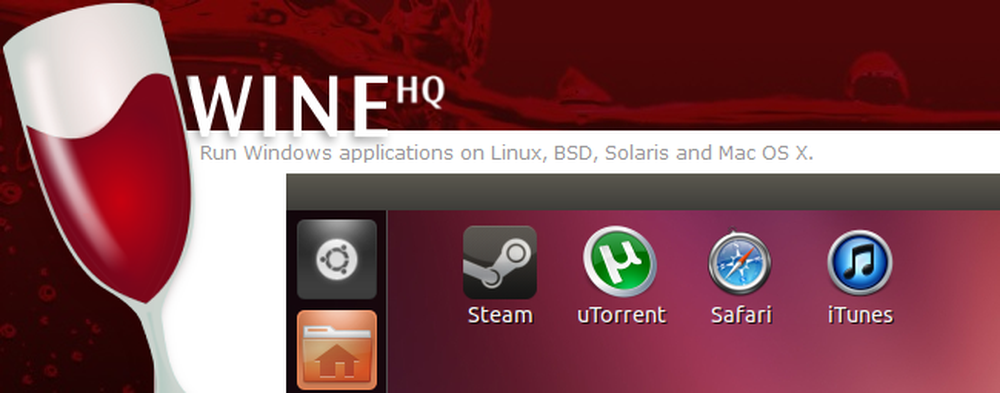
Linux ir lieliska operētājsistēma, bet tās programmatūras katalogu var nebūt. Ja ir Windows spēle vai cita lietojumprogramma, ko jūs vienkārši nevarat darīt, varat izmantot Vīnu, lai to palaistu tieši jūsu Ubuntu darbvirsmā.
Vīns ir nepabeigts darbs, tāpēc tas nedarbosies nevienam lietojumam perfekti - patiesībā dažas lietojumprogrammas var nedarboties vispār, bet tas visu laiku uzlabojas. Šis iesācēja ceļvedis aizvedīs jūs ar vīnu.
Vīna lietojumprogrammu datu bāze
Process, kurā noskaidrots, vai lietojumprogramma darbosies ar vīnu, un to izmainīšana uz darbu, var būt garlaicīga, tāpēc Vīna projektā ir lietojumprogrammu datu bāze, kas pazīstama kā Vīna AppDB. Meklēt datubāzē, lai aplūkotu lietojumprogrammu, lai skatītu citu lietotāju vērtējumus, komentārus, padomus, rokasgrāmatas un tweaks.
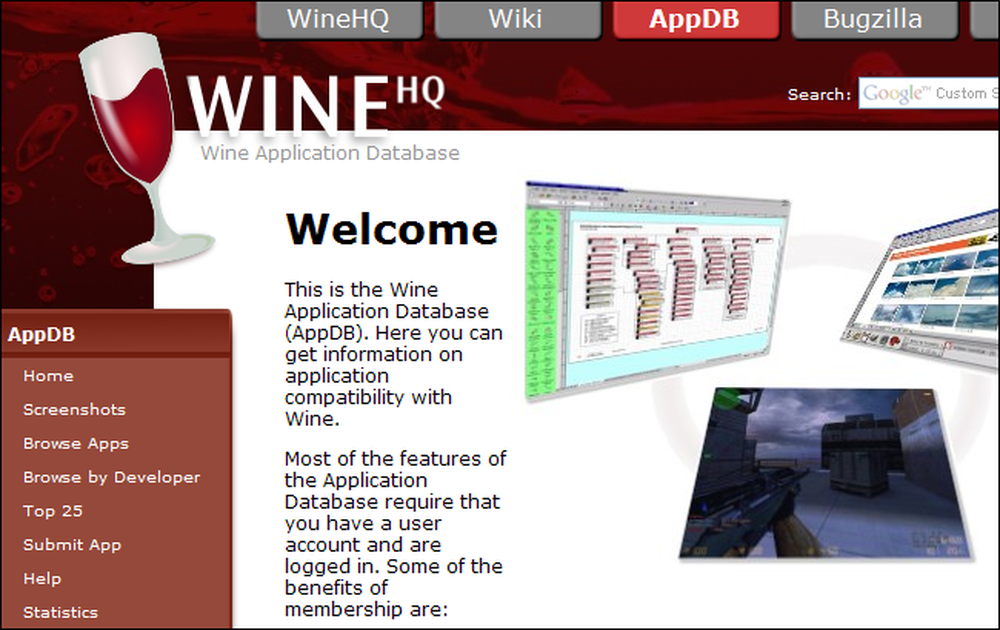
Platīna nominālās lietojumprogrammas darbojas perfekti, bez nepieciešamības veikt tweaks, savukārt atkritumu apsaimniekošanas programmas nedarbojas vispār.
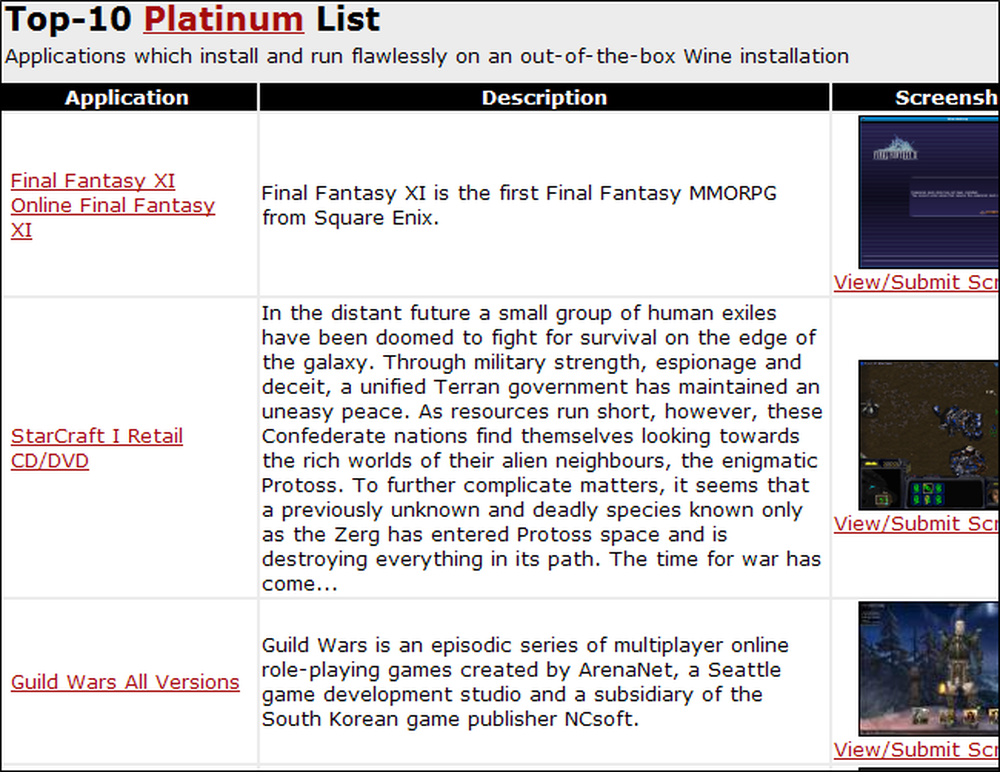
Daudzām lietotnēm, īpaši populārām, jūs atradīsiet pilnīgu rokasgrāmatu, lai instalētu savu programmu vīnā, kā arī tweaks, lai novērstu jebkādas kaitinošas problēmas.
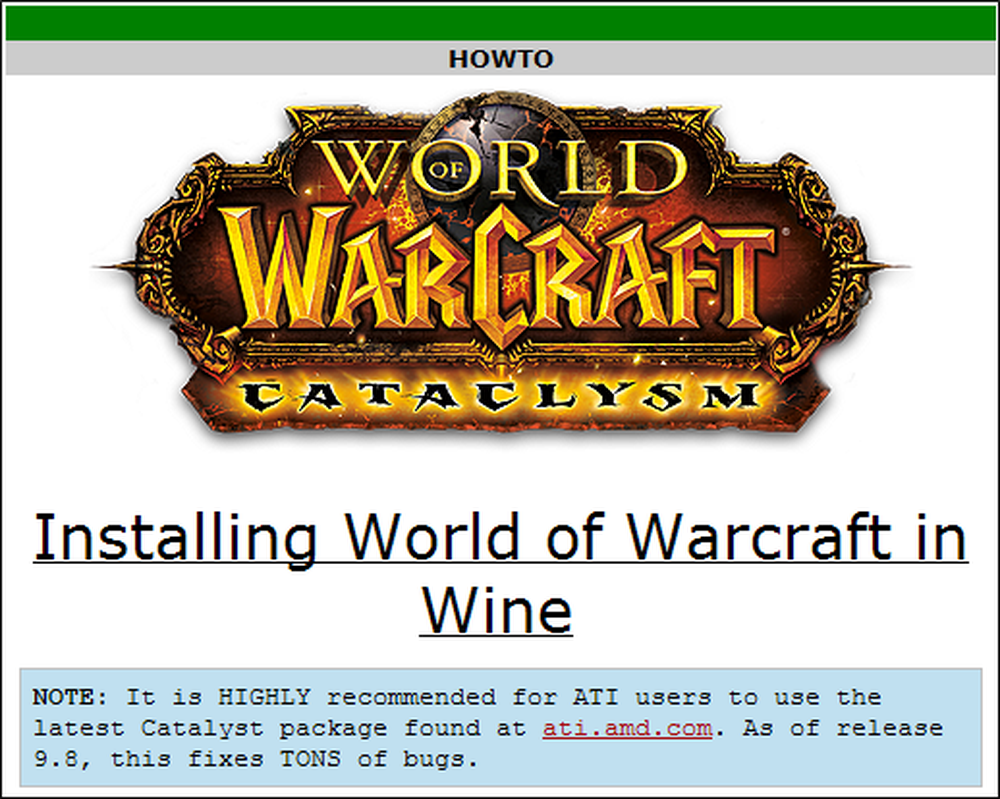
Vīna instalēšana
Vīns ir pieejams Ubuntu programmatūras centrā. Ir pieejamas gan stabilas, gan beta versijas - šeit versija 1.2 ir stabila un versija 1.3 ir beta. Stabila versija ir vairāk pārbaudīta - reizēm beta versijas regresija var izraisīt lietojumprogrammas darbības pārtraukšanu, bet dažas programmas darbosies tikai ar jaunāko, beta versiju. Pieteikuma ierakstā vīna lietojumprogrammu datubāzē dažreiz ir informācija par nepieciešamo Vīna versiju.
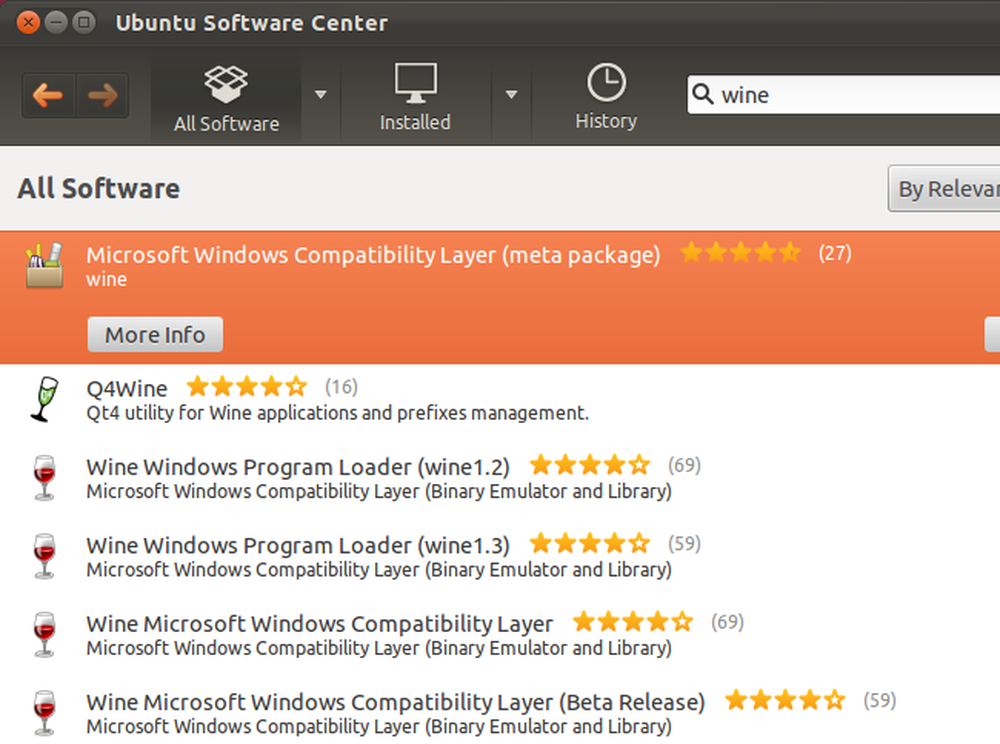
Lietojumprogrammas palaišana
Kad esat instalējis vīnu, jūs varat lejupielādēt programmas EXE vai MSI (Microsoft Installer) failu un divreiz uzklikšķināt uz tā - tāpat kā jūs, ja lietojat sistēmu Windows - lai to palaistu ar vīnu.
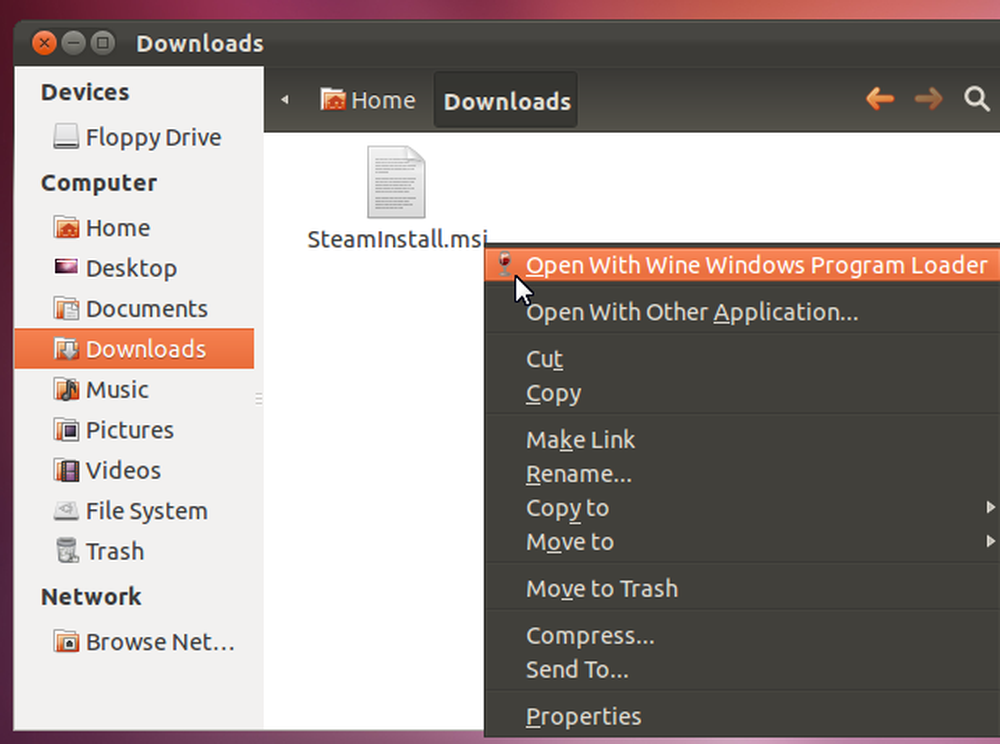
Tas ne vienmēr ir labākais veids, kā palaist programmu. Ja rodas problēma, varat palaist programmu no termināla, lai skatītu detalizētus kļūdu ziņojumus, kas var palīdzēt novērst problēmu. Vienkārši izmantojiet šādu komandu:
vīns /path/to/application.exe
Ja tā vietā ir MSI fails, izmantojiet šādu komandu, lai to instalētu:
vīns msiexec / i /path/to/installer.msi
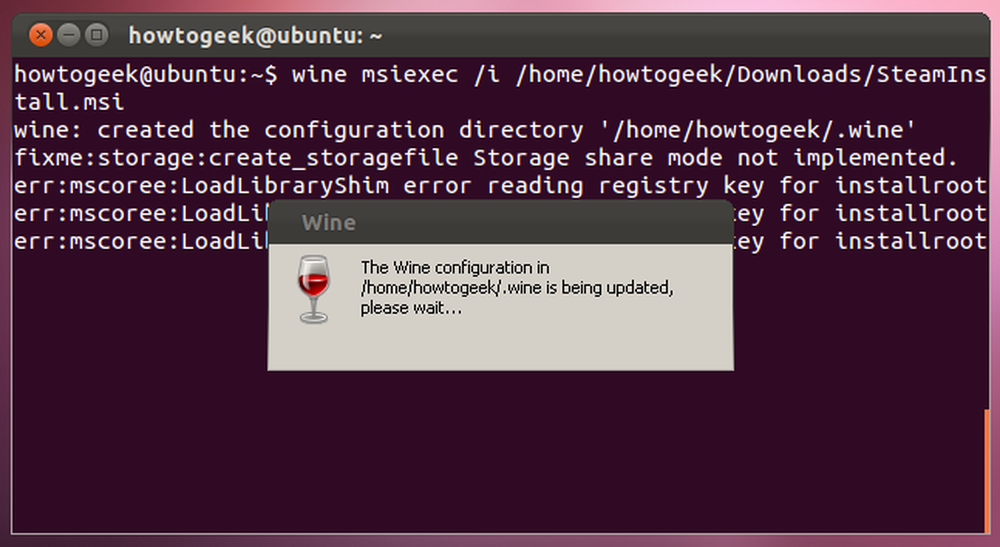
Paturiet prātā, ka daudziem kļūdu ziņojumiem nav nozīmes. Piemēram, salabo mani ziņa šeit norāda, ka Vīns vēl nesatur atbalstu konkrētai funkcijai, bet lietojumprogramma darbojas labi bez šīs funkcijas.
Ja programmai nepieciešama instalēšana, instalējiet to tā, it kā lietotu Windows.
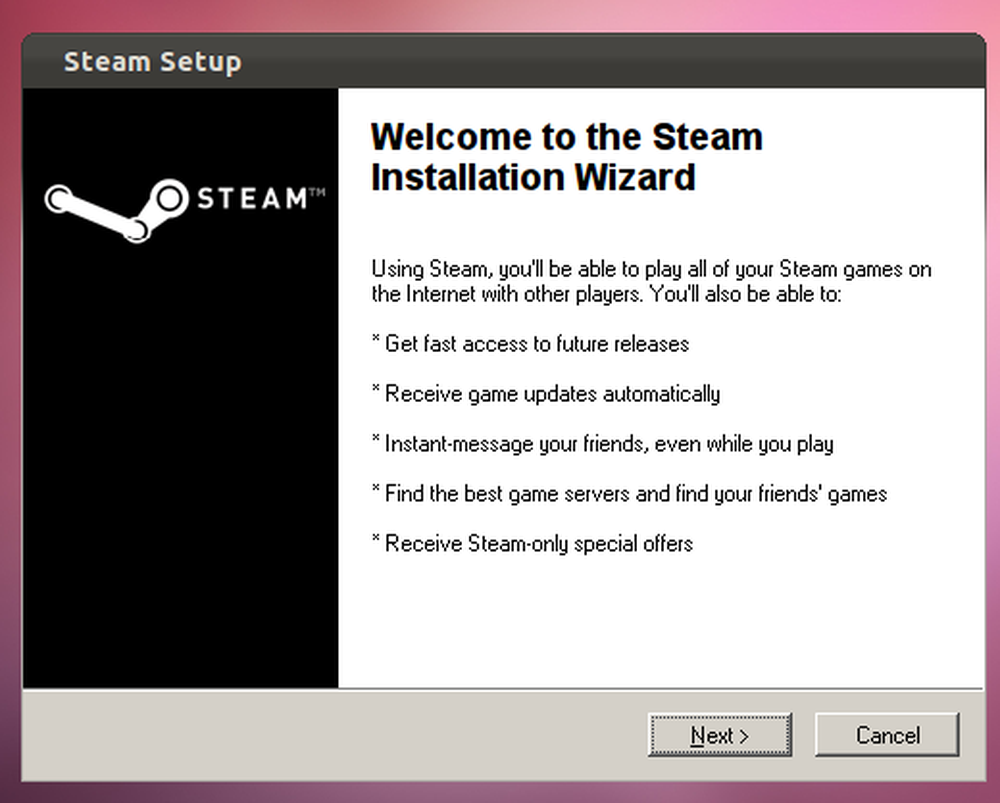
Kad tā ir instalēta, tās īsceļus atradīsiet lietojumprogrammu izvēlnē un, iespējams, darbvirsmā.
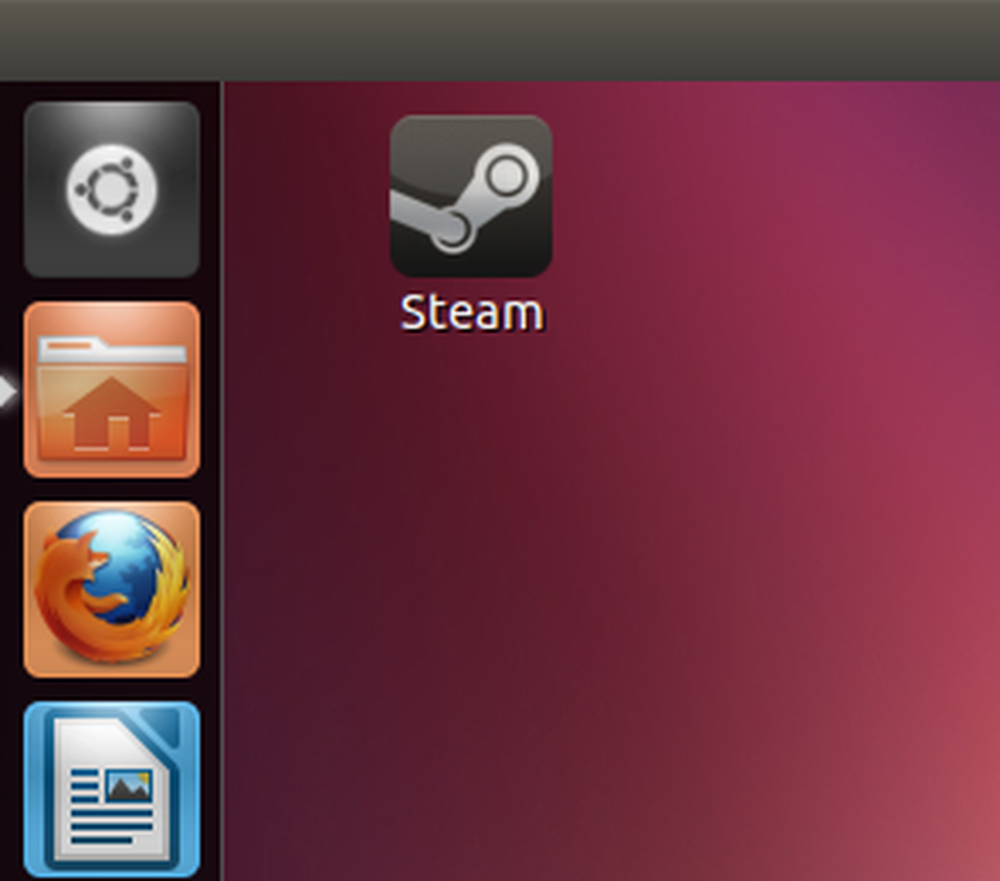
Vīna komunālie pakalpojumi
Vīna paketē ir daži komunālie pakalpojumi, kurus varat piekļūt no lietojumprogrammu izvēlnes. Vienkārši ierakstiet Vīns lietojumprogrammu izvēlnē, lai tos meklētu.
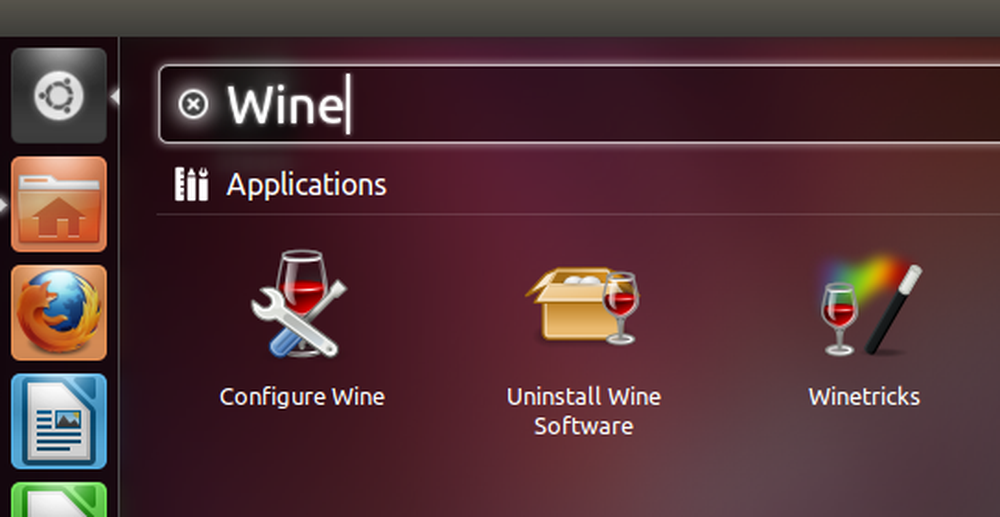
Vīna konfigurācijas dialoglodziņā ir dažādas iespējas, no kurām dažas var būt nepieciešamas, lai saņemtu lietojumprogrammas. Varat iestatīt Windows versiju Vīns uzvedas kā vai nosaka konkrētas Windows versijas katrai atsevišķai lietojumprogrammai. Citas iespējas ietver grafikas, audio un tēmu iestatījumus.
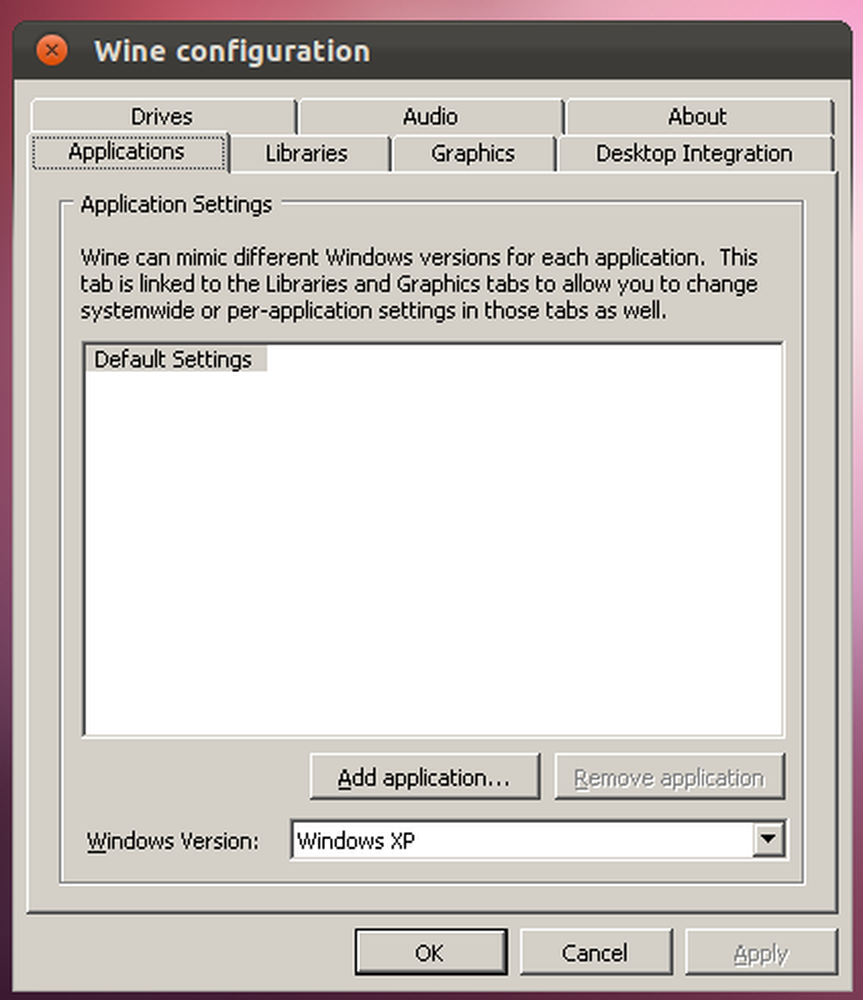
Programmatūras atinstalēšanas utilītprogramma atinstalē jūsu instalēto programmatūru un ļauj noņemt programmas.
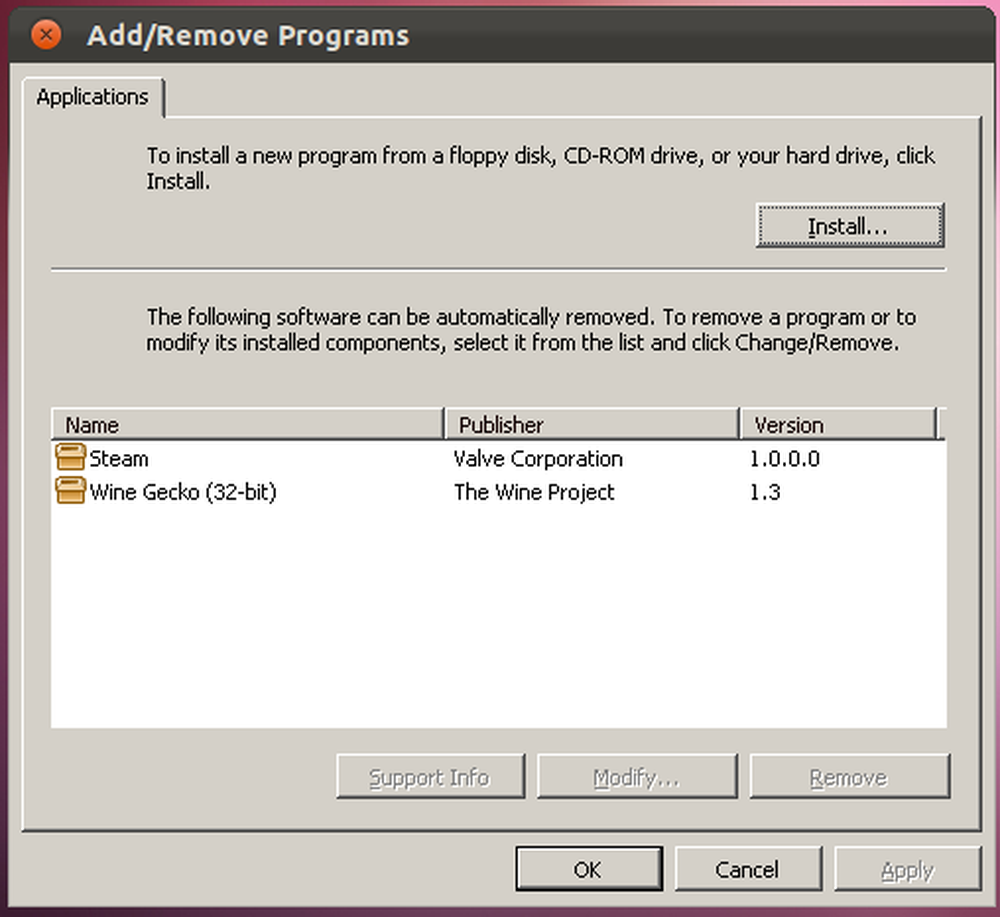
Paketē ietilpst arī Winetricks, palīgs skripts, kas automatizē dažus uzdevumus. Winetracks var jums palīdzēt, instalējot noteiktas populāras lietojumprogrammas un spēles - šeit jūs neatradīsiet katru atbalstīto programmu.
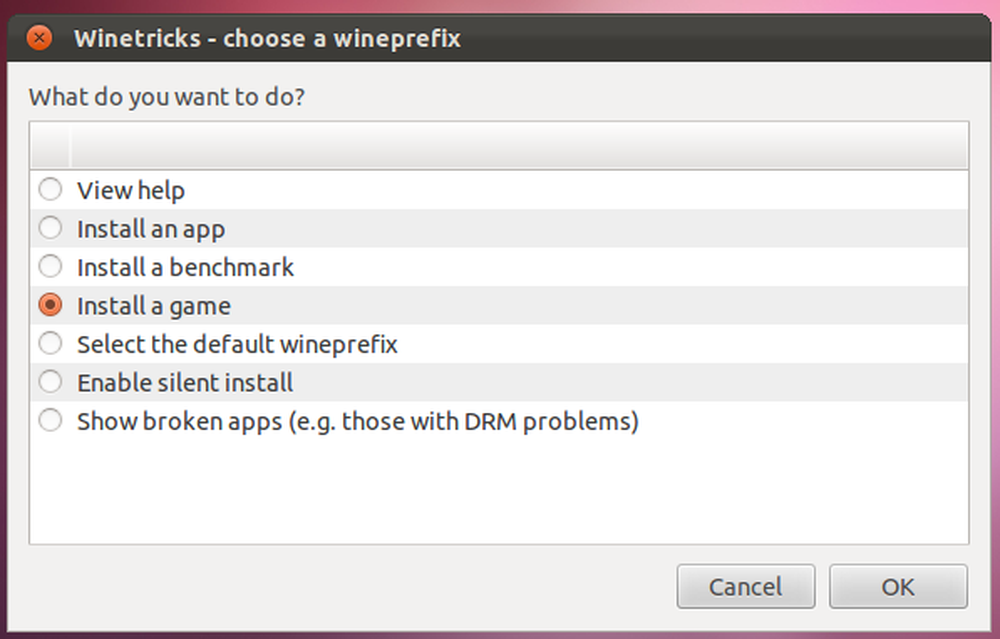
Reģistra un datņu sistēma
Daudzām lietojumprogrammām, lai darbotos pareizi, nepieciešama reģistra tweaks. Bieži vien jūs atradīsiet informāciju par to, kurus reģistra ierakstus var mainīt lietojumprogrammu datu bāzē. Izpildiet komandu no regedit no termināļa, lai piekļūtu vīna reģistra redaktoram.
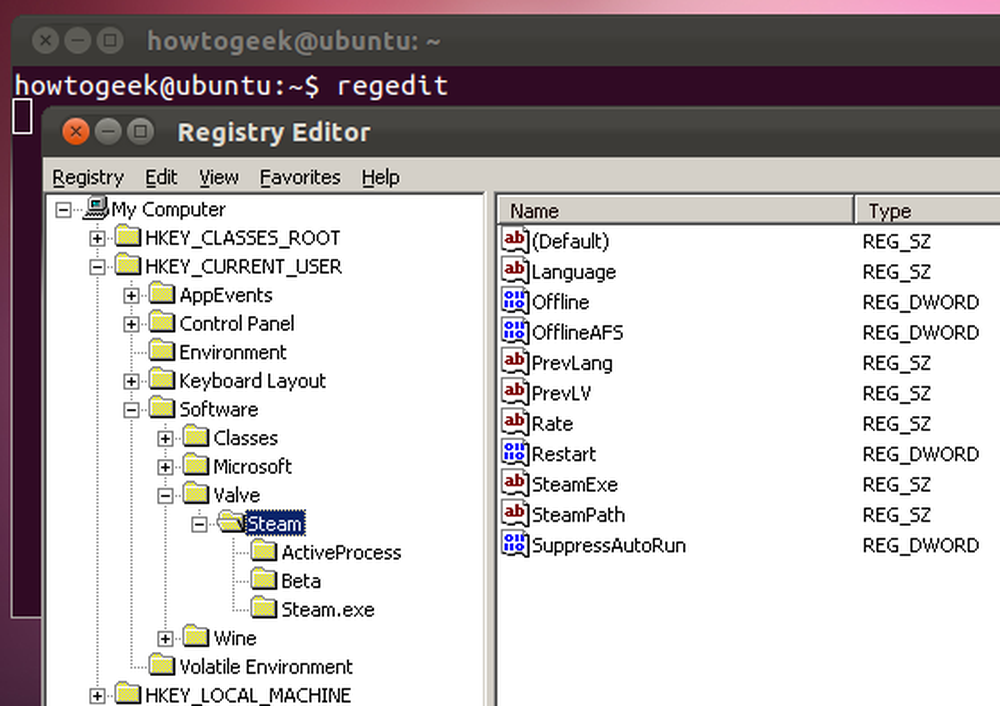
Vīns izmanto virtuālo Windows failu sistēmu, kas tiek glabāta slēptajā .vīns mapi. Izmantojiet Skatīt -> Rādīt slēptos failus failu pārvaldnieka opcija, lai to atklātu. Tiklīdz būsit, jūs atradīsiet nosaukumu drive_c iekš .vīns mape - šajā mapē ir vīna C: diska saturs.
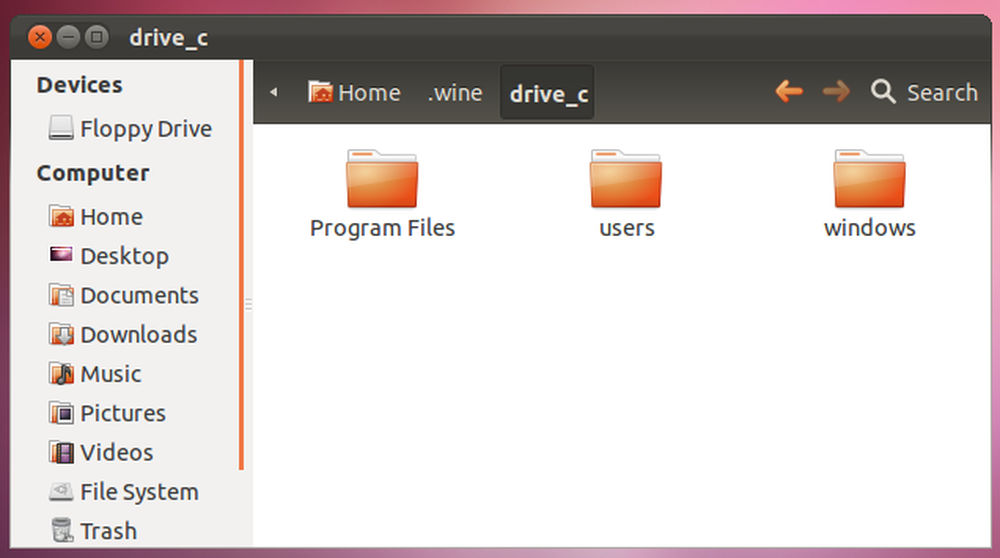
Fun, geeky fakts: Vīns nozīmē "Vīns nav Windows emulators." Tas neatrod Windows; tā ir Windows API ieviešana operētājsistēmām Linux, Mac OS X, Solaris un BSD.




