Kā pārkārtot, konfigurēt un dzēst lietojumprogrammas un spēles jaunajā Apple TV

Jaunais Apple TV ir izslēgts un ar to jaunais televizors ar TV. Lai gan tas nav būtiski atšķirīgs no iepriekšējās Apple TV, ir pietiekami atšķirīgi, ka mēs vēlamies jums parādīt, kā pārkārtot, konfigurēt un dzēst lietotnes un spēles.
Pirmo reizi startējot jauno Apple TV, jūs pamanīsiet, ka tas ir līdzīgs vecākajai Apple TV versijai, un tā ir laba lieta. Acīmredzot, Apple nevēlas, lai lietas būtu pārāk atšķirīgas, pretējā gadījumā lietotāji var būt neapmierināti ar visām izmaiņām.
Tas nozīmē, ka ir vairākas jaunas versijas, par kurām vēlaties uzzināt, izmantojot jauno ierīci. Tas ietver arī lietotņu un spēļu, kā arī konkrētu iestatījumu noņemšanu.
Flīžu pārvietošana un Apple un spēļu konfigurēšana
Pārvietojot flīzes uz sākuma ekrāna, joprojām darbojas tas pats, vienkārši atlasiet pārvietojamo vienumu, nospiediet un turiet tālvadības pults atlases pogu (būtībā augšējo pusi), līdz flīzes sāk kratot (piemēram, iOS), un pēc tam pārvietojiet to uz savu jauno atrašanās vietu.
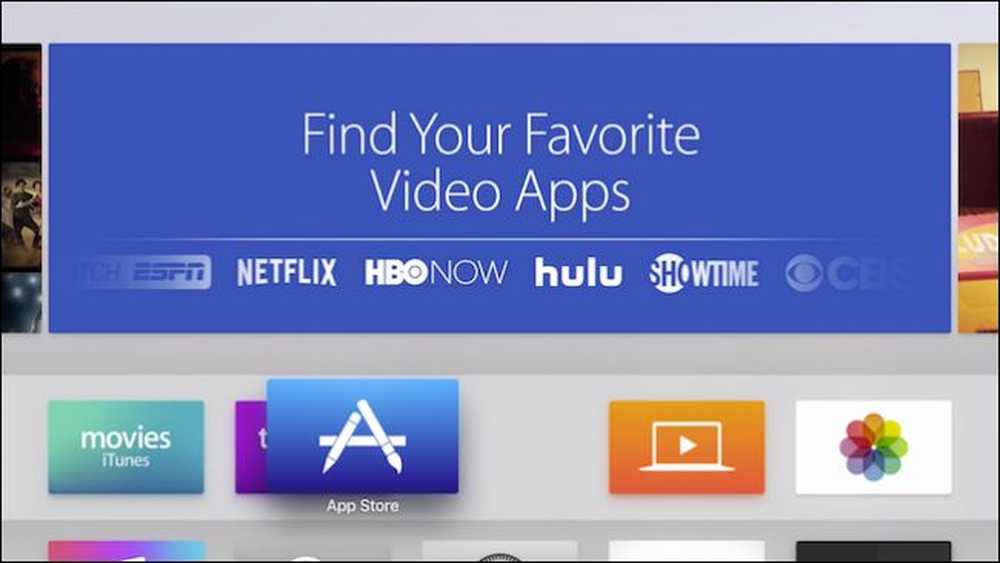 Flīžu pārvietošana sākuma ekrānā ir tāda pati kā iepriekš.
Flīžu pārvietošana sākuma ekrānā ir tāda pati kā iepriekš. Kad runa ir par lietotņu un spēļu konfigurēšanu, varat to darīt vienā no diviem veidiem. Lielākajai daļai izvēlnes joslas labajā augšējā stūrī augšpusē būs opcija “Settings”. Šeit jūs atradīsiet tādas iespējas kā palīdzība un atbalsts, juridiskā informācija, kā arī iespēja pieteikties / atteikties.
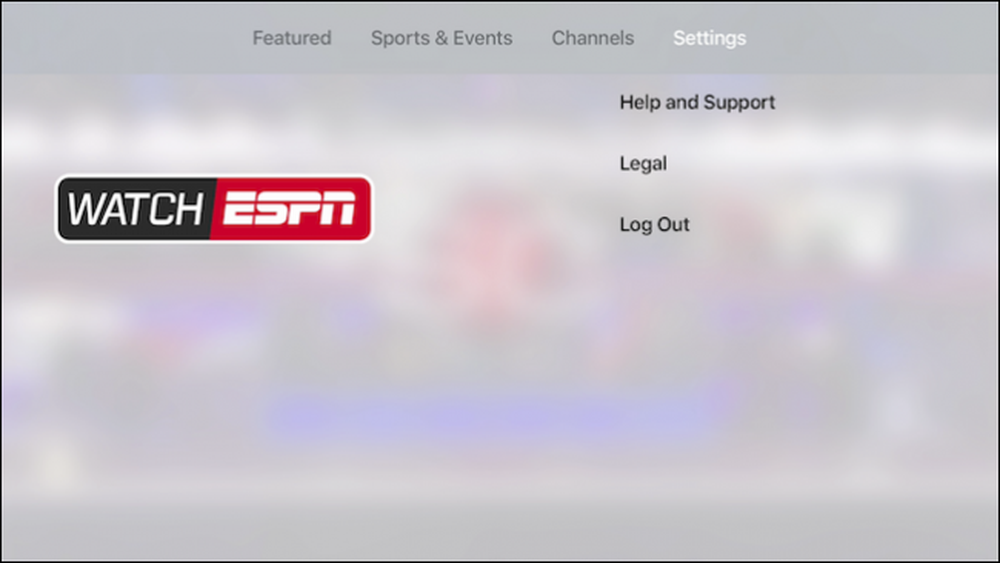 Lielākajā daļā lietotņu augšpusē izvēlnes joslā būs opcija Iestatījumi.
Lielākajā daļā lietotņu augšpusē izvēlnes joslā būs opcija Iestatījumi. Otra opcija lietotņu iestatījumu konfigurēšanai ir faktiski izmantot “TV” sākuma ekrānā redzamo flīžu iestatījumu.

Kad esat iestatījis iestatījumus, sarakstā izvēlieties “Apps”. Programmu ekrānā jūs redzēsiet iespēju, kas ļaus jūsu Apple TV automātiski atjaunināt lietotnes.
Zemāk ir atsevišķi lietotnes iestatījumi, šajā gadījumā - mūzika, iTunes filmas un TV šovi, datori un Netflix.
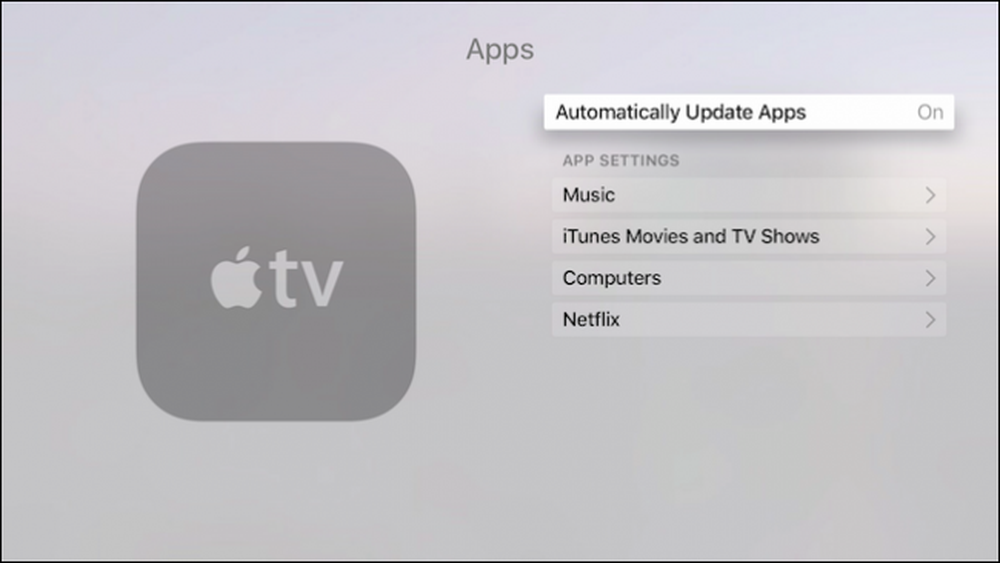 Dažām lietotnēm, piemēram, Apple TV lietojumprogrammās, ir iestatījumi lietojumprogrammu iestatījumos.
Dažām lietotnēm, piemēram, Apple TV lietojumprogrammās, ir iestatījumi lietojumprogrammu iestatījumos. Lūk, ko jūs sagaidīsiet mūzikas iestatījumos.

Kā arī tas, kas ir iekļauts iTunes filmu un TV šovu iestatījumos.

Netflix iestatījumiem nav nekādas būtiskas, tādēļ, ja vēlaties pierakstīties vai izrakstīties, cita starpā jums būs jāizmanto iepriekš aprakstītās iestatījumu opcijas.
Spēlēs, piemēram, šeit ar Crossy Road, jums būs jānospiež tālvadības pults Menu poga, lai piekļūtu iespējām.
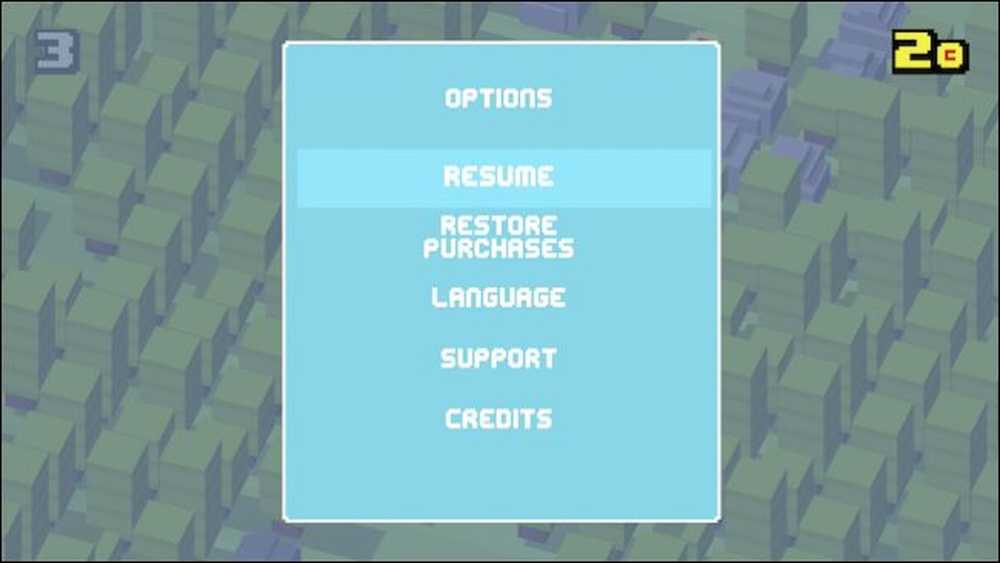 Spēļu, piemēram, Crossy Road, iestatījumus var piekļūt, nospiežot pogu Menu.
Spēļu, piemēram, Crossy Road, iestatījumus var piekļūt, nospiežot pogu Menu. Tagad pāriet uz to, kā noņemt Apple Apple TV un lietotnes.
Lietojumprogrammu un spēļu noņemšana no Apple TV
Ja vēlaties no Apple TV noņemt lietotnes un spēles, iestatījumos, kas ir pirmais augšpusē, ir jāizvēlas opcija “Vispārīgi”..

Vispārējā kategorijā atlasiet “Pārvaldīt krātuvi”.

Sadaļā Krātuves iestatījumi jūs redzēsiet visas jūsu lietotnes un spēles, kas norādītas sarakstā. Katrs no tiem jums pateiks, cik daudz uzglabāšanas viņi aizņem. Blakus katram būs miskastes ikona, noklikšķiniet uz ikonas, apstiprināsiet, ka vēlaties dzēst lietotni vai spēli, un tā tiks noņemta no jūsu ierīces.
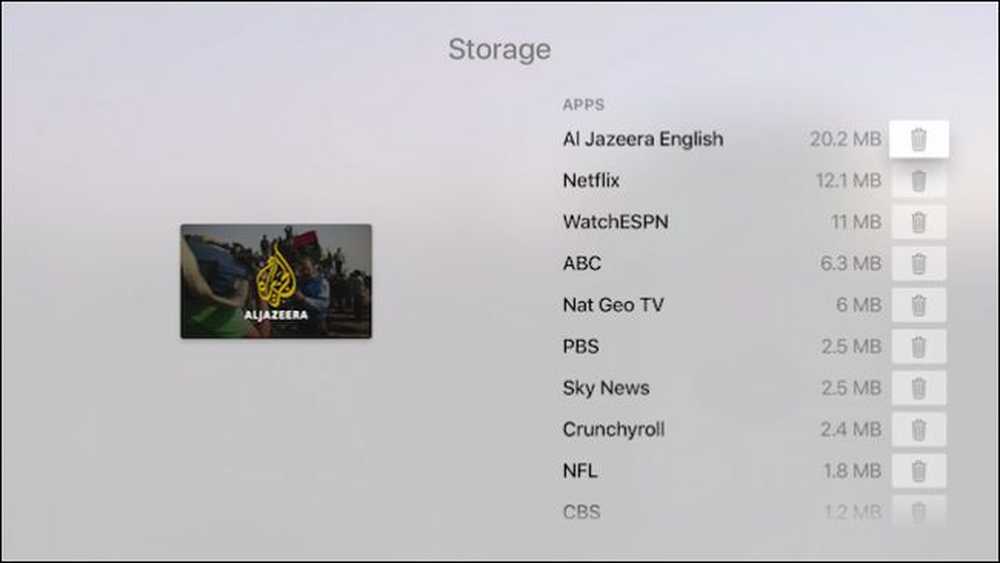 Ja konstatējat, ka vairs nav uzglabāšanas vietas, vai arī vairs nav nevienas programmas, kuras nevēlaties savā Apple TV, varat tās noņemt no Storage settings.
Ja konstatējat, ka vairs nav uzglabāšanas vietas, vai arī vairs nav nevienas programmas, kuras nevēlaties savā Apple TV, varat tās noņemt no Storage settings. Papildus tam ir maz ko citu, kas jums jāzina par lietotņu un spēļu konfigurēšanu Apple TV. Lielākoties tas ir ļoti nesāpīgs process (kā tas būtu jādara), tāpēc jums, iespējams, nekad nebūs jādara vairāk, nekā pārvietot lietas un dažkārt noņemt lietotnes vai spēles, kuras neizmantojat.
Mēs ceram, ka šis raksts ir noderīgs. Ja jums ir kādi jautājumi vai komentāri, kurus vēlaties sniegt, lūdzu, atstājiet tos mūsu diskusiju forumā. Mēs novērtējam jūsu atsauksmes.




