Kā atgūt vai neatgriezeniski dzēst failus no mākoņa

Mākoņpakalpojumi pamatā ir vienādi, augšupielādē failus un sinhronizē ar citiem ar to saistītiem klientiem. Dažreiz negadījumi joprojām notiek un nepareizi faili tiek izdzēsti. Par laimi, izdzēstie faili ne vienmēr ir aizgājuši uz visiem laikiem.
Ir daudz sīkumu, ko var izdarīt ar mākoņa uzglabāšanu, ko nevarēja darīt pat pirms dažiem gadiem. Ja, piemēram, ir jānoņem vieta no vietējās atmiņas, varat ielādēt stuff uz mākoņa mapēm. Varat arī pārvietot īpašas mapes uz mākoņu, lai tās varētu viegli sinhronizēt dažādās ierīcēs. Tomēr šodien mēs vēlamies runāt par to, kā atjaunot vai neatgriezeniski dzēst failus no mākoņa.
Mūsdienās ir daudz mākoņdatošanas pakalpojumu, bet trīs visredzamākie nosaukumi lietotājiem ir Dropbox, Google diska un Microsoft OneDrive piedāvājumi. Tātad tie ir tie, kurus mēs cenšamies aptvert un būs šodien.
Dropbox
Dropbox saglabā izdzēstos failus citādi nekā Google vai Microsoft. Ar Dropbox nav miskasti vai atkritni, bet faili tiek dzēsti, bet netiek pārvietoti no to atrašanās vietas. Precīzāk, faili ir vienkārši paslēpti. Tādējādi, ja vēlaties neatgriezeniski atjaunot vai dzēst failu, jums ir jāiet uz mapi, no kuras tos izdzēsāt, un atvienojiet tos.
Lai to izdarītu, augšējā labajā stūrī varat noklikšķināt uz mazās miskastes ikonas. Šī ir poga „Rādīt izdzēstos failus”.
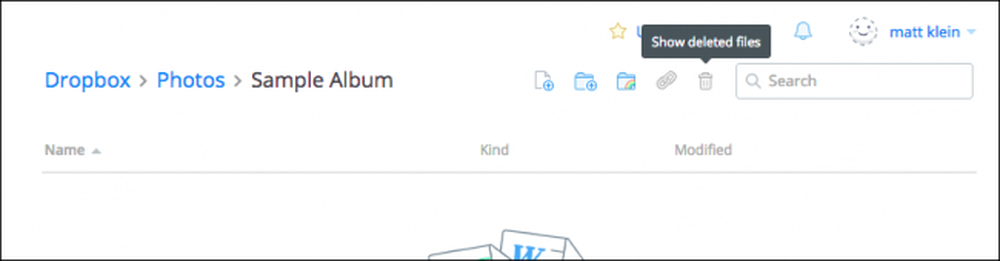
Jūs varat arī ar peles labo pogu noklikšķināt un pēc tam no izvēlētās izvēlnes atlasīt “Rādīt izdzēstos failus”.
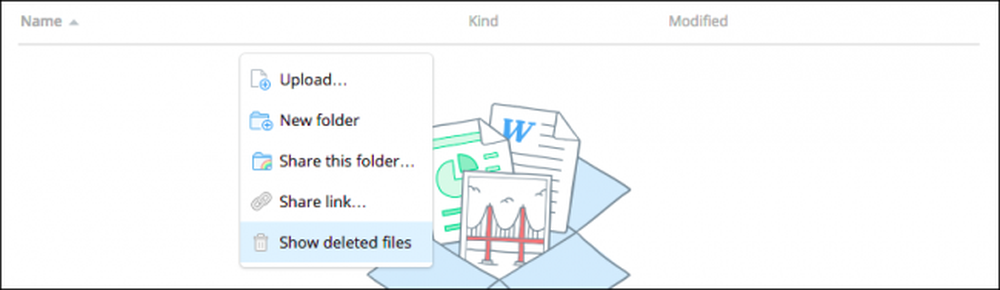
Katrā ziņā izdzēstie faili tiks parādīti pelēkā krāsā, un, izvēloties vienu vai vairākus no tiem, vēlreiz ar peles labo pogu noklikšķiniet uz papildu opcijām.
Lai atjaunotu failu vai failus, noklikšķiniet uz “Atjaunot…” Acīmredzot, lai tos neatgriezeniski izdzēstu, varat izvēlēties “Pastāvīgi dzēst…” vai apskatīt un atjaunot šī faila “Iepriekšējās versijas” (ja tādas ir).
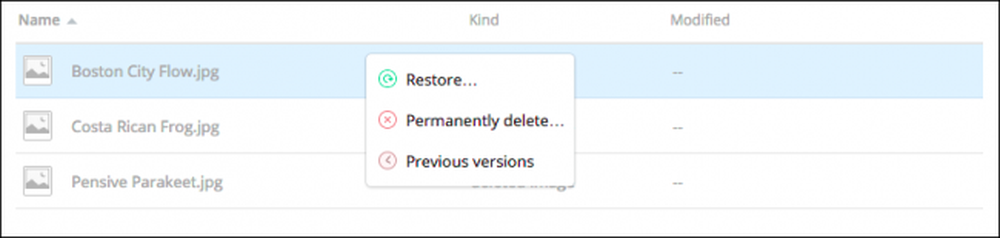
Kad esat gatavs atjaunot failu, Dropbox liks jums dialoglodziņš. Ja ir citas versijas, kuras var apskatīt, varat to izdarīt pirms to izdarīšanas.
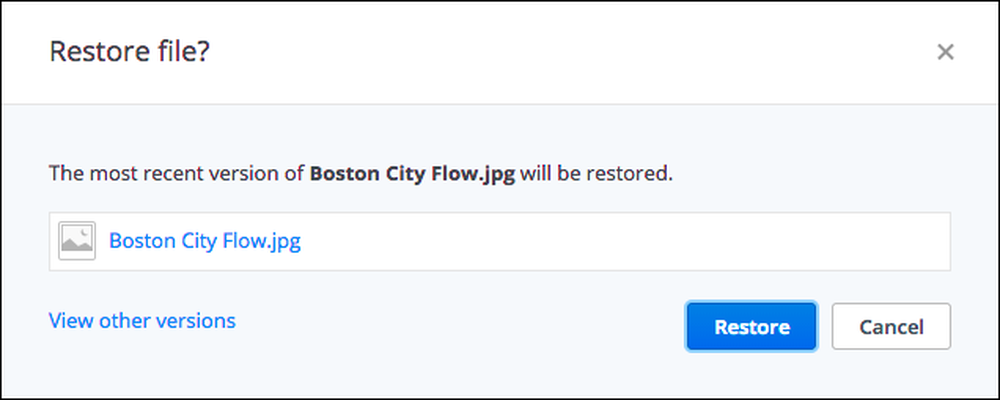
Dropbox saglabās neierobežotas jūsu failu versijas līdz pat 30 dienām vai ar paplašināto versiju vēsturi līdz pat vienam gadam.
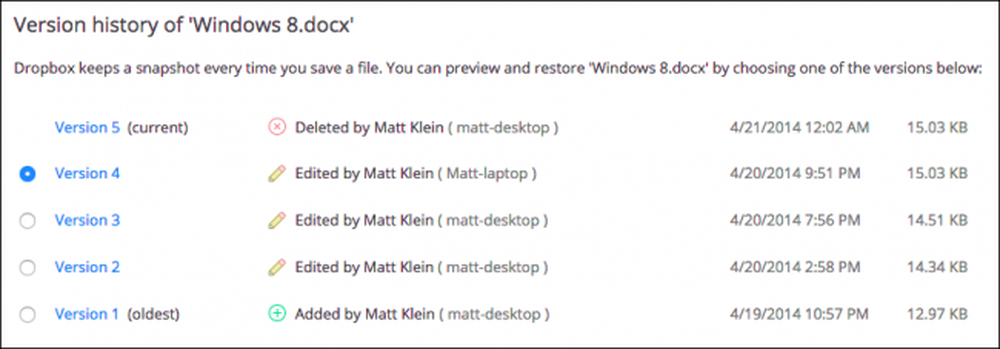
Lai gan jums, iespējams, nevajadzēs izmantot Dropbox versijas pilnvaras, tās ir noderīgas tiem retajiem laikiem, kad pārrakstāt failu un vēlaties atgriezties pie vecākas versijas.
Google disks
Google disks sportē daudz tradicionālāku failu dzēšanas metodi: Trash. Failu var izdzēst no jebkuras diska vietas, lai gan tas tehniski tiks pārvietots uz miskasti.
Lai atjaunotu šo failu, vispirms vietnes sānjoslā ir jānoklikšķina uz ikonas „Trash”. Jūs varētu būt pārsteigts, ka visi faili, ko jūs kādreiz domājāt, bija aizgājuši, joprojām sēžot.
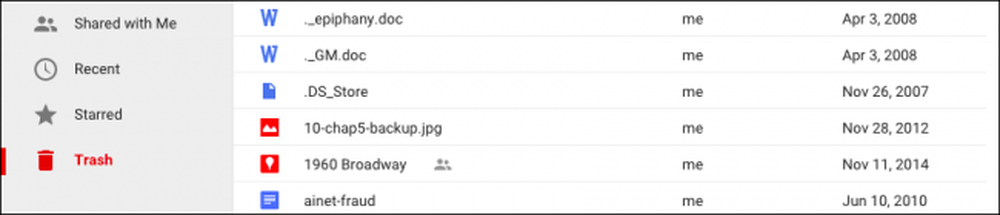
Varat izvēlēties vienu vai vairākus vai pat visus šos failus un ar peles labo pogu noklikšķiniet, lai redzētu izvēlni ar divām iespējām uz “Atjaunot” vai “Dzēst uz visiem laikiem”. Ņemiet vērā, ka arī tās pašas divas opcijas ir pieejamas arī augšējā labajā stūrī.
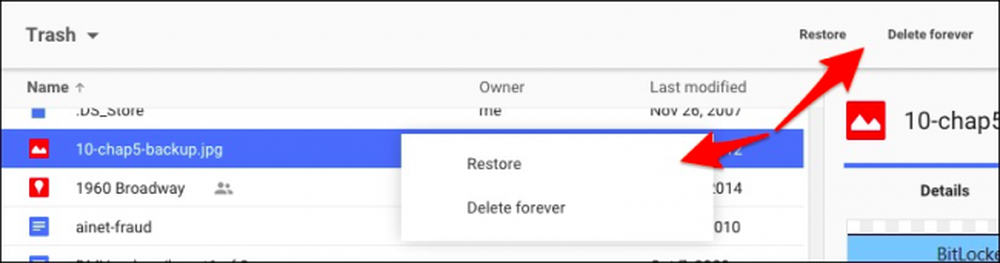
Ātrākais veids, kā neatgriezeniski dzēst visus miskastē esošos failus, ir noklikšķināt uz bultiņas blakus “Trash” virs jūsu failiem. Nolaižamajā izvēlnē atlasiet “Empty trash”.
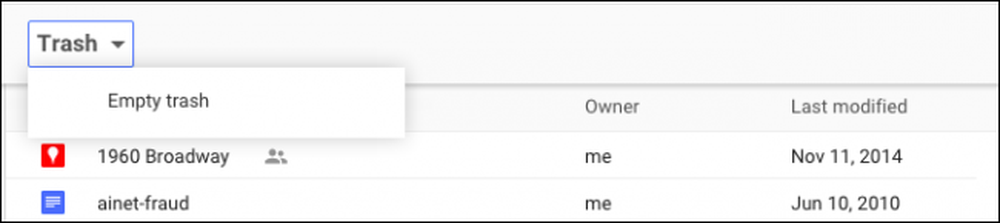
Tas ir veids, kā atjaunot un neatgriezeniski dzēst Google diska failus. Tagad pievērsīsimies Microsoft OneDrive, kas ir līdzīgs Google partnerim.
Microsoft OneDrive
Microsoft OneDrive arī pārvieto izdzēstos failus, nevis tos faktiski noņem. Atbilstoši Windows tēmai izdzēstos failus var atrast “Recycle bin”.
Atkritumu tvertne ir atrodama navigācijas rūts kreisajā apakšējā stūrī.

Kad esat atvēris atkritni, atkal jums var būt mazliet pārsteigts, cik daudz jūs domājat, ka faili ir aizgājuši..
Ja jūs vēlējāties tos atjaunot, jūs varat noklikšķināt uz “Atjaunot visus vienumus” un, ja vēlaties tos visus neatgriezeniski izdzēst, noklikšķiniet uz „Iztukšot atkritni”.
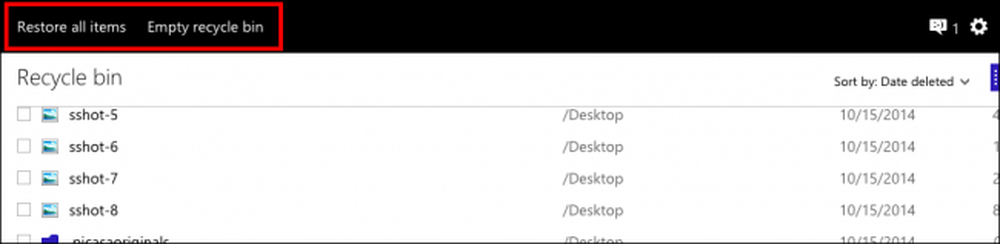
No otras puses, ja vēlaties atjaunot vai dzēst dažus failus, pārbaudītu tos, kurus vēlaties, un pēc tam mainīsies jūsu darbības iespējas. Jūs varat “Atjaunot” šos failus, tos dzēst, apskatīt to “Rekvizīti” un beidzot varat notīrīt atlasi, lai sāktu darbu.
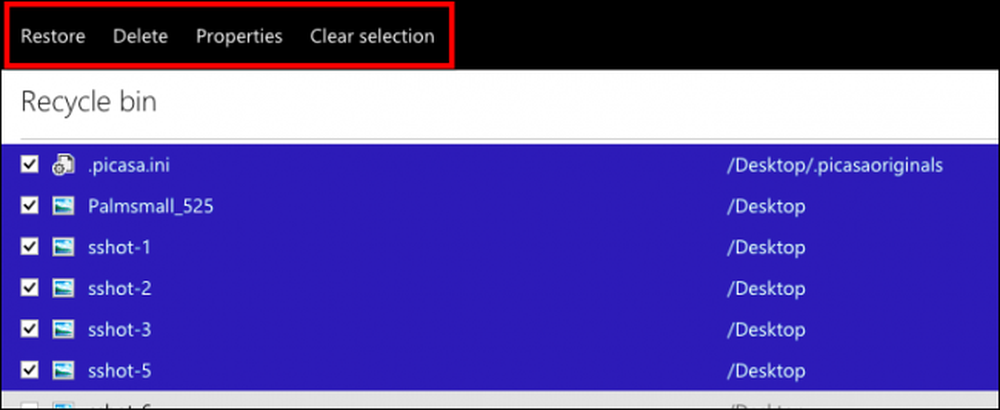
Ir viegli dažreiz zaudēt datus pat tad, ja jūs gatavojaties sāpēt. Ja veicat kļūdu, noņemot datus no vietējās mākoņu mapes, neizmantojot to sākotnēji, tad tas tiks noņemts no mākoņa servera un visiem pievienotajiem klientiem. Nelaimes gadījumi notiek, tāpēc ir labi zināt, ka, ja nepieciešams, tos var atsaukt.
Protams, mēs saprotam, ka tur ir vairāki citi mākoņdatošanas pakalpojumi, bet tam vajadzētu dot labāku priekšstatu par to, kā tie varētu atjaunot vai neatgriezeniski dzēst failus. Kad viss cits neizdodas, jūsu mākoņpakalpojumu sarakstā ir jāiekļauj risinājums. Vai nu, vai arī varat meklēt atbildi.
Mēs gribētu dzirdēt no jums tagad. Ja jums ir kaut kas, ko vēlaties pievienot, piemēram, komentāru vai jautājumu, lūdzu, dalieties ar mums mūsu diskusiju forumā.




