Kā aizsargāt teksta failus ar Vim, izmantojot Linux (vai MacOS)
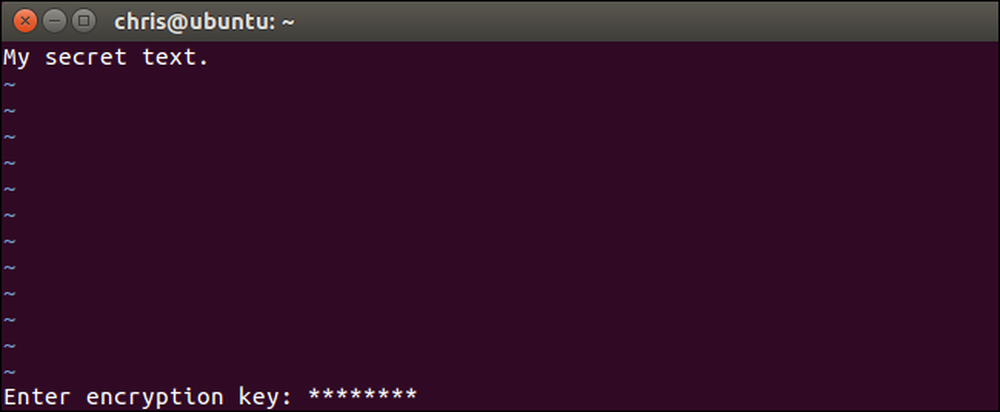
Vim teksta redaktors, standarta rīks, kas iekļauts Linux un macOS, var ātri šifrēt teksta failus ar paroli. Tas ir ātrāks un ērtāks nekā teksta faila šifrēšana ar atsevišķu utilītu. Lūk, kā to iestatīt.
Pārliecinieties, ka jūsu sistēmas Vim ir šifrēšanas atbalsts
Daži Linux sadalījumi, ieskaitot Ubuntu, pēc noklusējuma ietver minimālu vim versiju, kas paredzēta tikai pamata teksta rediģēšanai. Piemēram, Ubuntu šo paketi sauc par “vim-tiny”. Ja mēģināt izmantot šifrēšanu tādā minimālā vim versijā, jūs redzēsiet ziņojumu "Atvainojiet, šī komanda nav pieejama šajā versijā".
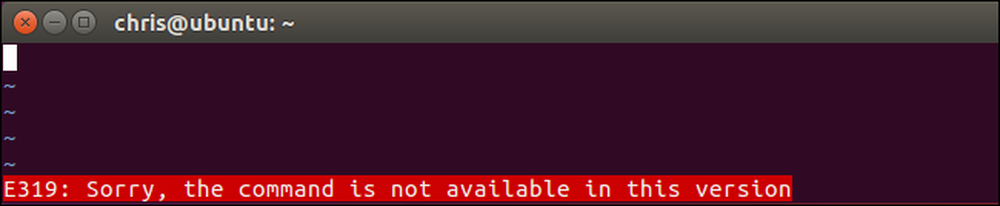
Lai iegūtu šo funkciju jūsu Linux izplatīšanā, iespējams, būs jāinstalē pilna versija. Piemēram, Ubuntu var iegūt pilnu vim versiju, izpildot šādu komandu:
sudo apt install vim

Vim versijā, kas pēc noklusējuma iekļauta ar MacOS, ir ietverts šifrēšanas atbalsts, tāpēc jums nav nepieciešams instalēt neko citu Mac datorā. Vienkārši atveriet termināļa logu no Finder> Programmas> Utilities> Terminal, un komandas darbosies tāpat kā MacOS, tāpat kā Linux.
Kā šifrēt failu ar paroli
Pamata process ir salīdzinoši vienkāršs, ja jūs zināt, kā izmantot vi. Ja jūs to nedarīsiet, jūs varēsiet piestiprināt vi modālajam interfeisam. Atverot teksta failu vim, ir divi režīmi. Pēc noklusējuma jūs esat komandu režīmā, kur var izmantot tastatūras taustiņus, lai veiktu komandas. Varat arī nospiest “i”, lai ieietu “Ievietošanas režīmā”, kur jūs varat ievadīt normāli un pārvietot kursoru ar bulttaustiņiem, kā jūs citos teksta redaktoros. Lai atstātu ievietošanas režīmu, nospiediet „Esc” un jūs atgriezīsieties komandu režīmā.
Pirmkārt, atveriet vim. Piemēram, šāda komanda palaidīs vim un norāda to failā ar nosaukumu “piemērs” pašreizējā direktorijā. Ja šis fails neeksistē, vim izveidos failu, kuru nosaukumā pašreizējā direktorijā saglabājat:
vi piemērs
Varat arī norādīt vi citu ceļu ar komandu, kas ir zemāk. Pašreizējā direktorijā nav jāizveido fails.
vi / ceļš / uz / failu

Rediģējiet failu normāli. Piemēram, jūs varat nospiest “i”, lai ieietu ievietošanas režīmā, un pēc tam ierakstiet tekstu normāli. Rediģējot failu, nospiediet taustiņu Esc, lai pārliecinātos, ka atrodaties komandu režīmā un neievietojiet režīmu. Tips : X un nospiediet Enter.
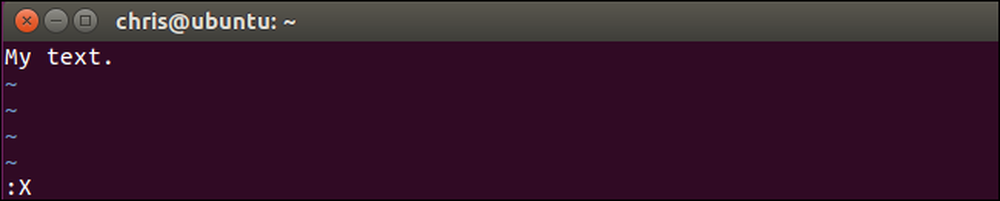
Jums tiks piedāvāts ievadīt paroli, kas tiks šifrēta ar teksta failu. Ierakstiet paroli, kuru vēlaties izmantot, nospiediet taustiņu Enter un vēlreiz ievadiet to, lai apstiprinātu. Jums būs jāievada šī parole jebkurā laikā, kad vēlaties atvērt failu nākotnē.
Vim brīdinās, ka pēc noklusējuma izmantojat vāju šifrēšanas metodi. Mēs parādīsim, kā vēlāk izmantot drošāku šifrēšanas metodi.

Parole tiks piesaistīta pašreizējam teksta failam Vim, bet jums būs nepieciešams saglabāt izmaiņas pirms paroles faktiskās piešķiršanas failam. Lai to izdarītu, nospiediet Esc, lai pārliecinātos, ka esat komandu režīmā, un pēc tam ierakstiet : wq un nospiediet Enter, lai ierakstītu failu diskā un izietu no Vim.
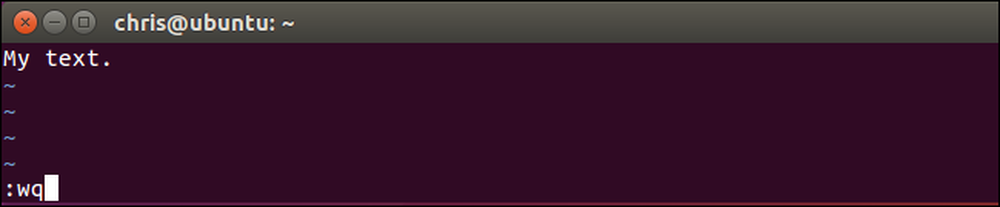
Nākamreiz, kad mēģināsiet atvērt failu Vim, piemēram, palaižot “vi piemērs“-Vim lūgs jums paroli, kas saistīta ar failu.
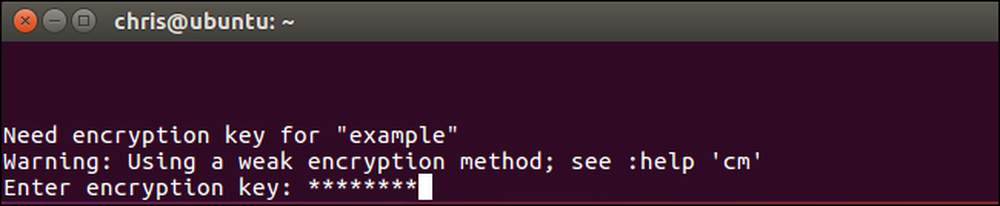
Ja ievadāt nepareizu paroli, faila saturs būs gibberish.
Brīdinājums: Neaizmirstiet failu, ja to atverat un redzat gibberish. Tas savāktos datus saglabās atpakaļ failā un pārrakstīs jūsu šifrētos datus. Vienkārši palaist : q iziet no Vim, nesaglabājot failu diskā.
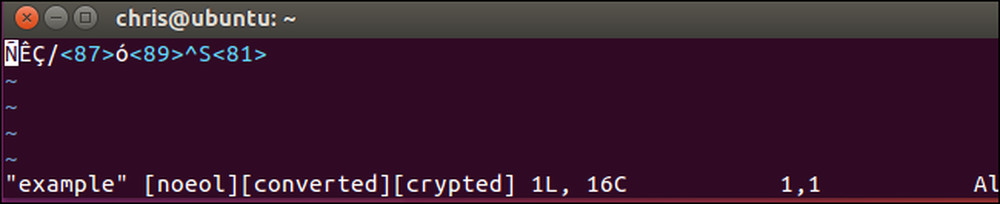
Šeit ir vēl viens īsceļš. Tā vietā, lai izveidotu vai atvērtu failu ar “vim / ceļš / uz / failu“, Jūs varat palaist šādu komandu, lai vim izveidotu vai atvērtu failu un padarītu to nekavējoties uzaicinātu jums šifrēt failu ar paroli:
vi -x / ceļš / uz / failu
Ņemiet vērā, ka šeit ir jāizmanto mazais burts x, bet, lietojot saistīto šifrēšanas komandu no Vim, jāizmanto X lielais burts.
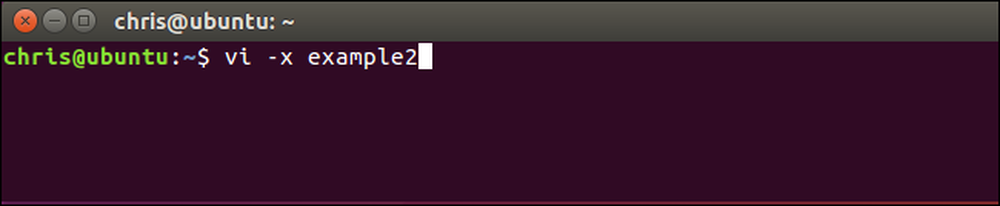
Kā aktivizēt spēcīgāku šifrēšanu Vim
Pēc noklusējuma Vim šajos failos izmanto ļoti sliktu šifrēšanu. Noklusējuma “zip” vai “pkzip” šifrēšanas metode ir savietojama ar vim versijām 7.2 un zemāk. Diemžēl, to var krekinga ļoti, ļoti viegli pat uz aparatūras no 90's. Kā to norāda oficiālā dokumentācija: “algoritms, ko izmanto“ kriptometode ”“ zip ”, ir saplīstams. 4 zīmju taustiņš aptuveni vienas stundas laikā, 6 zīmju taustiņš vienā dienā (Pentium 133 PC). ”
Jums nevajadzētu izmantot pkzip šifrēšanu teksta dokumentiem, ja vēlaties kādu drošību. Tomēr Vim nodrošina labākas šifrēšanas metodes. Vim versijā 7.3, kas tika izlaists 2010. gadā, pievienota „blowfish” šifrēšanas metode, kas ir labāka. 2014. gadā publicētajā versijā 7.4.399 bija iekļauta jauna Blowfish šifrēšanas metode, kas nosaka drošības problēmas sākotnējā „blowfish” šifrēšanas metodē, un dublē to “blowfish2”.
Vienīgā problēma ir tā, ka failiem, ko izveidojat ar spēcīgākām šifrēšanas metodēm, ir nepieciešamas šīs jaunākās Vim versijas. Tātad, ja vēlaties izmantot “blowfish2” šifrēšanu, šo failu varēs atvērt tikai ar Vim versijām 7.4.399 un augstāk. Kamēr jūs ar to esat labi, jums vajadzētu izmantot spēcīgāko šifrēšanas metodi.
Lai pārbaudītu, kura šifrēšanas metode izmanto failu, atveriet failu vim, nospiediet taustiņu Esc, lai pārliecinātos, ka esat komandu režīmā, ierakstiet šādu komandu un nospiediet taustiņu Enter.
: setlocal cm?
“Cm” šeit apzīmē “kriptometru”.
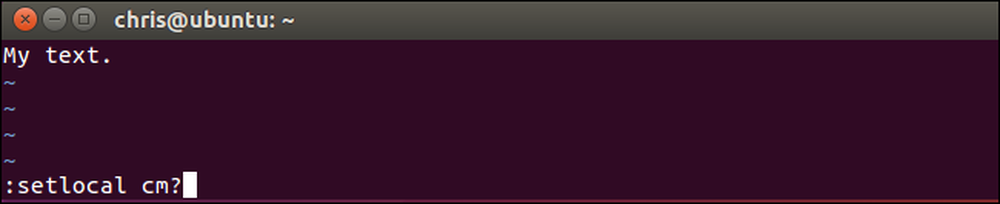
Jūs redzēsiet šifrēšanas metodi, ko izmanto pašreizējam failam, kas redzams vim ekrāna apakšdaļā.
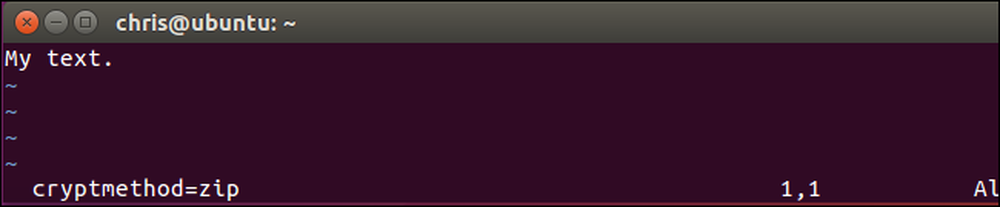
Lai izvēlētos šifrēšanas metodi, palaidiet vienu no šīm komandām. „Blīvmala2” šifrēšana ir vislabākā drošība.
: setlocal cm = blowfish2: setlocal cm = blowfish: setlocal cm = zip
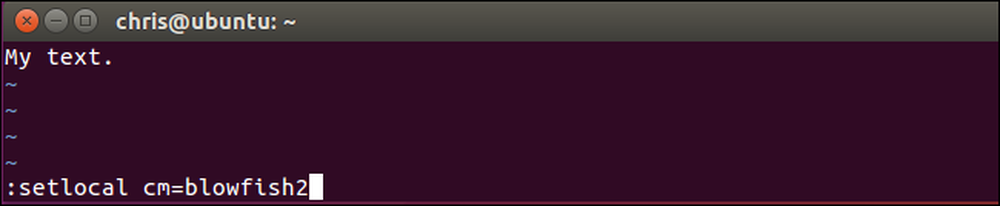
Kad esat atlasījis šifrēšanas algoritmu, izmantojiet : w komandu, lai ierakstītu failu diskā vai : wq komandu, lai ierakstītu failu diskā un izietu.

Nākamajā reizē, kad atkal atverat failu Vim, tas nepamanīs vāju šifrēšanas algoritmu. Atverot failu, redzēsiet arī šifrēšanas algoritmu, kuru izvēlējāties vim ekrāna apakšdaļā.
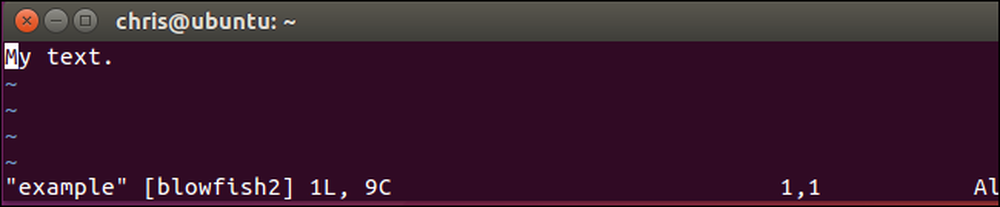
Kā nomainīt vai noņemt paroli
Lai no faila noņemtu paroli, atveriet šo failu Vim un palaidiet : X komandu. Jums tiks piedāvāts sniegt jaunu šifrēšanas atslēgu. Ievadiet jauno paroli, kuru vēlaties izmantot šeit. Lai pilnībā izņemtu paroli, atstājiet paroli laukā tukšu un vienkārši nospiediet divreiz Enter.
Saglabājiet failu un aizveriet to vēlāk : wq . Fails tiks atšifrēts, tāpēc, atverot failu nākotnē, jums netiks pieprasīts ievadīt paroli.
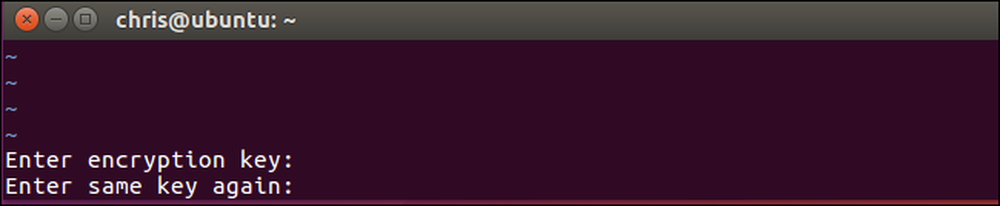
Neaizmirstiet atcerēties, kādu paroli esat iestatījis, vai arī turpmāk nevarēsiet piekļūt faila saturam.




