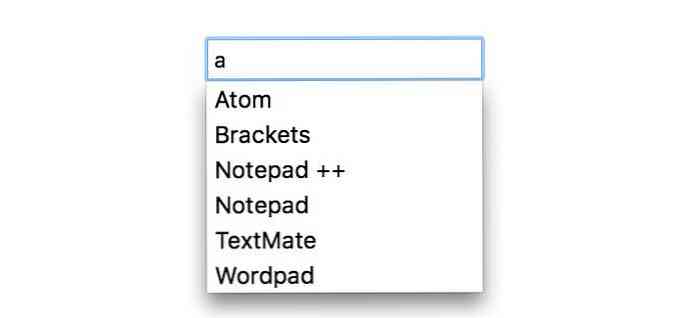Kā izveidot pielāgotu cilni Microsoft Office lentē

Office 2007 tika pievienota lentes funkcija, ko daži lietotāji uzskatīja par mulsinošiem. Tomēr jūs varat to izmantot savā labā, pievienojot savas pielāgotās cilnes, kurās ir bieži izmantotās komandas. Tas ļauj ātrāk un vieglāk izveidot dokumentu.
Mēs izmantojam Word mūsu piemērā, bet jūs varat izveidot pielāgotas cilnes arī citās Office lietotnēs. Šim procesam vajadzētu darboties Office 2010, 2013 un 2016.
Lai izveidotu pielāgotu cilni, ar peles labo pogu noklikšķiniet uz lentes un izvēlieties Pielāgot lenti.

Tiek parādīts dialoglodziņa Word opciju pielāgošanas lente. Lentē pieejamās cilnes ir norādītas dialoglodziņa labajā pusē. Saraksta apakšdaļā noklikšķiniet uz Jauna cilne.

Pēc atlasītās cilnes tiek pievienota jauna cilne (kas pēc noklusējuma ir cilne Sākums). Lai jaunajai cilnei dotu citu nosaukumu, ar peles labo pogu noklikšķiniet uz cilnes Jauna (Custom) un uznirstošajā izvēlnē atlasiet Pārdēvēt.

Dialoglodziņā Pārdēvēt ierakstiet lodziņa nosaukumu cilnē Displeja nosaukums un noklikšķiniet uz Labi.

Katrai cilnei jābūt vismaz vienai komandu grupai. Izveidojot jaunu cilni, tiek automātiski pievienota jauna grupa.

Dialoglodziņā Pārdēvēt ierakstiet jaunās grupas nosaukumu lodziņā Displeja nosaukums. Varat arī izvēlēties ikonu lodziņā Simbols, lai attēlotu jauno grupu, kad lente ir mainīta. Noklikšķiniet uz Labi.
PIEZĪME Ja vēlaties kategorizēt cilnes pievienotās komandas, savā cilnē varat pievienot vairākas grupas.

Tā kā cilne Sākums tika atlasīta, veidojot jaunu cilni, jaunā cilne tika pievienota tieši pēc cilnes Sākums. Cilni var pārvietot uz citu vietu lentē, atlasot pārvietojamo cilni un noklikšķinot uz augšupvērstās bultiņas pogas vai lejupvērstās bultiņas pogas.

Lai cilnē cilnei pievienotu komandu, kreisajā komandu sarakstā atlasiet komandu. Sarakstu var filtrēt, izvēloties opciju nolaižamajā sarakstā Izvēlēties komandas.

Lai cilnē cilnei pievienotu komandu, velciet komandu tieši zem grupas nosaukuma (vai cita komandas nosaukuma), līdz redzat horizontālu joslu. Komandas var pievienot arī, izvēloties grupu, pēc tam izvēloties komandu un noklikšķinot uz Pievienot.
PIEZĪME Varat izmantot augšupvērstās un lejupvērstās bultiņu pogas, lai pārkārtotu savas cilnes komandas.

Kad esat pievienojis visas vajadzīgās grupas un komandas, noklikšķiniet uz Labi, lai pieņemtu izmaiņas un aizvērtu dialoglodziņu Vārdu opcijas.

Lentē parādās jaunā cilne, kas nodrošina ērtu piekļuvi visbiežāk lietotajām komandām.

Varat arī dublēt pielāgotās cilnes, lai jūs varētu atkārtoti importēt tās, ja jums ir jāinstalē Word (vai citas Office programmas) vai vēlaties pārvietot tos pašus pielāgojumus citā datorā; piemēram, ja jums ir jāmaina dators.
Lai dublētu pielāgojumus, ar peles labo pogu noklikšķiniet uz lentes vēlreiz un izvēlieties Pielāgot lenti. Dialoglodziņa Word opcijas pielāgošanas lentes apakšdaļā labajā pusē noklikšķiniet uz Importēt / eksportēt un atlasiet Eksportēt visus pielāgojumus.

Dialoglodziņā Failu saglabāšana pārvietojieties uz vietu, kur vēlaties saglabāt pielāgošanas dublējumu, ierakstiet faila nosaukumu faila nosaukuma rediģēšanas lodziņā un noklikšķiniet uz Saglabāt. Jūs varat kopēt šo failu uz ārējo disku, lai to saglabātu.

Ja vēlaties noņemt visas pievienotās cilnes, kuras esat pievienojis, vai kādas izmaiņas, ko esat veicis iebūvētajās cilnēs, varat atiestatīt visus pielāgojumus, noklikšķinot uz Atiestatīt un atlasot Atjaunot visus pielāgojumus. Ja vēlaties nomainīt izmaiņas tikai vienā iebūvētajā cilnē (nevis pielāgotās cilnēs), atlasiet atiestatāmo cilni, noklikšķiniet uz Atiestatīt un atlasiet Atjaunot tikai atlasīto lentes cilni.

Ja esat izvēlējies atiestatīt visus pielāgojumus, tiek parādīts apstiprinājuma dialoglodziņš, lai pārliecinātos, ka vēlaties to darīt. Noklikšķiniet uz Jā, lai noņemtu visas iebūvēto cilņu un visu izveidoto pielāgoto cilņu izmaiņas.
PIEZĪME: Kad atlasāt cilni Atjaunot tikai atlasīto lenti, netiek parādīts apstiprinājuma dialoglodziņš.

Varat arī izdzēst pielāgoto cilni, atlasot cilni un noklikšķinot uz Noņemt. Tas neietekmēs izmaiņas, kas veiktas iebūvētajās cilnēs.
PIEZĪME: Ja izņemat pielāgotu cilni, netiek parādīts apstiprinājuma dialoglodziņš, tāpēc pārliecinieties, ka vēlaties to noņemt pirms to izdarīšanas.

Spēja pielāgot lentes joslu, izveidojot savas pielāgotās cilnes, ir noderīga funkcija, lai padarītu to ātrāku un vieglāk strādāt ar jūsu dokumentiem. Visbiežāk izmantotās komandas var sagrupēt kopā, nodrošinot ātru piekļuvi.