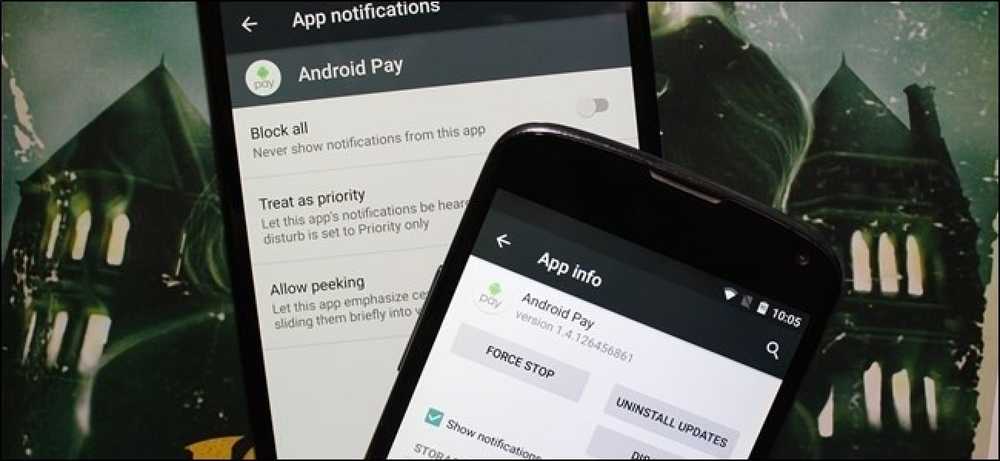Kā bloķēt (vai atļaut) konkrētas lietojumprogrammas lietotājiem sistēmā Windows
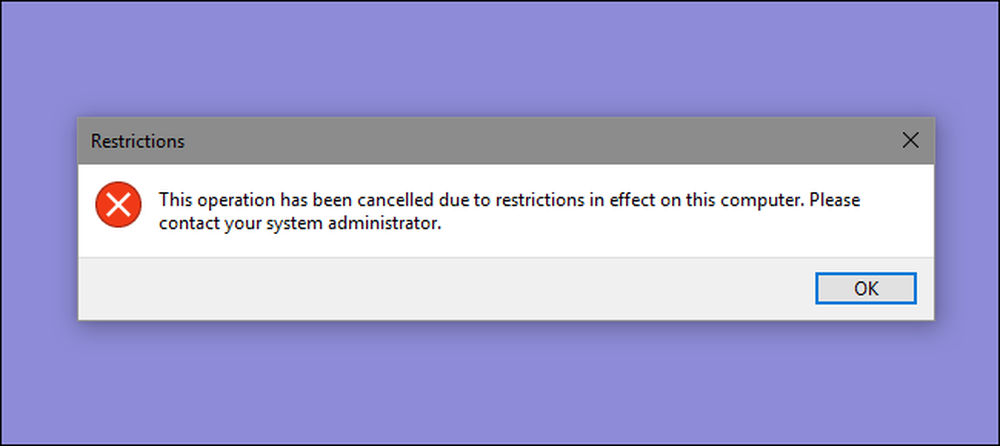
Ja vēlaties ierobežot lietojumprogrammas, ko lietotājs var darbināt datorā, sistēma Windows sniedz divas iespējas. Varat bloķēt lietojumprogrammas, kuras nevēlaties, lai lietotājs darbotos, vai arī jūs varat ierobežot to darbību tikai ar konkrētām lietotnēm. Lūk, kā to izdarīt.
PIEZĪME. Esiet pilnīgi pārliecināti, ka veicat izmaiņas lietotāja kontā, kuru vēlaties ierobežot, un ka jums vienmēr ir pieejams neierobežots administratīvais konts, lai atsauktu šīs izmaiņas. Tas jo īpaši attiecas uz gadījumiem, kad lietotājus ierobežojat ar noteiktu lietotņu kopumu, jo šie lietotāji zaudēs piekļuvi pat tādiem rīkiem kā reģistra redaktors un vietējās grupas politikas redaktors. Ja jūs nejauši lietojat ierobežojumus savam administratīvajam kontam, vienīgais veids, kā mēs esam konstatējuši, ka mainīt izmaiņas, ir palaist sistēmas atjaunošanu, dodoties uz Iestatījumi> Atjaunināšana un drošība> Atgūšana un noklikšķinot uz pogas “Restart now” zem Advanced Startup. No turienes jūs varat atrast sistēmas atjaunošanas palaišanas iestatījumu pēc restartēšanas, jo jūs nevarēsiet palaist sistēmas atjaunošanu parastajā veidā. Šī iemesla dēļ mēs arī iesakām izveidot atjaunošanas punktu, pirms šeit veicat kādu no izmaiņām.
Mājas lietotāji: bloķējiet vai ierobežojiet lietojumprogrammas, rediģējot reģistru
Lai bloķētu vai ierobežotu lietojumprogrammas Windows mājas izdevumā, jums būs jāiederas Windows reģistrā, lai veiktu dažus labojumus. Šeit triks ir tas, ka jūs vēlaties pieteikties kā lietotājs, kuru vēlaties veikt par, un pēc tam rediģējiet reģistru, piesakoties savā kontā. Ja jums ir vairāki lietotāji, par kuriem vēlaties mainīt, jums ir jāatkārto process katram lietotājam.
Standarta brīdinājums: reģistra redaktors ir spēcīgs rīks un ļaunprātīga izmantošana, kas var padarīt jūsu sistēmu nestabilu vai pat nederīgu. Tas ir diezgan vienkāršs kapāt un tik ilgi, kamēr jūs ievērojat instrukcijas, jums nevajadzētu būt nekādām problēmām. Tas nozīmē, ka, ja jūs nekad neesat strādājis ar to iepriekš, apsveriet iespēju izlasīt, kā izmantot reģistra redaktoru, pirms sākat darbu. Un noteikti veiciet reģistra (un datora!) Dublēšanu pirms izmaiņu veikšanas.
Bloķēt noteiktus lietojumus, izmantojot reģistru
Pirmkārt, jums būs jāpiesakās sistēmā Windows, izmantojot lietotāja kontu, kuram vēlaties bloķēt lietotnes. Atveriet reģistra redaktoru, noklikšķinot uz Sākt un ierakstot “regedit”. Nospiediet Enter, lai atvērtu reģistra redaktoru un dotu tai atļauju veikt izmaiņas jūsu datorā.
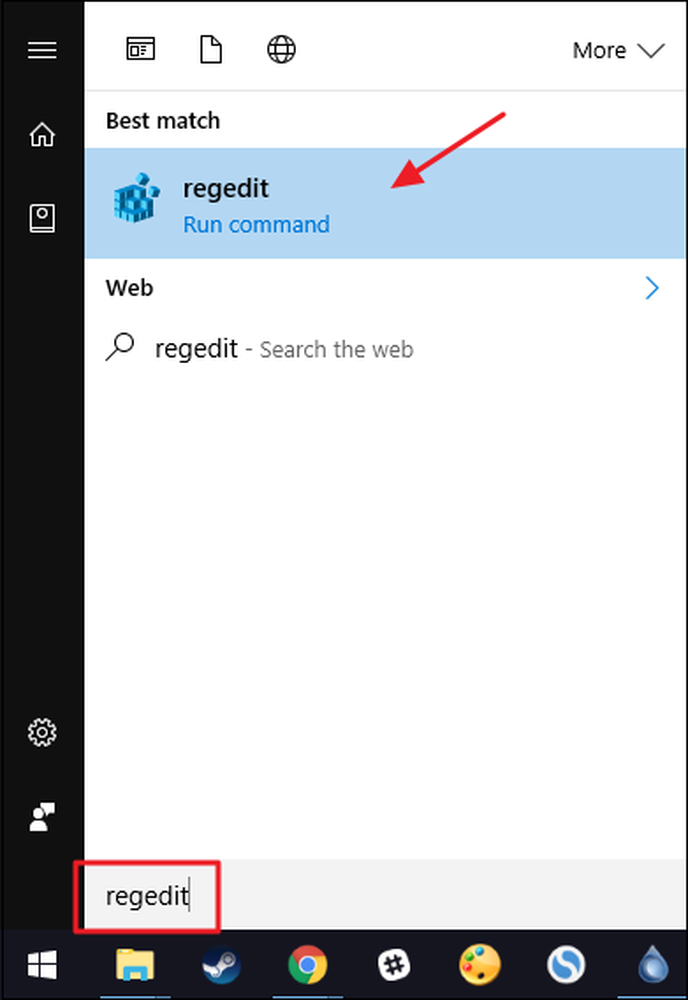
Reģistra redaktorā izmantojiet kreiso sānu joslu, lai pārvietotos uz šādu taustiņu:
HKEY_CURRENT_USER PROGRAMMATŪRA Microsoft Windows versijas politika
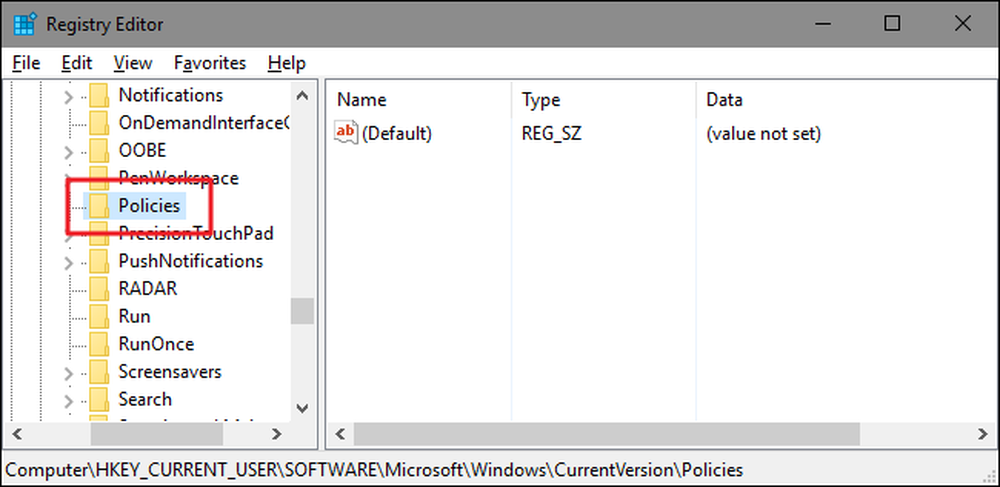
Tālāk jūs izveidosiet jaunu apakšatslēgu Politikas taustiņu. Ar peles labo pogu noklikšķiniet uz Politikas taustiņu, izvēlieties Jauns> Taustiņš un pēc tam nosauciet jauno atslēgu Explorer .

Tālāk jūs izveidosiet vērtību jaunā Explorer taustiņu. Ar peles labo pogu noklikšķiniet uz Explorer taustiņu un izvēlieties New> DWORD (32 bitu) vērtību. Nosaukiet jauno vērtību DisallowRun .
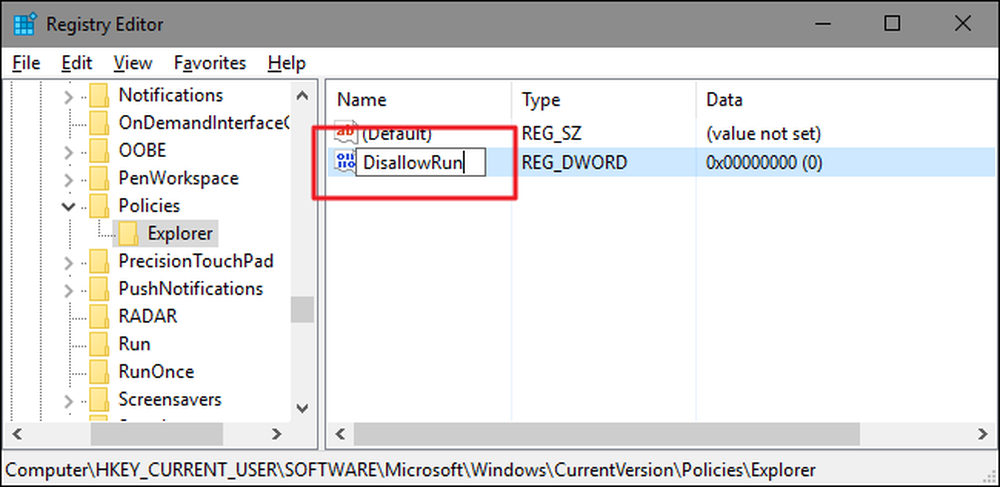
Veiciet dubultklikšķi uz jaunā DisallowRun vērtību, lai atvērtu tās rekvizītu dialoglodziņu. Mainiet vērtību no 0 līdz 1 lodziņā “Value data” un pēc tam noklikšķiniet uz “OK”.
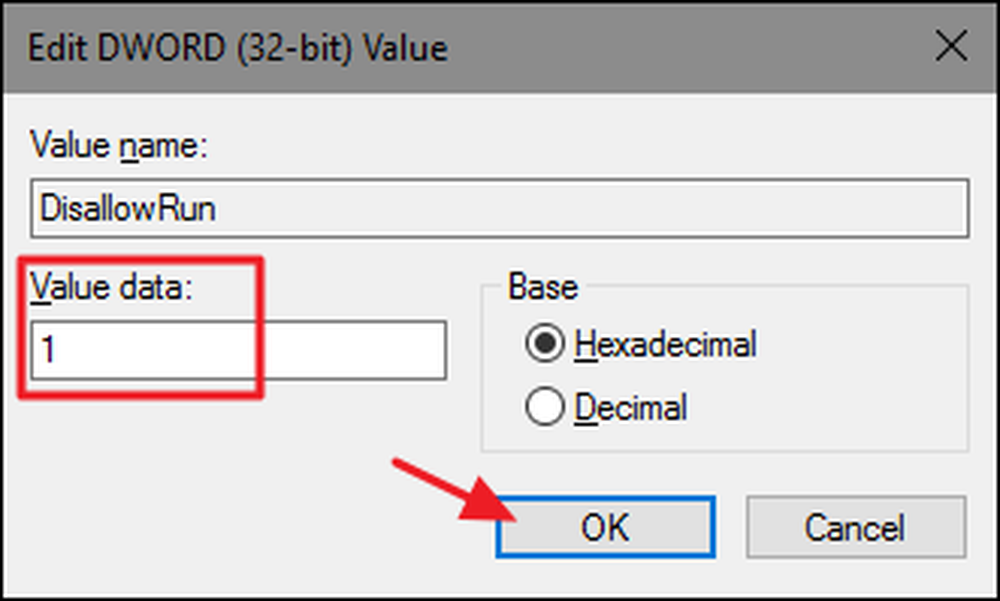
Atpakaļ galvenajā reģistra redaktora logā jūs tagad izveidosiet jaunu apakšatslēgu Explorer taustiņu. Ar peles labo pogu noklikšķiniet uz Explorer taustiņu un izvēlieties New> Key. Nosaukiet jauno atslēgu DisallowRun , tāpat kā jau izveidotā vērtība.
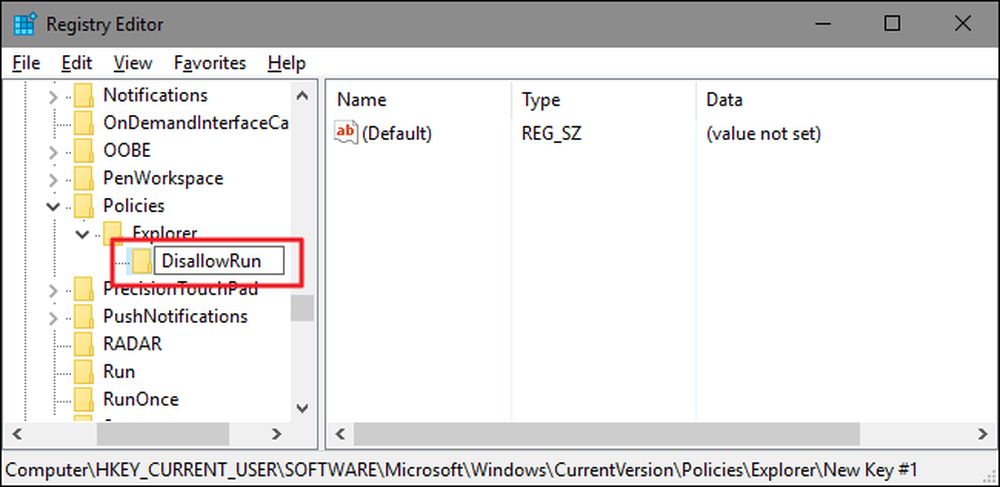
Tagad ir pienācis laiks pievienot lietotnes, kuras vēlaties bloķēt. Jūs to izdarīsiet, izveidojot jaunu virknes vērtību DisallowRun taustiņu katrai lietotnei, kuru vēlaties bloķēt. Ar peles labo pogu noklikšķiniet uz DisallowRun vērtību un pēc tam izvēlieties New> String Value. Jūs nosauksiet šīs vērtības ar vienkāršiem numuriem, tāpēc nosauciet pirmo vērtību, ko izveidojat “1.”.
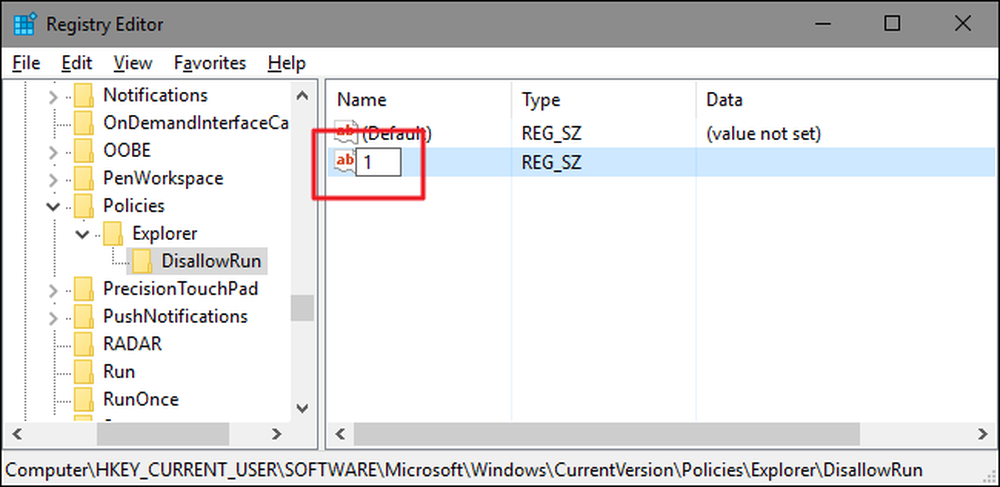
Veiciet dubultklikšķi uz jaunās vērtības, lai atvērtu tā dialoglodziņu, ierakstiet tā izpildāmā faila nosaukumu, kuru vēlaties bloķēt lodziņā “Vērtības dati” (piem.,., notepad.exe ) un pēc tam noklikšķiniet uz Labi.

Atkārtojiet šo procesu, nosaucot otro virknes vērtību “2” un trešo “3” un tā tālāk, un pēc tam pievienojiet izpildāmos failu nosaukumus, kurus vēlaties bloķēt, katrai vērtībai.
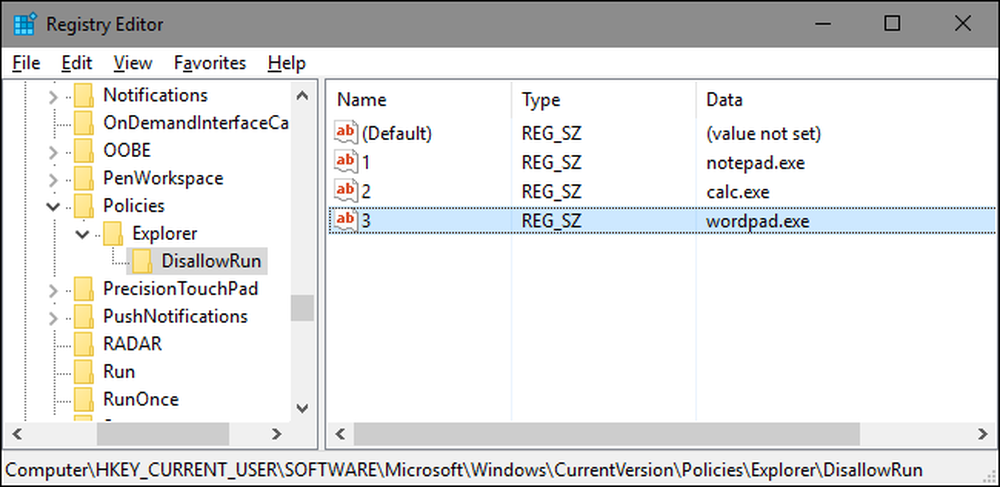
Kad esat pabeidzis, varat restartēt sistēmu Windows, pieteikties šajā lietotāja kontā un pēc tam izmēģināt lietas, mēģinot palaist kādu no šīm lietotnēm. Atveriet uznirstošo logu “Ierobežojumi”, kas ļauj jums zināt, ka nevarat lietot lietotni.

Jums būs jāatkārto šis process katram lietotāja kontam, kuram nepieciešams bloķēt lietotnes. Lai gan, ja bloķējat tās pašas lietotnes vairākiem lietotāju kontiem, jūs vienmēr varat izveidot savu reģistra kapāt, eksportējot DisallowRun pēc tam, kad esat konfigurējis pirmo lietotāja kontu un pēc tam to importējis pēc tam, kad esat pieteicies katram nākamajam kontam.
Ja vēlaties rediģēt bloķēto lietotņu sarakstu, vienkārši atgriezieties DisallowRun taustiņu un veiciet vajadzīgās izmaiņas. Ja vēlaties atjaunot piekļuvi visām lietotnēm, varat izdzēst visuExplorer atslēga, kuru izveidojāt - kopā ar DisallowRun apakšatslēgu un visas vērtības. Vai arī jūs varētu vienkārši atgriezties un mainīt vērtību DisallowRun vērtība, kuru izveidojāt no 1 līdz 0, efektīvi izslēdzot lietotņu bloķēšanu, atstājot lietojumprogrammu sarakstu, ja vēlaties to vēlreiz ieslēgt.
Bloķēt tikai noteiktus lietojumus, izmantojot reģistru
Ierobežojot lietotājus tikai atsevišķu lietojumprogrammu lietošanā reģistrā, gandrīz vienāda procedūra notiek, kā bloķējot konkrētas lietotnes. Jums atkal būs jāpiesakās sistēmā Windows, izmantojot lietotāja kontu, kuru vēlaties mainīt. Ugunsgrēka reģistra redaktoru un pēc tam dodieties uz šādu taustiņu:
HKEY_CURRENT_USER PROGRAMMATŪRA Microsoft Windows versijas politika
Ar peles labo pogu noklikšķiniet uz Politikas taustiņu, izvēlieties Jauns> Taustiņš un pēc tam nosauciet jauno atslēgu Explorer .

Tālāk jūs izveidosiet vērtību jaunā Explorer taustiņu. Ar peles labo pogu noklikšķiniet uz Explorer taustiņu un izvēlieties New> DWORD (32 bitu) vērtību. Nosaukiet jauno vērtību RestrictRun .
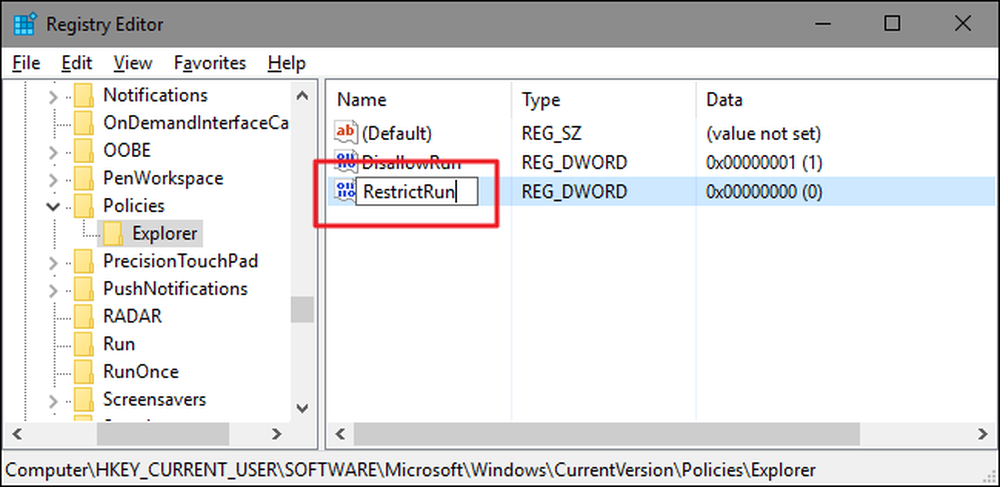
Veiciet dubultklikšķi uz jaunā RestrictRun vērtību, lai atvērtu tās rekvizītu dialoglodziņu. Mainiet vērtību no 0 līdz 1 lodziņā “Value data” un pēc tam noklikšķiniet uz “OK”.
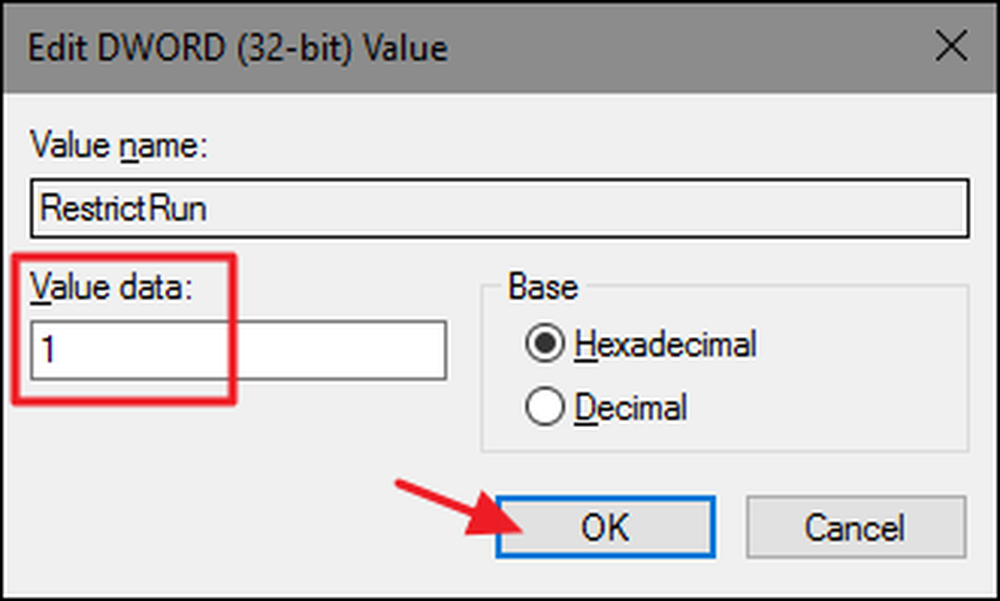
Atpakaļ galvenajā reģistra redaktora logā jūs tagad izveidosiet jaunu apakšatslēgu Explorer taustiņu. Ar peles labo pogu noklikšķiniet uz Explorer taustiņu un izvēlieties New> Key. Nosaukiet jauno atslēgu RestrictRun , tāpat kā jau izveidotā vērtība.
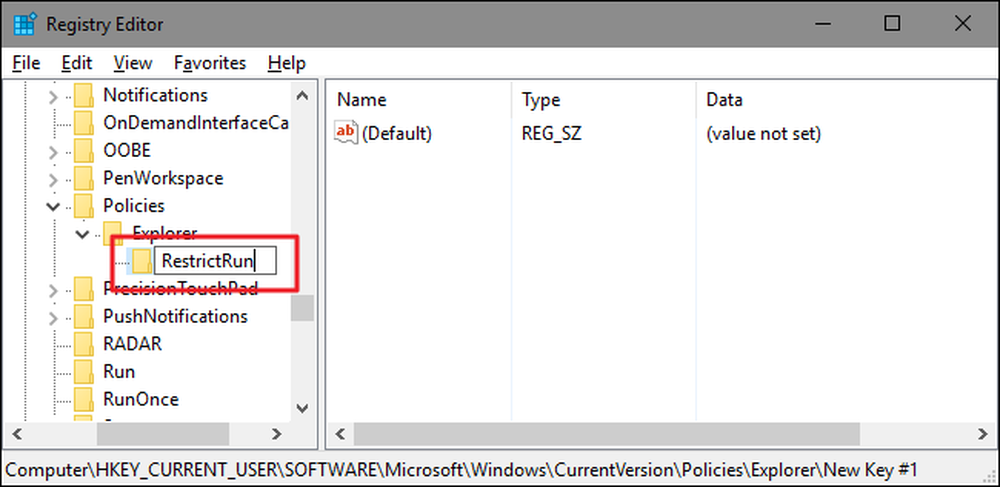
Tagad jūs pievienosiet lietotnes, kurām lietotājam ir atļauta piekļuve. Izveidojiet jaunu virknes vērtību RestrictRun taustiņu katrai lietotnei, kuru vēlaties bloķēt. Ar peles labo pogu noklikšķiniet uz RestrictRun vērtību un pēc tam izvēlieties New> String Value. Jūs nosauksiet šīs vērtības ar vienkāršiem numuriem, tāpēc nosauciet pirmo vērtību, ko izveidojat “1.”.

Veiciet dubultklikšķi uz jaunās vērtības, lai atvērtu tā dialoglodziņu, ierakstiet tā izpildāmā faila nosaukumu, kuru vēlaties bloķēt lodziņā “Vērtības dati” (piem.,., notepad.exe ) un pēc tam noklikšķiniet uz Labi.

Atkārtojiet šo procesu, nosaucot vērtības “2”, “3” un tā tālāk, un pēc tam pievienojot izpildāmos faila nosaukumus, kurus vēlaties, lai lietotājs varētu darboties katrā vērtībā.
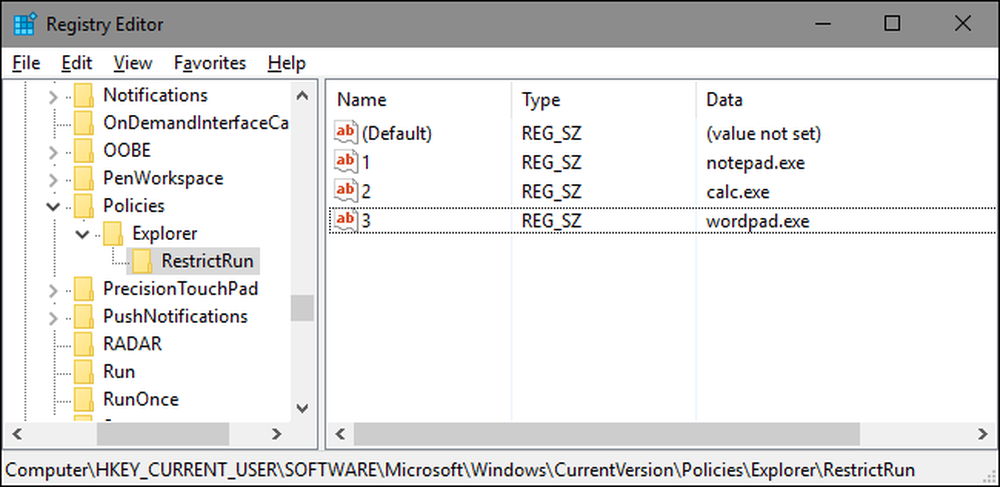
Kad esat pabeidzis, restartējiet sistēmu Windows, atkal piesakieties šajā lietotāja kontā un pārbaudiet iestatījumus. Jums vajadzētu būt iespējai palaist lietotnes, kurām jūs skaidri atļāvāt piekļūt. Jums būs jāatkārto process ar katru lietotāja kontu, kuram vēlaties ierobežot lietotnes vai izveidot savu reģistru, ko varat izmantot, lai ātrāk lietotu iestatījumus katram lietotājam.
Lai mainītu izmaiņas, varat dzēst Explorer taustiņu, kuru izveidojāt (kopā ar. \ t RestrictRun un visas vērtības) vai arī varat to iestatīt RestrictRun vērtība, kuru esat izveidojis atpakaļ uz 0, izslēdzot ierobežoto piekļuvi.
Pro un Enterprise lietotāji: bloķējiet vai ierobežojiet lietojumprogrammas ar vietējo grupu politikas redaktoru
Ja lietojat Windows versiju Pro vai Enterprise, lietojumprogrammu bloķēšana vai ierobežošana var būt nedaudz vieglāka, jo varat izmantot vietējo grupu politikas redaktoru. Viena liela priekšrocība ir tāda, ka jūs varat piemērot politikas iestatījumus citiem lietotājiem vai pat lietotāju grupām bez nepieciešamības pieteikties, jo katrs lietotājs veic izmaiņas, kā jūs veicat, veicot šīs izmaiņas ar reģistra redaktoru.
Šis brīdinājums ir tāds, ka jums būs nepieciešams veikt nedaudz papildu iestatījumu, vispirms izveidojot politikas objektu šiem lietotājiem. Visu to varat izlasīt mūsu vietējās grupas politikas izmaiņu piemērošanas vadlīnijās konkrētiem lietotājiem. Jums arī jāapzinās, ka grupas politika ir diezgan spēcīgs instruments, tāpēc ir vērts kādu laiku, lai uzzinātu, ko tā var darīt. Arī tad, ja atrodaties uzņēmuma tīklā, vispirms veiciet labu un pārbaudiet savu administratoru. Ja jūsu darba dators ir daļa no domēna, iespējams, ka tā ir daļa no domēnu grupas politikas, kas aizstās vietējās grupas politiku..
Lietojumprogrammu atļaušanas vai ierobežošanas process ar vietējo grupu politikas redaktoru ir gandrīz identisks, tāpēc mēs jums parādīsim, kā ierobežot lietotājus tikai ar konkrētu lietotņu darbību šeit un vienkārši norādīt atšķirības. Sāciet, meklējot MSC failu, kuru izveidojāt, lai kontrolētu politiku konkrētiem lietotājiem. Veiciet dubultklikšķi, lai to atvērtu un ļautu tai veikt izmaiņas datorā. Šajā piemērā mēs izmantojam vienu, ko izveidojām, lai piemērotu politiku visiem ne-administratīvajiem lietotāju kontiem.
Grupas politikas logā tiem lietotājiem, kas atrodas kreisajā pusē, urbt uz lietotāja konfigurāciju> Administratīvie veidnes> Sistēma. Labajā pusē atrodiet iestatījumu “Palaist tikai noteiktās Windows lietojumprogrammas” un veiciet dubultklikšķi uz tā, lai atvērtu tās rekvizītu dialoglodziņu. Ja vēlaties bloķēt konkrētas lietojumprogrammas, nevis tos ierobežot, tā vietā atveriet iestatījumu “Nepalaidiet norādītas Windows lietojumprogrammas”.
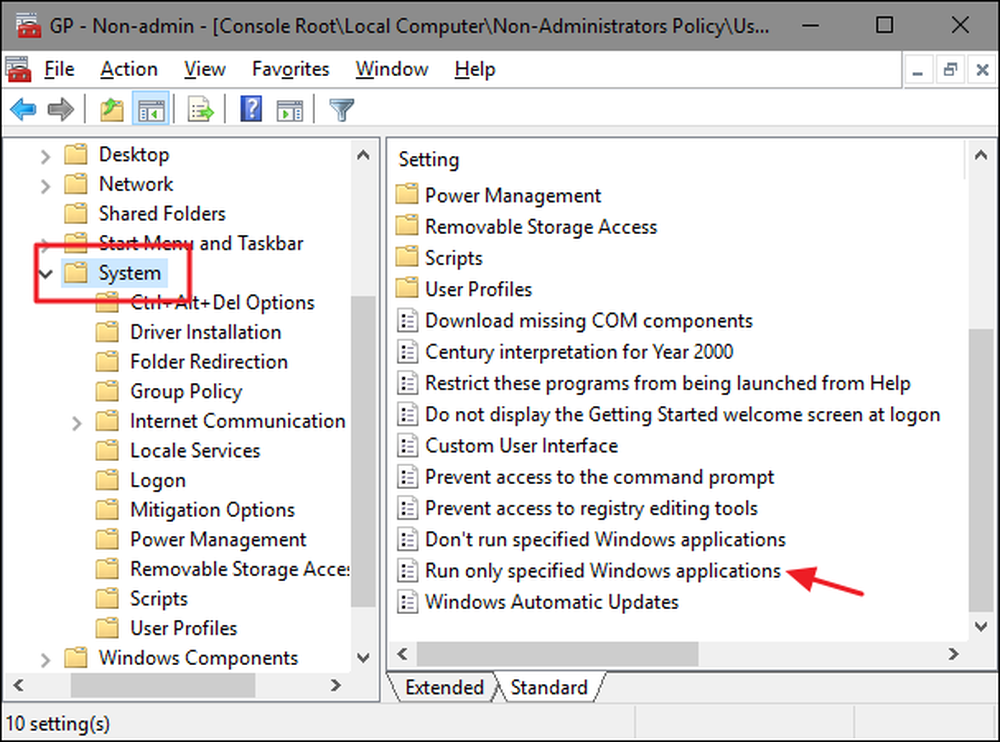
Atveramajā īpašību logā noklikšķiniet uz opcijas „Iespējots” un pēc tam noklikšķiniet uz pogas „Parādīt”.
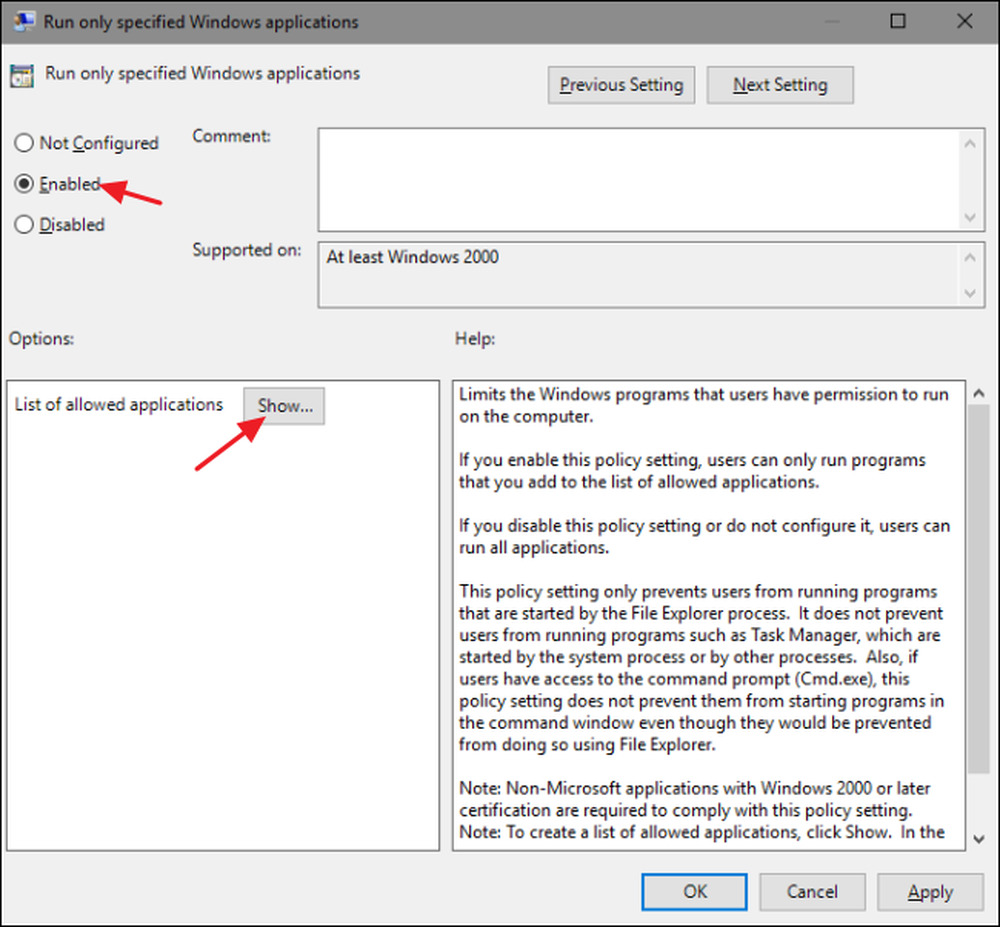
Logā „Rādīt saturu” noklikšķiniet uz katras saraksta rindas un ierakstiet tā izpildāmā nosaukuma nosaukumu, kuru vēlaties, lai lietotāji varētu palaist (vai to lietotņu nosaukumu, kuras vēlaties bloķēt, ja jūs to darāt). Kad esat pabeidzis saraksta izveidošanu, noklikšķiniet uz „Labi”.
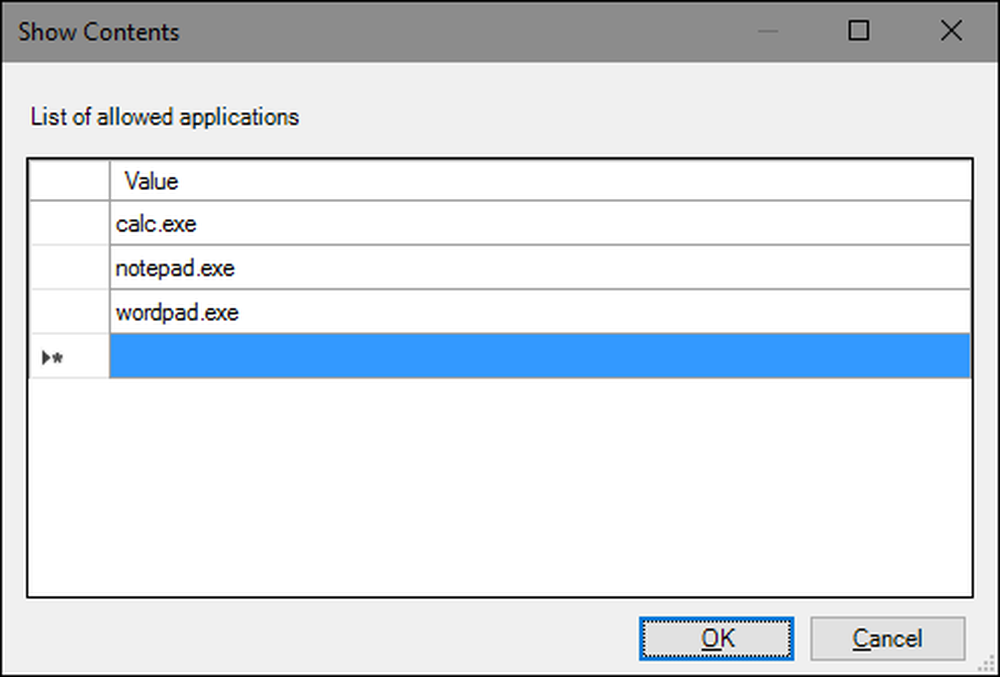
Tagad varat iziet no lokālās grupas politikas loga. Lai pārbaudītu savas izmaiņas, pierakstieties ar vienu no ietekmētajiem lietotāju kontiem un mēģiniet sākt lietotni, kurai lietotājam nevajadzētu piekļūt. Tā vietā, lai palaistu lietotni, jums vajadzētu redzēt kļūdas ziņojumu.

Ja vēlaties atspējot izmaiņas, vienkārši dodies atpakaļ uz vietējo grupu politikas redaktoru, vēlreiz noklikšķinot uz MSC faila. Šoreiz nomainiet opcijas “Palaist tikai noteiktās Windows lietojumprogrammas” vai “Nepalaidiet norādītās Windows lietojumprogrammas” uz “Disabled” vai “Not Configured”. Tas pilnībā izslēgs iestatījumu. Tā arī atjaunos jūsu lietotņu sarakstu, tādēļ, ja vēlaties to vēlreiz ieslēgt, jums būs jāpārraksta šis saraksts.