Kā dublēt un atjaunot mirušo vai mirstošo sistēmas disku ar Clonezilla
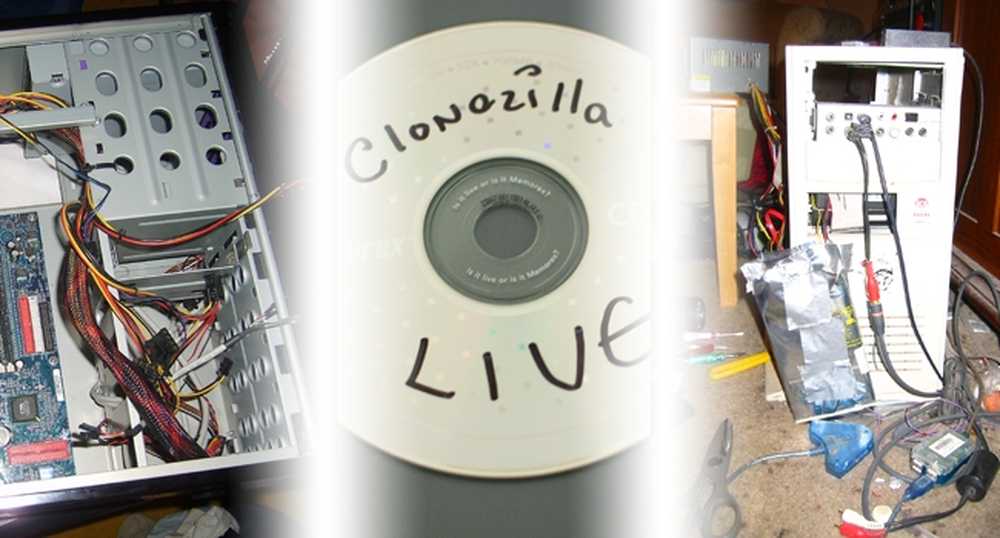
2011. gada 31. marts ir „World Backup Day”, kas to atklāj, izmantojot bezmaksas programmatūru Clonezilla, lai klonētu precīzu jūsu OS sistēmas diska kopiju neatkarīgi no tā, vai izmantojat Windows, Mac OS vai Linux!
Traģiska aparatūras atteices gadījumā rezerves attēls vai pilnīgi klonēts disks var glābt jūs no satraukumiem, un bez piepūles jūs atgriežaties pie kājām. Iegūstiet dienas garu - turpiniet lasīt, lai redzētu, kā atjaunot šo mašīnu ar operētājsistēmas sāknēšanas kopiju.
Kas jums būs nepieciešams, lai klonētu disku
 | Clonezilla Live CD kopija vai CD-R, lai to ierakstītu. Ja atrodaties vecmodīgi CD-R, varat arī iestatīt Live vidi uz USB zibatmiņas diska. Jūs tagad varat doties tieši un lejupielādēt Clonezilla tagad, vai pāriet uz virzieniem, kuru versijai lejupielādēt un ierakstīt. Ja esat kādreiz dzirdējis par Norton Ghost, Clonezilla ir lieliska, bagāta alternatīva, kas pieejama bezmaksas lejupielādei. Clonezilla var kopēt datus, starpsienas, bootloaders un sistēmas informācijas veidošanu, lai precīzs jūsu dators nezinātu klonēto disku no oriģināla. |
 | Rezerves iekšējais cietais disks klonēt esošo sistēmas disku. Viens no Clonezilla uzskaitītajiem ierobežojumiem ir tas, ka mērķa diskam ir jābūt vienādam vai lielākam par avotu, tāpēc pārliecinieties, ka disks (vai nodalījums), kurā jūs esat klonēts, ir mazāks nekā disks, kurā to klonējat. Pirms klonēšanas pārliecinieties, vai rezerves disks ir jūsu datorā instalējams disks, vai arī to atkal un atkal klonējat, kas var būt laikietilpīgs. Neuztraucieties arī par diska formatēšanu, jo Clonezilla saglabās jebkura klona formāta un starpsienas. |
 | Ārējais USB cietā diska korpuss izmantot, lai rakstītu diska klonu. Jūs var strādājiet no viena iekšēji instalēta diska uz citu, bet tas nozīmē, ka tas daudz atver jūsu ierīci un instalē otru diskdzini, kad USB korpuss to dara sekundēs. (Autora piezīme: USB HDD korpusi mani ir glābuši no vairākām neveiksmēm, ieskaitot vienu ar disku, kas sākās tikai vienu reizi no divdesmit. Korpuss ļāva daudz vieglāk restartēt, restartēt, restartēt un pēc tam klonēt disku. ieteiks katru geeku pašu!) |
Papildus tam, jums būs nepieciešams darbspējīgs dators, kas spēj palaist no jūsu optiskā (DVD un CD) diskdziņa, un jūsu sistēmas diskam būs jāspēj darboties vismaz pietiekami ilgi, lai klonētu savus datus. Ir iespējams klonēt diskus ar sliktiem sektoriem vai problēmām, kas saistītas ar, bet veseliem diskiem ir labākie, lai strādātu un klonētu, tāpēc pārliecinieties, ka jums ir dublējums, pirms ir par vēlu.
Lejupielādēt Clonezilla Live
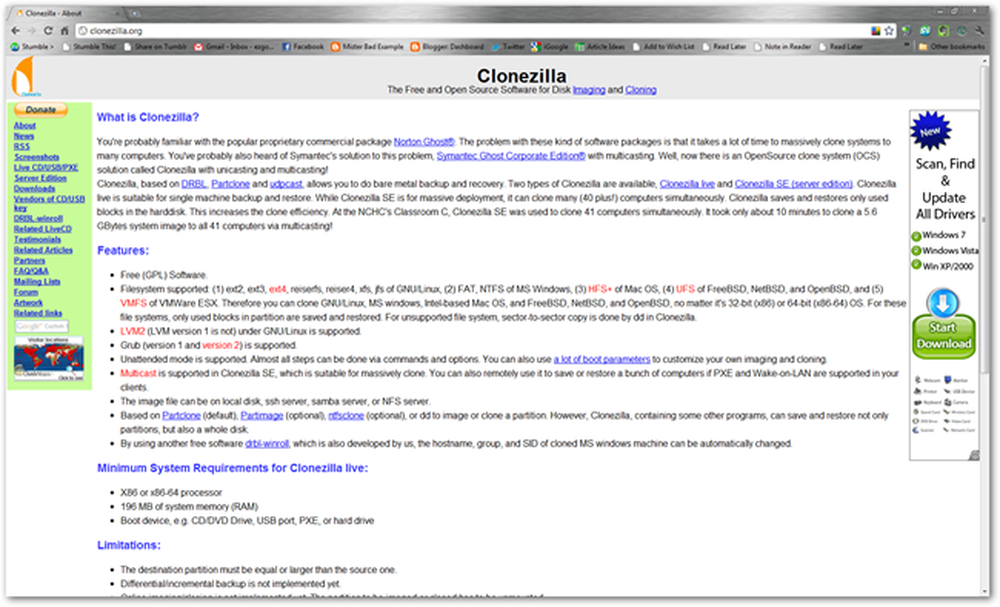
Clonezilla.org ir mājvieta Clonezilla projektam, kur jūs varat uzzināt mazliet par to vai vienkārši lejupielādēt to. Vairumam HTG lasītāju var sagaidīt, ka jūs izmantosiet x86 Live CD, lai klonētu, attēlotu vai atjaunotu sistēmas disku. Tas darbosies ar visiem Intel Mac datoriem un, iespējams, ar jebkuru datoru, kurā darbojas Windows, un daudziem Linux domēniem.

Kā minēts iepriekš, lejupielādējiet Clonezilla Live CD. Ja dodaties uz Clonezilla.org, jūs atradīsiet, ka ir daudz iespēju, lai kārtotu.
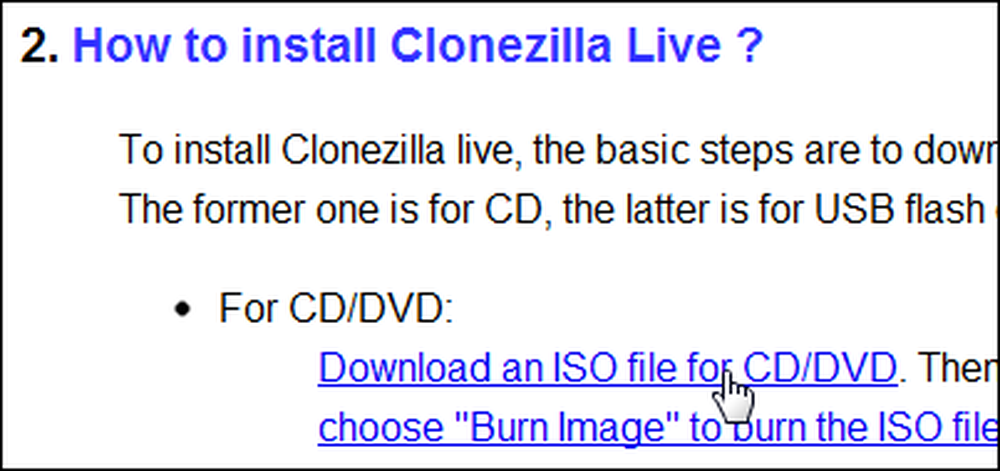
Mēs izmantosim Live CD ISO versiju ...
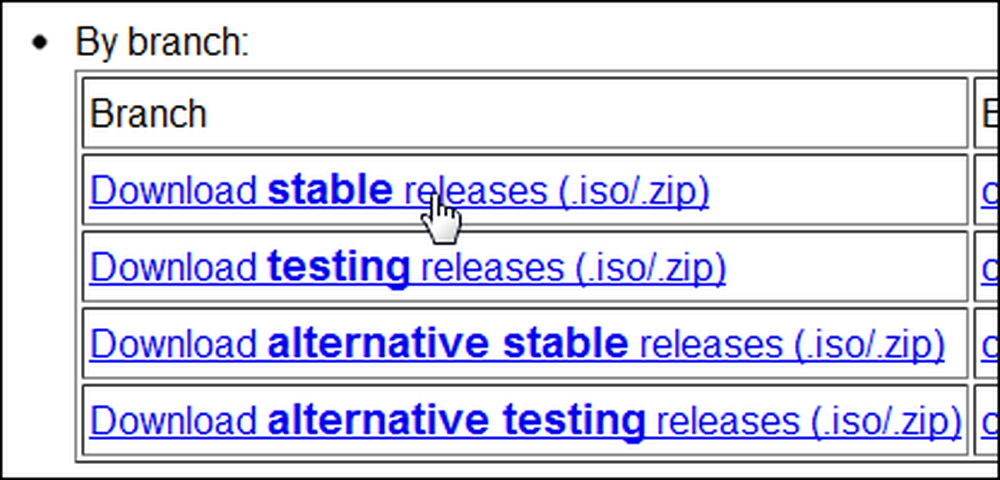
Kā arī jaunākais stabils izlaidums. Izgrieziet starpnieku un lejupielādējiet Clonezilla x86 Live CD stabilu izlaidumu ISO, dodoties šeit.
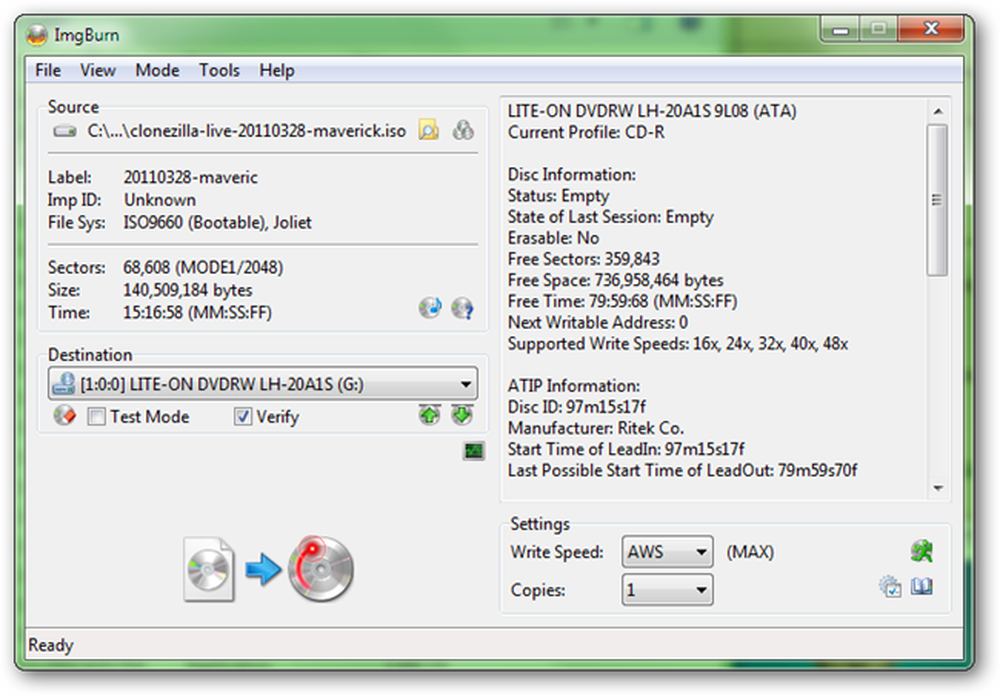
Kad jūsu ISO fails ir lejupielādēts, visvienkāršākā lieta ir ierakstīt to CD-R. Viena lieliska programma ISO failu ierakstīšanai ir ImgBurn, lai gan daudzas citas pastāv, ieskaitot risinājumu, kas iebūvēts sistēmā Windows 7, ja tas notiek..
Sākt Clonezilla Live CD
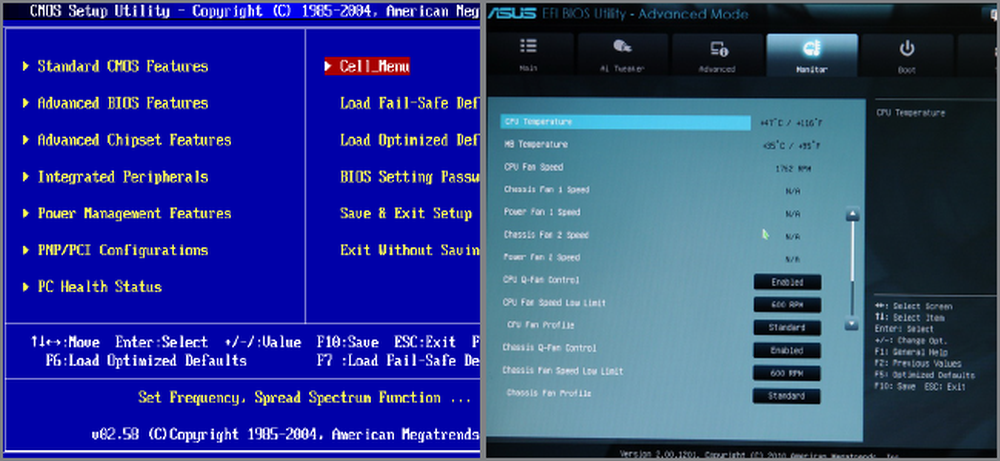
Daudzi datori automātiski startēs no bootable CD, piemēram, Clonezilla Live Disc. Tomēr, ja jums ir problēmas ar sāknēšanu no kompaktdiska, jums ir jāmaina jūsu boot BIOS, no kuriem lielāko daļu var sasniegt, nospiežot taustiņu Tab, Delete vai F8, tiklīdz jūs dzirdat, ka mašīna pīkst vai zvana, lai ļautu jums ziniet, ka tas ieslēdzas.
Intel Mac lietotāji var palaist no CD, turot nospiestu taustiņu C vai Alt / Option taustiņu uzreiz pēc tam, kad dzirdat preču zīmes Mac starta troksni.
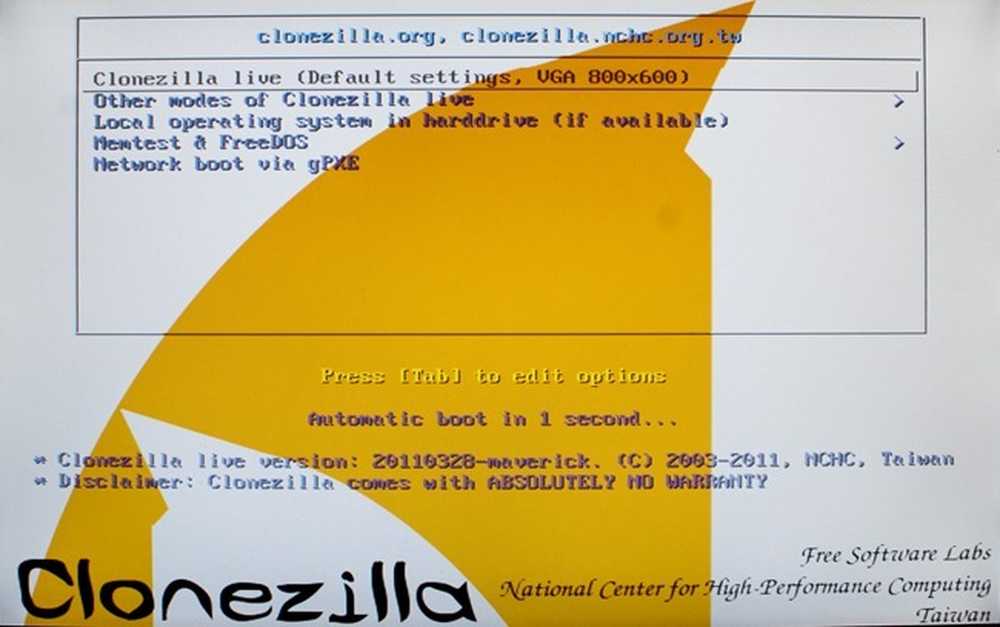
Clonezilla jāuzsāk gandrīz jebkurā datorā bez sakabes. Lielākajai daļai ekrānu noklusējuma iestatījumi darbosies lielākajā daļā lasītāju, tāpat kā šis, kas pieprasa to, kurā vidē ir boot. Noklikšķiniet uz noklusējuma izvēles, lai ielādētu Clonezilla 800 x 600 pikseļu vidē.
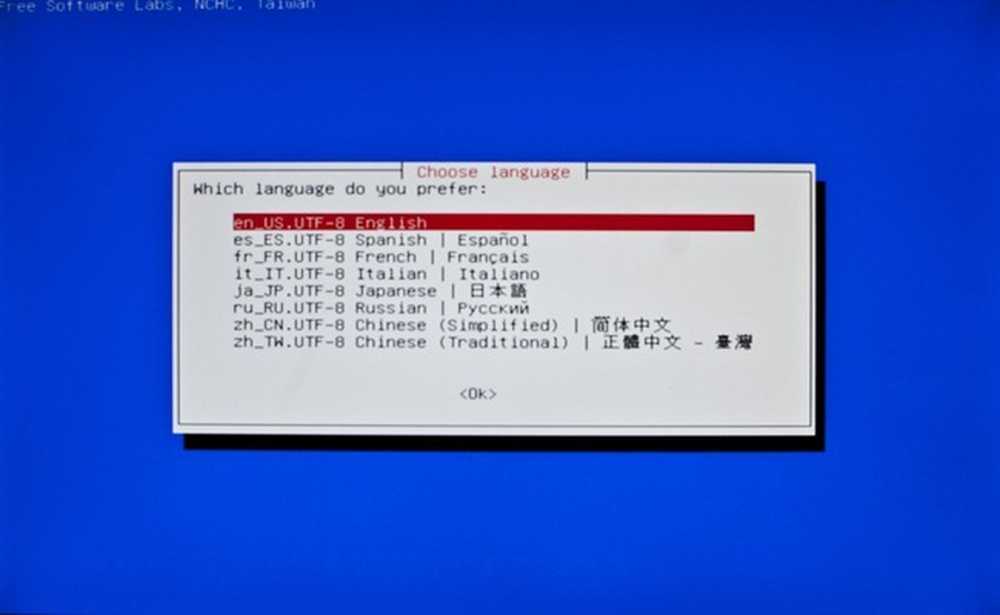
Pieņemot, ka jūs to lasāt, varat izvēlēties angļu valodas noklusējuma valodu.

Atkal, pietiek ar noklusējuma “Don't Touch Keymap” izvēli. Ja vēlaties izvēlēties tastatūru, to dariet, bet Clonezilla pārsvarā izmanto taustiņus Enter un Arrow.
Sāciet Clonezilla un startējiet klonēšanu
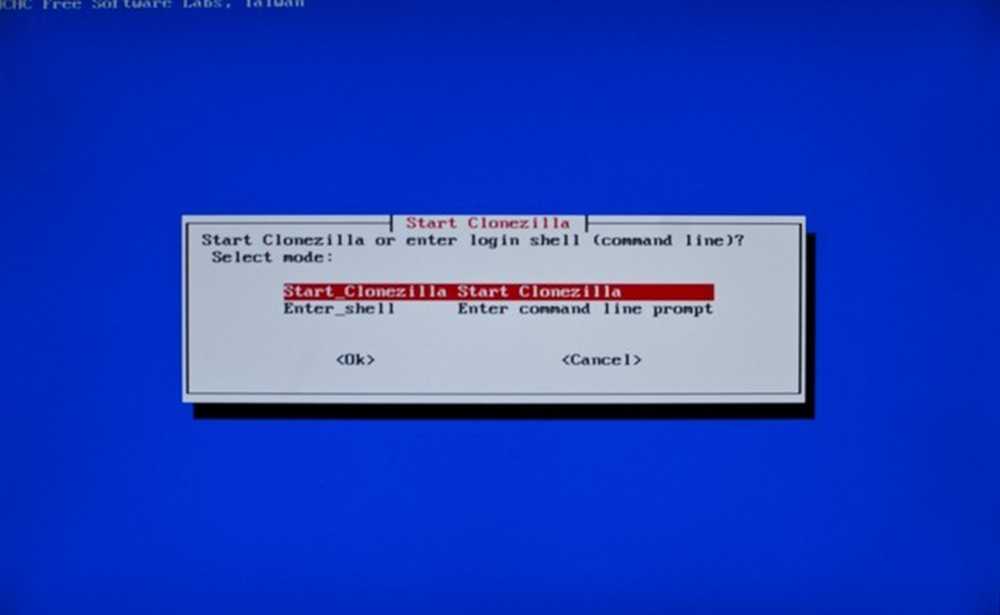
Clonezilla dod jums iespēju izmantot komandu uzvedni, lai klonētu vai attēlotu savus diskus, lai gan mēs uzskatīsim, ka tā ir iespēja ekspertu lietotājiem. Nospiediet taustiņu, lai sāktu lietot Clonezilla.
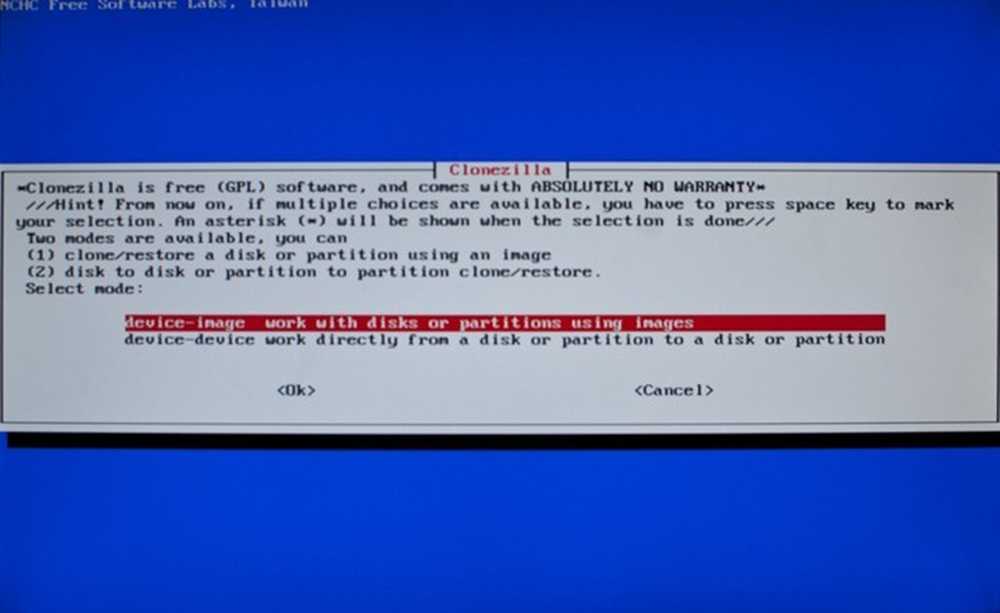
Šī ir galvenā filiāle programmā. Vai vēlaties izveidot attēlu failu lai atjaunotu vairākus vēlākus eksemplārus vai vienkārši klonētu sistēmas disku uz citu cieto disku, lai nekavējoties sāktu lietot?
Lūk, abu metožu sadalījums, un kā pārvietoties pa Clonezilla uzvednēm, lai tās veiktu:
| Izveidojiet sistēmas diska dublējuma attēlu | Izveidojiet perfektu sistēmas diska kopiju |
|
|
| Piezīmes. Kad jūs sasniedzat # 2, jūs izvēlaties izmantot vietējo ierīci, piemēram, iekšējo disku vai USB disku. Clonezilla atbalsta arī klonēšanas diskus tīklā vai LAN. # 3 ir vieta, kur izvēlaties attēla faila galamērķi - gan uz kādas ierīces, kurā nodalījumā, gan kādā mapē, pieņemot, ka tā ir formatēta un var tikt rakstīta. # 5 ļauj izvēlēties disku izmantot visu disku vai nodalījumus. Jūs izsaucat to, ko darīt tur. Kad jūs nokļūsiet # 6, jūs izvēlaties, kuru disku vēlaties izveidot, un # 7 ļauj jums izlemt, vai vēlaties apstiprināt savu attēlu, kad tas būs rakstīts. | Piezīmes. Ierīces kopēšana ierīcē ir vieglāka iesācējiem, un tajā ir ietverti ekrānšāviņi. Mēs strādāsim tikai ar vietējiem diskiem (# 3) ar iespēju klonēt atsevišķus nodalījumus, pēc tam uzmanīgi pāriet uz mūsu Avota un galamērķa diskus. |
Atgriezieties pie šīs diagrammas, lai palīdzētu atšķirt Clonezilla, pārvietojoties pa tās opcijām un izvēlnēm, īpaši, ja izvēlaties izveidot attēlu failus visā klona klonēšanas laikā.
Vietējā ierīce vietējās ierīces klonēšanai
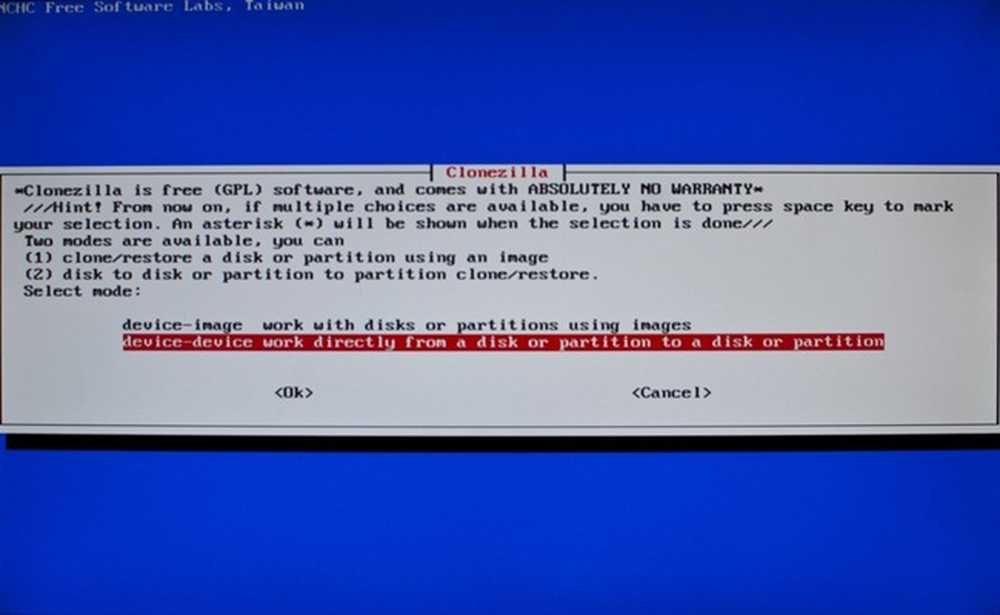
Izvēlieties “Device-device”, lai klonētu vienu disku uz citu un nedarbotos ar attēliem. Tas ļaus jums izveidot perfektu jūsu sistēmas diska klonu uz USB diska, bet neļausim sevi priekšā.
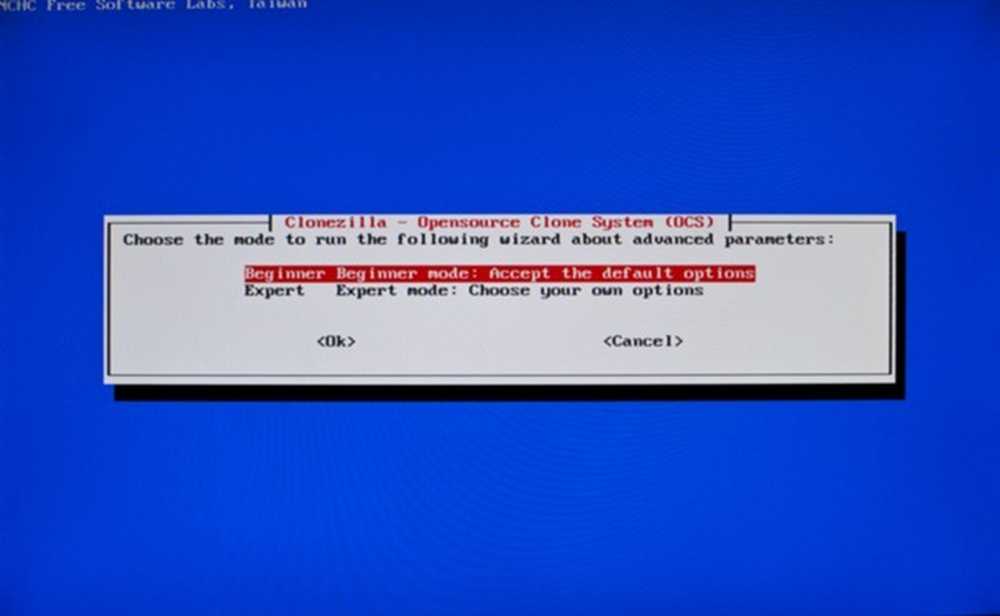
Iesācēja režīms ir labs gandrīz visiem mērķiem. Nav nepieciešams iesaistīties „Expert Mode” teritorijā, ja vien jūtaties drosmīgi (vai jau zināt, ko darāt).
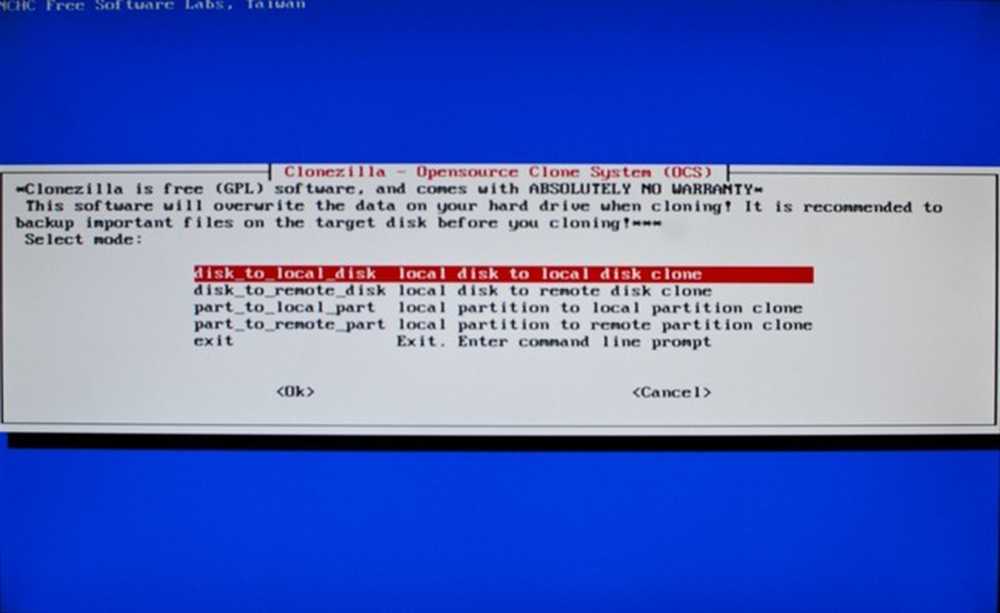
Šeit jūs varat izvēlēties izmantot vietējos diskus (iekšpusē vai caur USB), vai attālos diskus (LAN vai SSH diskdziņi, kas paredzēti vairākiem lietotājiem). Ja vēlaties klonēt tikai starpsienas, varat to izdarīt arī šeit, izmantojot divas opcijas “Daļa no daļas”. Mūsu mērķiem mēs izmantosim disku vietējā diskā.
(Autora piezīme. Ja neesat iepazinies ar Linux vai OS X sīkāk izstrādātajiem nodalījumiem, jūs, iespējams, nevajadzētu klonēt tikai vienu no tiem. Iespējams, ka jums būs trūkst atslēgas nodalījuma vai mijmaiņas, ko varētu meklēt jūsu OS. droši, klonējiet visu disku, ja vien neesat pilnīgi pārliecināts, ka jūs zināt, ko darāt!)
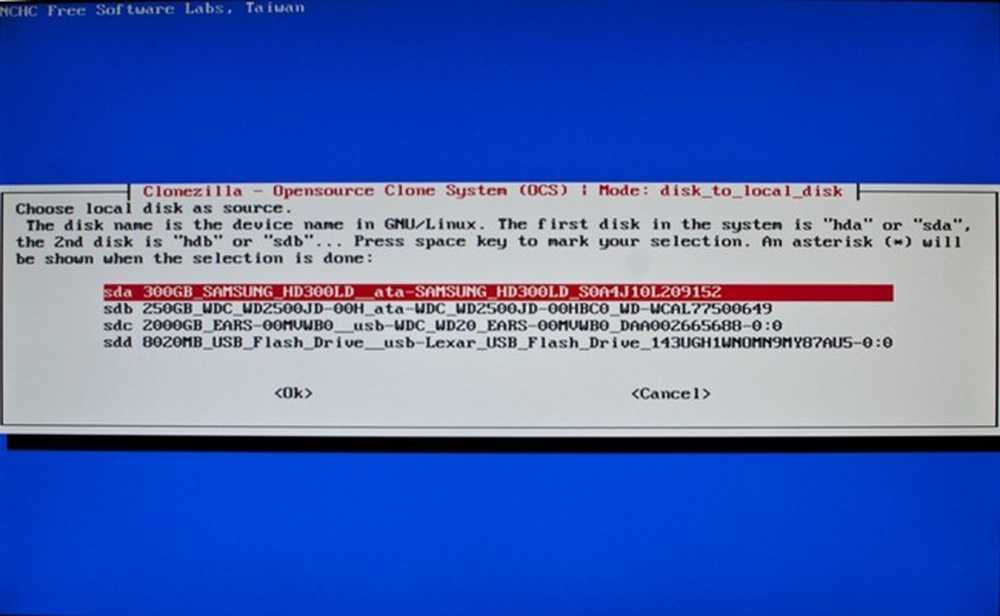
Ja ir instalēti daudzi diskdziņi, tostarp jūsu USB disks, iespējams, ir grūti atrast avota disku. Tas ir disks jūs vēlaties klonēt, tāpēc pārliecinieties, ka esat to pareizi izvēlējies. Paturiet prātā, ka Clonezilla ir balstīta uz GNU / Linux, tāpēc tās diska nosaukumu struktūras var būt nepazīstamas tiem no mums, kas nav Linux lietotāji. (Citiem vārdiem sakot, nevajag meklēt savu C: / disku!)
Iespējams, jums būs jāpaļaujas uz cietā diska lielumu un zīmolu. Iepriekš minētajā piemērā šis datora sistēmas disks bija 300GB Samsung disks, ko Clonezilla identificē kā sda. Izvēlieties disku, kuru vēlaties klonēt, un nospiediet enter.

Otrā izvēle ir jūsu galamērķis vai mērķa disks. Šajā datorā izvēle bija acīmredzama, jo disks bija 10x lielāks un savienots ar USB. Atkarībā no tā, kā jūs esat savienojis diskus, tas var būt vairāk vai mazāk acīmredzams. Vienkārši paturiet prātā, ka izvēlaties avots vispirms, tad galamērķi.
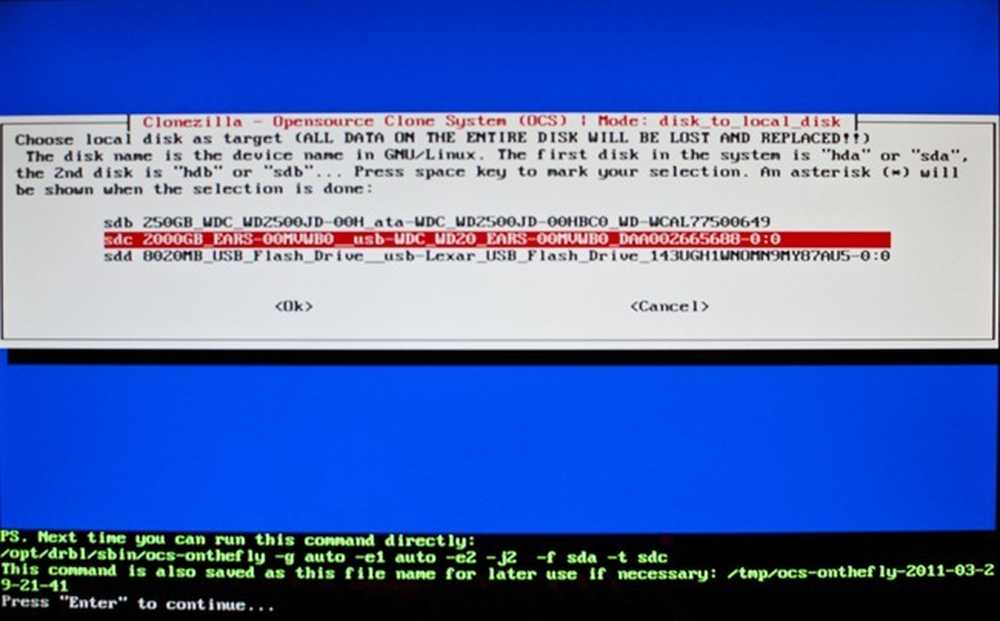
Ar jūsu avota un galamērķa diskdziņiem Clonezilla ir pietiekami daudz informācijas, lai jūs varētu klonēt disku. Clonezilla sagaida, ka jūs turpināsiet nospiest taustiņu Enter un pēc tam ekrānā izdrukāt daudz informācijas.
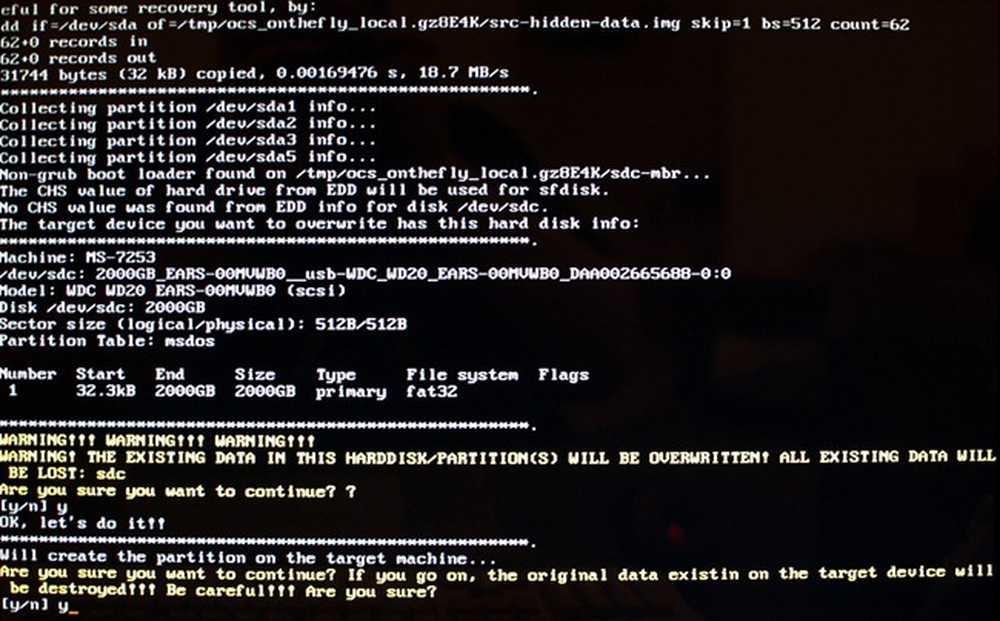
Ja domājat, ka esat izvēlējies nepareizu, jums tiks dotas divas iespējas, lai apturētu to no rakstīšanas uz galamērķa disku. Jums vajadzētu redzēt informāciju, kas norādīta virs Y / N uzvednes uz disku, uz kuru rakstāt savu klonu, tāpēc divreiz pārbaudiet to un spiediet Y uz jā.
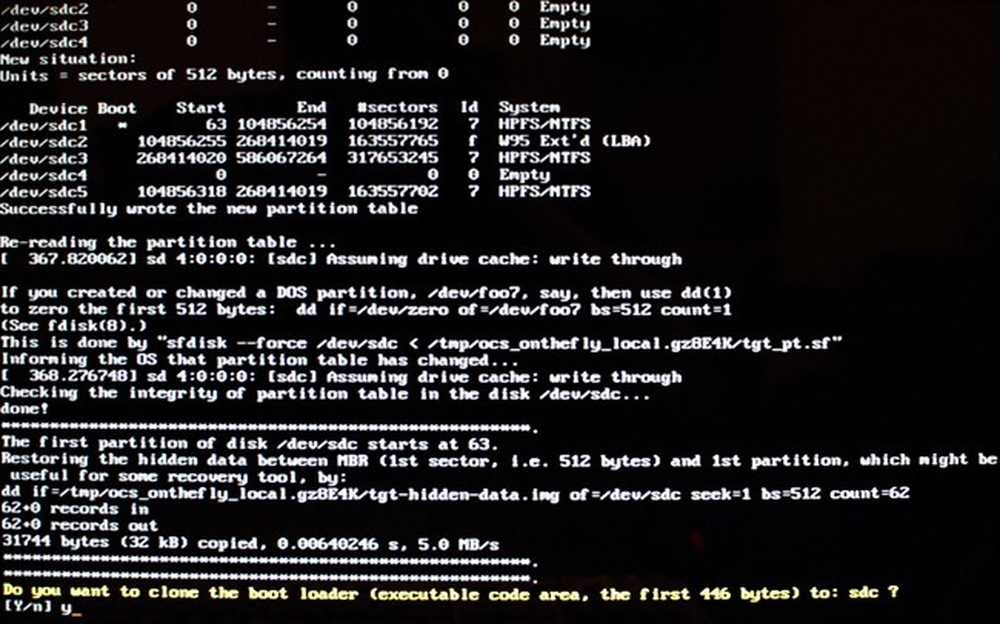
Šeit jums ir dota iespēja klonēt boot loader, kas nodrošina jūsu operētājsistēmu. Ja jūs plānojat kādreiz nomainīt savu sistēmas disku ar šo jauno, jūs nevēlaties risināt bootloader iestatīšanu, tāpēc klonējiet savu esošo, atlasot y uz jā.
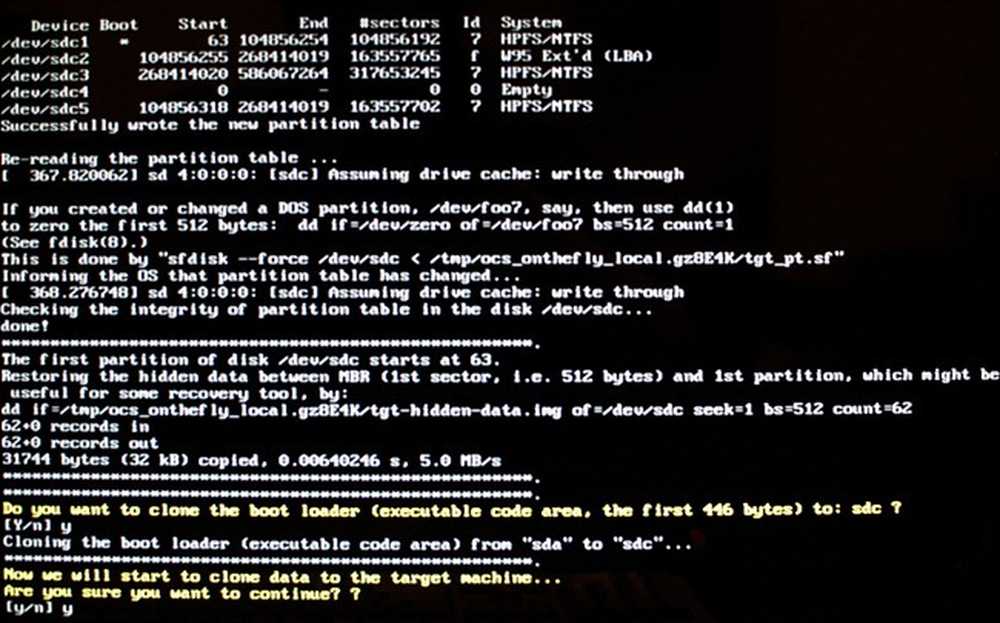
Jums ir dota viena pēdējā iespēja atgriezties, pirms jūsu mērķa disks ir formatēts un rakstīts, izdzēšot visus tajā esošos datus un aizstājot to ar sistēmas diska klonu. Jā, lai turpinātu!
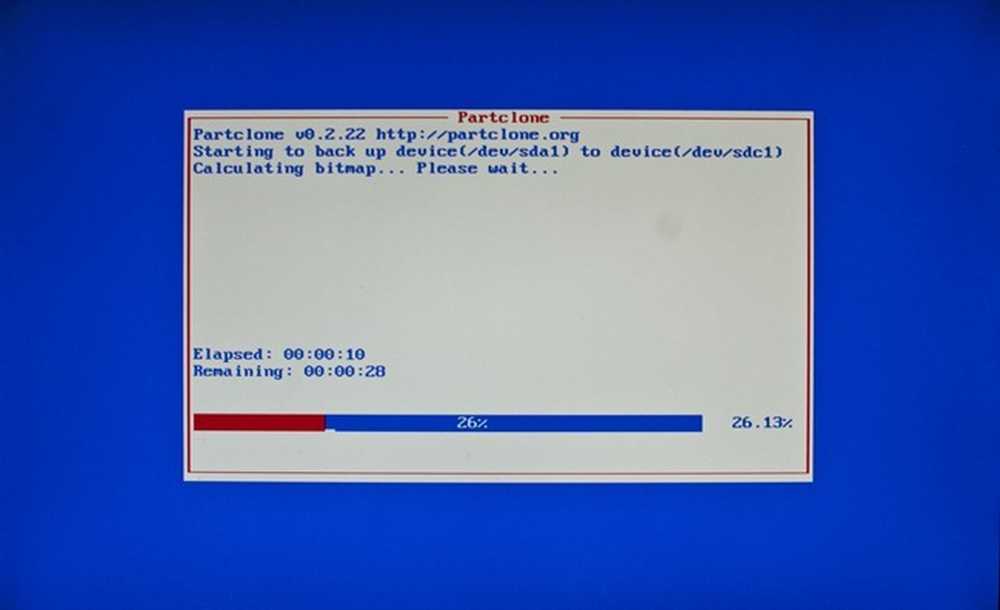
Un Clonezilla sāk strādāt ar savu burvību.
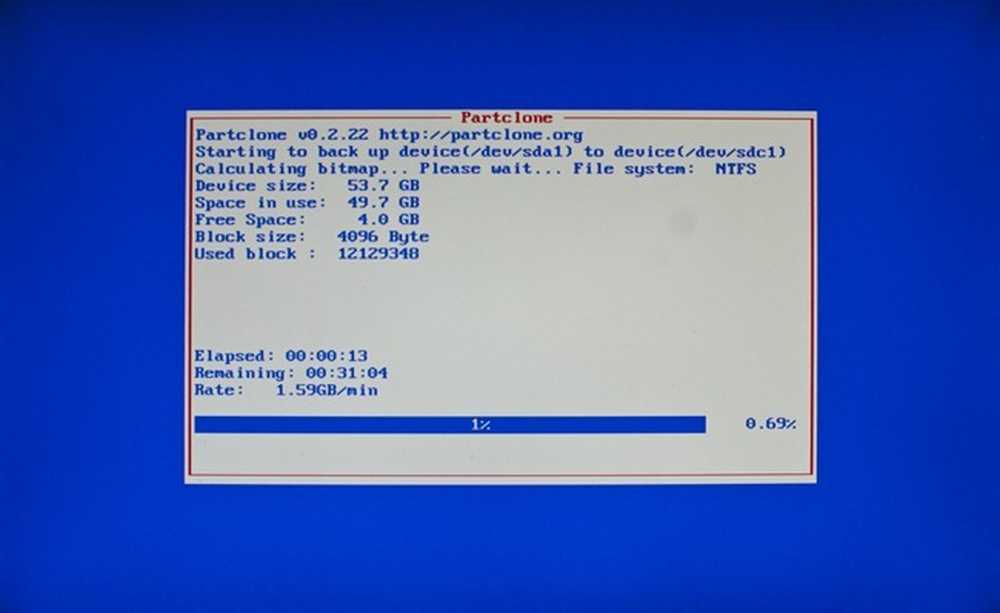
Un turpinās.
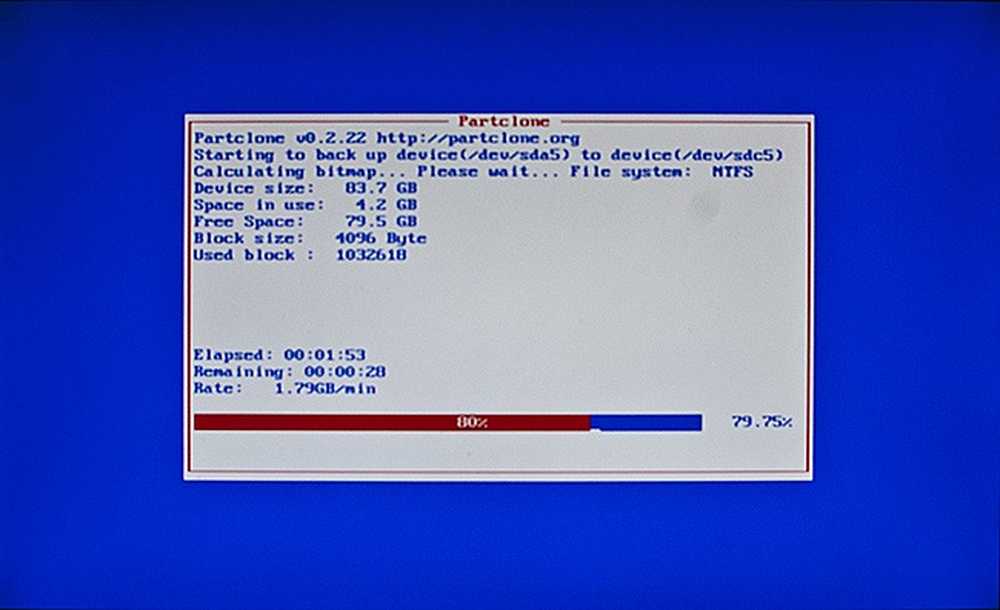
Un joprojām turpinās. Negaidiet, ka tas notiks ātri, jo, izveidojot perfektu operētājsistēmas klonu un visas jūsu starpsienas var aizņemt diezgan ilgu laiku, jo īpaši pār USB ātrumu. Esiet gatavi iet prom un atgriezties pēc stundas vai divām vai trim, atkarībā no jūsu diska lieluma.
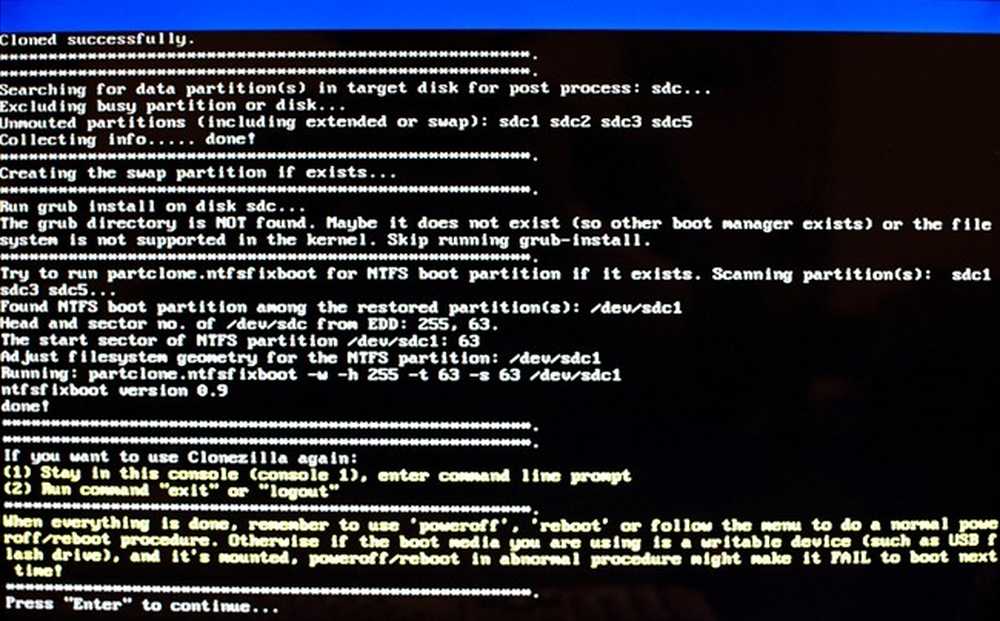
Kad klonēšana ir pabeigta, jūs varat sagaidīt vairāk “Enter to Continue”. No turienes jūs varat restartēt Clonezilla, lai iegūtu vairāk klonēšanas darbību, vai izslēgtu vai atsāknētu.
Jaunās (vecās) mašīnas startēšana
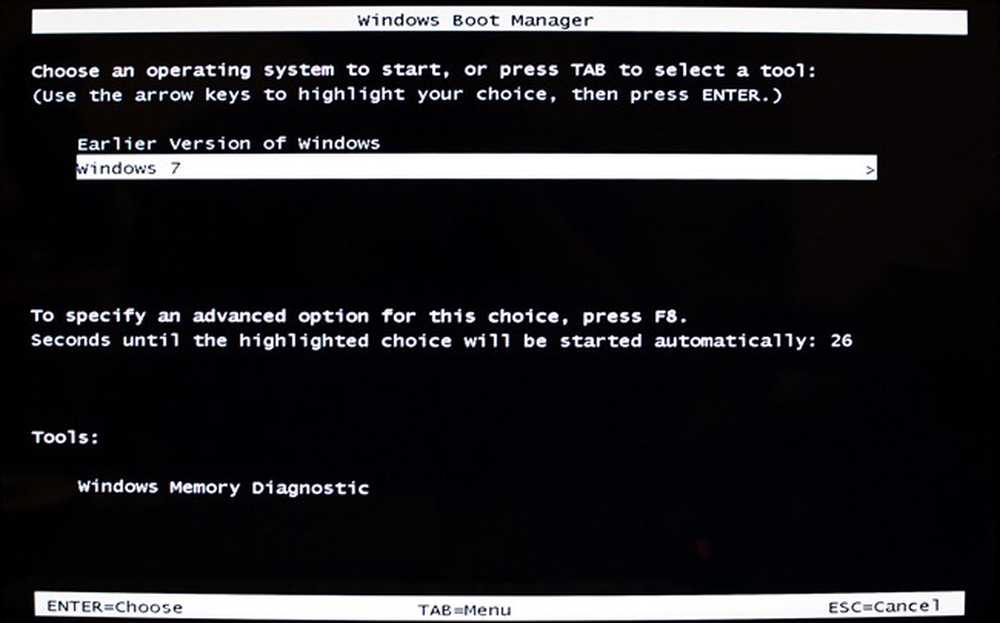
Vai esat priecīgi pārbaudīt savu klonu? Instalējiet savu jauno sistēmas disku un iestatiet BIOS, lai to izmantotu kā galveno galveno disku. Ja viss ir pagājis bez aizķeršanās, jūsu dators (vismaz jūsu operētājsistēma) pat neapzinās, ka tajā ir cits disks. Jūs varat atrast lielu smaidu uz jūsu sejas - pat vissīkākās detaļas ir klonētas, piemēram, šis bootloader, kas meklē “agrāko Windows versiju”.
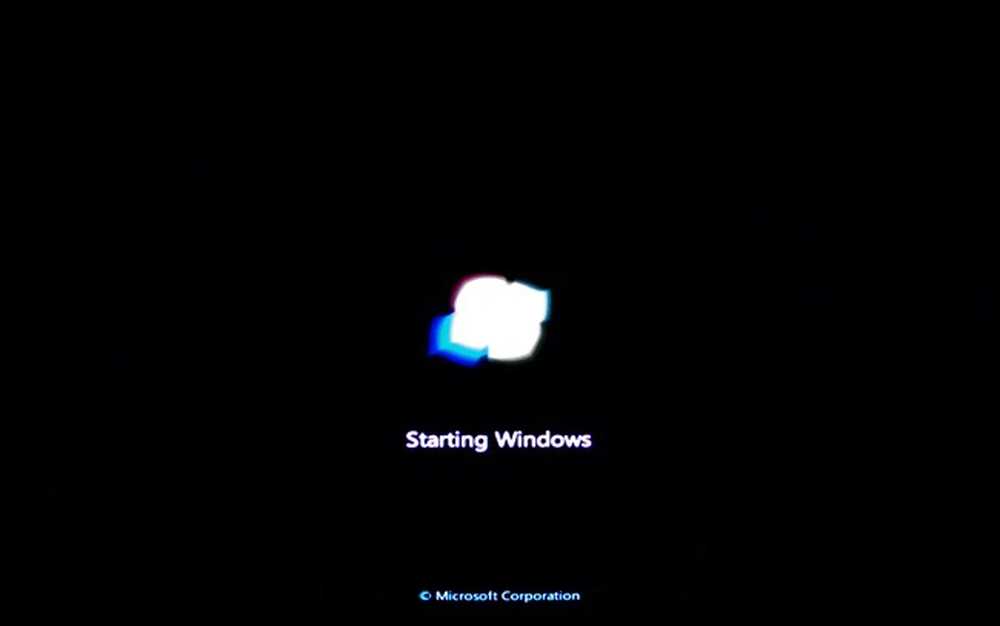
Un jūsu operētājsistēma, vai tā būtu Linux, OS X vai Windows, bez problēmām ielādēs tāpat kā parasti. Atkal, tas nozīmē, ka viss ir gājis nevainojami un Clonezilla ir atļauts pareizi veikt savu darbu. Tik priecīgi! Jūs esat izveidojis perfektu sistēmas diska dublējumu, lai saglabātu lietainu dienu vai dienu, kad cietais disks saplīst. Visas jūsu programmas, personalizācijas un instalācijas būs pabeigtas - tas ir gandrīz pārāk labi, lai būtu patiesība!
Tik laimīgs World Backup Day, ikviens, un saglabājiet savus datus drošībā!
Attēlu kredīti: Computers_0046 by XLShadow, pieejams saskaņā ar Creative Commons. Datora attēls pēc Xanatos Satanicos Bombasticos (ClintJCL), pieejams saskaņā ar Creative Commons. BIOS / UEFI Attēls pēc Yatri Trivedi, izmanto bez atļaujas, pieņemot, ka tā ir tieša zādzība. Visi citi autora attēli.




