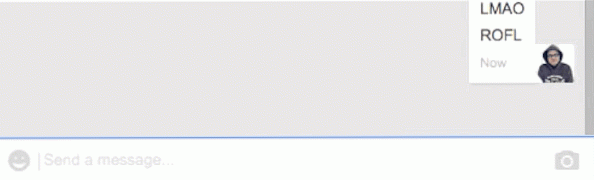14 Apple TV tālvadības padomi un triki, kas jums jāzina

Apple TV tālvadības pults ir vienkāršs sīkrīka gabals, taču tas satur perforatoru, ņemot vērā, ka katra poga var veikt vairākas lietas. Šeit ir daži Apple TV tālvadības padomi un triki, kas jums jāzina, lai Apple TV spēli varētu uzņemt nākamajā līmenī.
Ātrā Apple TV Remote apskate
Pirms mēs ienirstam dziļi visos atdzistos sīkumos, ko varat izdarīt ar Apple TV tālvadības pulti, iespējams, ir laba ideja aplūkot visas pogas..

Tagad, kad mums tas ir iztecējis, turpināsim visus atdzistos padomus un trikus!
Manuāli aktivizējiet ekrānsaudzētāju

Lai gan jūs varat vienkārši pagaidīt dažas minūtes, lai Apple TV ekrānsaudzētājs tiktu ieslēgts, varat to aktivizēt manuāli, vienkārši veicot dubultklikšķi uz izvēlnes pogas, atrodoties sākuma ekrānā.
Pārslēgties starp un piespiedu aizvēršanu

Apple TV ir lietotņu pārslēdzējs, kas ir līdzīgs tam, kas iOS ir iPhone un iPad. To var aktivizēt, veicot dubultklikšķi uz pogas Sākums Apple TV tālvadības pultī. Pēc aktivizēšanas varat izmantot skārienpaliktni, lai pārslēgtos starp lietotnēm.
Lai piespiestu lietotni aizvērtu, dodieties uz to un velciet uz augšu.
Pāriet uz priekšu vai atpakaļ ar 10 sekundēm

Noklikšķinot uz labās un kreisās malas skārienpaliktņa, izlaidiet videoklipu uz priekšu vai atpakaļ ar 10 sekundēm ar katru klikšķi.
Ja jūs īkšķis atrodaties uz jebkuras malas, videoklipa laika skalā apakšā parādās neliela 10 sekunžu ikona, kas norāda, ka jums ir piemērots izvietojums, lai noklikšķinātu uz leju un izlaistu uz priekšu vai atpakaļ.
Ātri skrubi caur video

Jūs varat arī ātri iztīrīt video, lai nokļūtu konkrētā vietā. Vienkārši apturiet videoklipu un pēc tam velciet virzienā uz diska, lai skrubis uz priekšu vai atpakaļ.
Pavelciet uz leju, lai slēptu iestatījumus

Videoklipa atskaņošanas laikā varat pārvietoties uz skārienpaliktņa, lai parādītu dažus slēptus iestatījumus, kas saistīti ar šo videoklipu, piemēram, vairāk informācijas par video, subtitriem un audio iestatījumiem.
Veiciet ātru tastatūras ievades piepūli

Lai gan es ļoti iesakām izmantot Siri balss-teksta-teksta funkciju, ievadot tekstu Apple TV, jūs joprojām varat ierakstīt lietas manuāli. Ir arī daži triki, lai to padarītu vieglāku.
Ja tastatūras ievadīšanas laikā noklikšķināt uz pogas Atskaņot / pauze, tas ātri pārslēdzas starp lielajiem un mazajiem burtiem. Ja noklikšķināsiet un turat nospiestu trackpad, tas parādīs alternatīvas rakstzīmes, kā arī ātru piekļuvi atpakaļatkāpes taustiņam.
Uzreiz ievietojiet Apple TV miega režīmā

Jūs vienmēr varat doties iestatījumos un ievietot Apple TV miega režīmā. Bet tas ir vēl vieglāk vienkārši noklikšķināt un turēt nospiestu pogu Sākums, līdz parādās apstiprinājuma “Miega tagad?” Apstiprinājums. Vienkārši nospiediet „OK”, lai nosūtītu Apple TV gulēt.
Uzreiz restartējiet Apple TV

Tāpat kā ar iepriekšējo triku, jūs varat doties uz iestatījumiem, lai pārstartētu Apple TV, bet ir vienkāršāks un ātrāks veids. Vienlaikus turiet nospiestu mājas un izvēlnes pogas, līdz sāk mirgot Apple TV indikators. Tas liek Apple TV pārstartēt.
Pārkārtot un dzēst lietojumprogrammas sākuma ekrānā

Tāpat kā iOS, Apple TV ļauj pārkārtot lietojumprogrammas, kā jūs to redzat. Vienkārši novietojiet pāri programmai, kuru vēlaties pārvietot, un pēc tam noklikšķiniet un turiet nospiestu trackpad. Lietojumprogramma sāks wiggling, un no turienes varat vilkt uz skārienpaliktņa, lai to pārvietotu uz to, kur vēlaties.
Šajā režīmā varat arī noklikšķināt uz pogas Atskaņot / pauze, lai izvēlētās lietotnes iespējas, piemēram, dzēstu vai pārvietotu konkrētā mapē.
Pārbaudiet tālvadības pults akumulatora līmeni

Kamēr Apple TV tālvadības pults baterija ilgst ilgi, jūs varat pārbaudīt, cik ilgi akumulators ir palicis jebkurā laikā. Virzieties uz Iestatījumi> Tālvadības pultis un ierīces. Blakus “Remote” būs ikona, kas parāda akumulatora uzlādes līmeni. Ja vēlaties noteikt noteiktu procentu, varat noklikšķināt uz “Remote” un redzēt faktisko procentuālo daļu.
Noregulējiet Trackpad jutīgumu

Trackpad var justies super jutīgs pret jums, bet tas ir kaut kas, ko varat pielāgot. Virzieties uz Iestatījumi> Tālvadības pultis un ierīces un pēc tam atlasiet opciju “Pieskarieties virsmai”. Jūs varēsiet izvēlēties no ātra, vidēja vai lēna, bet lēns ir vismazāk jutīgs.
Izmaiņas Ko Home Button Vai

Sākuma poga Apple TV tālvadības pultī bija stingri domāta kā patiesa sākuma poga, tāpat kā iPhone vai iPad. Tomēr, pievienojot TV lietotni, lietotāji varēja kartēt Home pogu kā faktisko sākuma pogu vai kā īsceļu uz TV lietotni.
Virzieties uz Iestatījumi> Tālvadības pultis un ierīces un pēc tam atlasiet opciju “Sākums”, lai mainītu pogu Sākums.
Kontrolējiet savu televizoru ar Apple TV Remote

Apple TV tālvadības pults skaļuma pogas nedara neko no kastes. Tie ir domāti, lai kontrolētu televizora skaļumu, lai jums nebūtu jāizmanto atsevišķs tālvadības pults, bet tas ir jāiestata.
Atveriet Iestatījumi> Tālvadības pultis un ierīces> Skaļuma vadība un pēc tam izmantojiet tur iestatītās iespējas. Mums ir lielisks ceļvedis, kas jūs aizvedīs caur visu procesu.
Turklāt, ja jūsu televizors atbalsta HDMI-CEC, televizoru var ieslēgt un izslēgt katru reizi, kad novietojat Apple TV miegu. Un mums ir vēl viens lielisks ceļvedis.
Ievietojiet gumijas joslu tālvadības pults apakšā

Šis pēdējais gals ir mazliet neskaidra, bet tas var radīt milzīgu atšķirību. Apple TV tālvadības pultī ir sešas vienādas formas pogas, kas ir labi tās centrā, un tas apgrūtina to, kādā veidā tā ir orientēta, neraugoties uz to (acīmredzot tas ir bijis daudzu Apple TV īpašnieku mīlulis).
Ja ieslēdzat nelielu gumijas joslu ap tālvadības pulti (vai izmantojat uzlīmju vai jebkādu), jūs varat uzreiz orientēties, kad jūs to pacelsiet. Gumijas lente arī novērš tālvadības pulti no jūsu kafijas galdiņa.