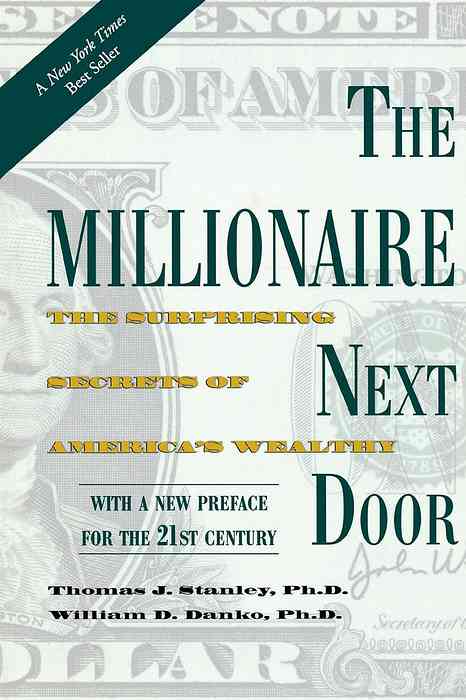10 Iepakojuma pārvaldības operācijas, kas jums ir nepieciešamas Synaptic par Ubuntu

Ubuntu programmatūras centrs ir stabila, lietotājam draudzīga lietojumprogramma, bet dažreiz jums ir nepieciešams vairāk jaudas. Synaptic pakotņu pārvaldnieks, kas iepriekš bija iekļauts Ubuntu pēc noklusējuma, var izdarīt daudzas lietas, ko Ubuntu programmatūras centrs nevar.
Jūs varat instalēt Synaptic no Ubuntu programmatūras centra - vienkārši meklējiet Synaptic. Jūs varat arī veikt visas šīs operācijas no termināla, bet, ja jums ir nepieciešams spēcīgs grafiskais pieteikums pakotņu pārvaldīšanai, Synaptic nevar pārspēt.
Skatīt pakotnes pēc krātuves
Ja jūs savā sistēmā izmantojat PPA vai citas trešās puses programmatūras krātuves, var būt lietderīgi precīzi noskaidrot, kura programmatūra tiek piedāvāta, izmantojot PPA. Ubuntu programmatūras centrs neuzrāda šo informāciju, bet jūs varat izmantot sadaļu Izcelsme sadaļā Synaptic, lai skatītu pakotnes, kas iedalītas kategorijās pēc programmatūras repozitorija.

Skatīt manuāli instalēto programmatūru
Varat arī apskatīt paketes, kas nav iegūtas no krātuvēm - piemēram, paketes, kuras instalējāt, lejupielādējot DEB failus pats - atlasiet lokālo sadaļā Izcelsme.

Pakotņu un bloķēšanas pakotnes versijas
Izmantojot Synaptic, varat instalēt konkrētu pakotnes versiju un bloķēt to vietā, lai tas netiktu automātiski atjaunināts. Iepriekš šis process ir sīkāk aplūkots.

Skatiet instalētos failus
Ja vēlaties uzzināt, kuri faili ir instalēti jūsu sistēmā - un kur tie atrodas - varat ar peles labo pogu noklikšķināt uz pakotnes Synaptic, atlasiet Rekvizīti un noklikšķiniet uz cilnes Instalētie faili.

Skatīt iepakojuma informāciju
Dialoglodziņā Rekvizīti varat skatīt arī citu informāciju par iepakojumu, ieskaitot tā instalēto lielumu, uzturētāju un atkarības.

Lejupielādēt Changelogs
Lai apskatītu paketes izmaiņu sarakstu un redzētu, kādas izmaiņas tika veiktas jaunā iepakojuma versijā, varat izvēlēties paketi Synaptic, noklikšķiniet uz izvēlnes Pakete un atlasīt Download Changelog.

Noņemt automātiski instalētu programmatūru
Dažas pakotnes tiek automātiski instalētas, instalējot paketi - šīs paketes sauc par atkarībām, jo citām pakotnēm tās ir nepieciešamas. Dažos gadījumos atkarības var palikt instalētas pat pēc tam, kad esat noņēmis nepieciešamo paketi. Šīs atkarības ir atzīmētas kā “auto noņemamas”, ja tās vairs nav nepieciešamas - jūs varat apskatīt automātiski noņemamus iepakojumus, atlasot cilni Statuss un noklikšķinot uz Instalēts (automātiski noņemams). No šejienes jūs varat viegli noņemt visus šos iepakojumus.

Izveidot pakotnes lejupielādes skriptu
Synaptic var ģenerēt pakotnes lejupielādes skriptus, kas var ātri instalēt paketes uz citu sistēmu. Lai ģenerētu apvalka skriptu, meklējiet tos, kurus vēlaties instalēt, un katrā pakotnē izmantojiet opciju “Atzīmēt instalēšanai”, it kā tā tiktu instalēta normāli. Kad esat pabeidzis atzīmēt iepakojumus, noklikšķiniet uz izvēlnes Fails un atlasiet Izveidot pakotnes lejupielādes skriptu, nevis noklikšķiniet uz pogas Lietot. Jūs varat palaist šo skriptu citās sistēmās, lai ātri instalētu atzīmēto programmatūru.

Dzēst kešatmiņas pakotnes failus
Synaptic var izdzēst kešatmiņas pakotnes failus, lai atbrīvotu vietu. Pēc noklusējuma Ubuntu saglabā lejupielādēto pakotņu kopijas - ja esat maz vietas, iespējams, vēlaties tos dzēst. Lai to izdarītu, atveriet Synaptic preferenču logu un cilnē Faili noklikšķiniet uz pogas Dzēst kešatmiņas pakotnes failus.

Instalējiet ieteiktos iepakojumus
Ubuntu programmatūras centrs pēc noklusējuma instalē pakotnes “ieteicamās” paketes, bet paketes uzturētājs var arī atzīmēt dažas paketes kā “ieteikts”. Jūs varat tās instalēt Synaptic, ar peles labo pogu noklikšķinot uz iepakojuma un lietojot instalēšanas izvēlnē ieteikto atzīmi.