Kā palaist Windows Apps uz Android ar vīnu 3.0
Vīns ir viens no maniem obligātajiem instrumentiem darbam ar Linux. Ja nezināt Vīnu, tas ir saderības slānis starp Windows un Linux, kas savieno plaisu starp abiem un ļauj Windows lietojumprogrammas darbam ar Linux; gandrīz maģiski.
Kamēr Vīns ir pieejams jau ilgu laiku, tomēr tā jaunā gada izlaidums ir devis svarīgu atjauninājumu - atbalsts Android. Tas nozīmē, ka tagad jūs varat viegli palaist Windows lietotnes Android. Un caur šo amatu es jums pateiks, kā to izdarīt. Paskatīsimies.
Priekšnoteikumi
Vīns Android ir vienkārša lietotne, un jums ir nepieciešama tikai Android versija ierīce ar darba interneta pieslēgumu lejupielādēt un palaist to. Varat arī lejupielādēt vajadzīgos lietotnes (vīna APK) un Windows lietotnes (.exe) savā datorā un pārsūtīt tās uz mobilo ierīci, ja viedtālrunim nav darba tīkla savienojuma.
Lejupielādējiet un instalējiet vīnu
Lūdzu, izpildiet tālāk norādītās instrukcijas, lai sāktu darbu ar šo pamācību:
- Atvērt “https://dl.winehq.org/wine-builds/android/” savā mobilajā tālrunī.
- Lejupielādējiet jaunāko pieejamo izlaišana uz jūsu ierīces platformu. Piemēram, es lejupielādēju “vīns-3.2-arm.apk” manā tālrunī, bet jums var būt nepieciešams tā “x86” versija, ja ierīcei ir Intel CPU, nevis ARM CPU (kā mans).
- Atveriet lejupielādēto APK un instalējiet vīnu lietotni savā ierīcē.

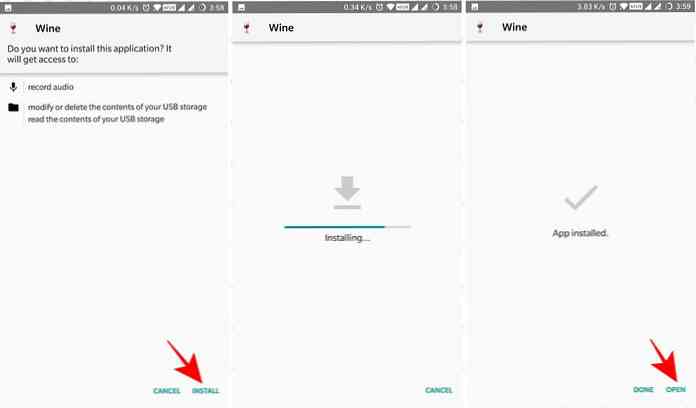
Izmēģiniet vīnu Android ierīcēs
Kad esat lejupielādējis un instalējis Vīnu ierīcē, ir pienācis laiks to izmēģināt. Vienkārši izpildiet tālāk norādītās darbības, lai turpinātu šo rokasgrāmatu:
- Atveriet lietotni Vīns savā Android ierīcē. Ja to sākat pirmo reizi, būs vajadzīgs laiks, lai izvilktu failus un izveidotu Windows vidi, bet jau otro reizi tas būs daudz ātrāks.
- Kad vīns ir ielādēts, jūs redzēsiet klasisku Windows darbvirsmu, kas uzreiz atgādina par Windows 98. Jūs varat noklikšķiniet uz pogas Sākt, un jūsu pārsteigumam jūs redzēsiet tikai divas iespējas, kas liek domāt, ka ir daudz ko darīt.
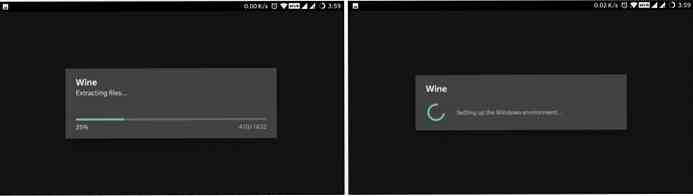
Lejupielādēt lietotnes un rīkus
Lai gan vīns Android ierīcēm ir izveidots pēc sešiem tūkstošiem izmaiņu savā koda bāzē, tomēr tas ir vēl sākumā. Tas nozīmē, ka rakstīšanas laikā Wine 3.x atbalsta tikai WinRT lietotnes ARM ierīcēs un Win32 lietotnēs x86 ierīcēs, diemžēl.
Tā kā vairumam no mums pieder ierīce, kuru darbina ARM CPU, mēs varam palaist tikai WinRT lietotnes, izmantojot vīnu Android. Atbalstīto sarakstu saraksts WinRT lietotnes ir nelielas, kā jums tagad ir jānovērtē; un jūs varat piekļūt pilnam lietotņu sarakstam par šo pavedienu XDA izstrādātājiem.
Tomēr, ja jums ir paveicies turēt a ierīce ar Intel CPU tāpat kā ASUS ZenFone 2, jums ir daudz vairāk iespēju izvēlēties no atbalstītajām lietotnēm. Tas ir tāpēc, ka jūs varat palaist Win32 lietotnes, t.i., x86, kas ir 32 bitu lietotnes izmantojot vīnu Android.
Ja Vīnā ir jāinstalē Windows lietotne, process ir tikpat vienkāršs kā tālāk norādītās darbības:
- Vīna darbvirsmā noklikšķiniet uz Sākt poga.
- Izvēlieties Vadības panelis un dodieties uz “Pievienot / noņemt programmas” no iespējām.
- Tiks atvērts jauns logs. Noklikšķiniet uz Uzstādīt pogu tajā.
- Atveras failu dialoglodziņš. Šeit jūs varat pārlūkojiet un izvēlieties lietotni (.exe), kuru vēlaties instalēt.
- Jūs redzēsiet programmas instalētāju. Seko ekrānā redzamās instrukcijas instalētājs instalē un instalē lietotni, instalējot jebkuru citu programmu programmā Windows.
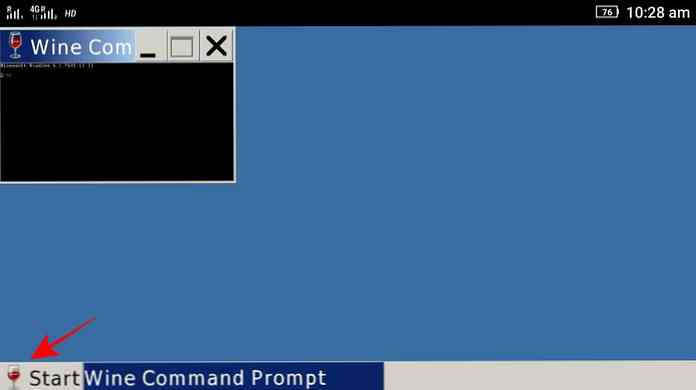
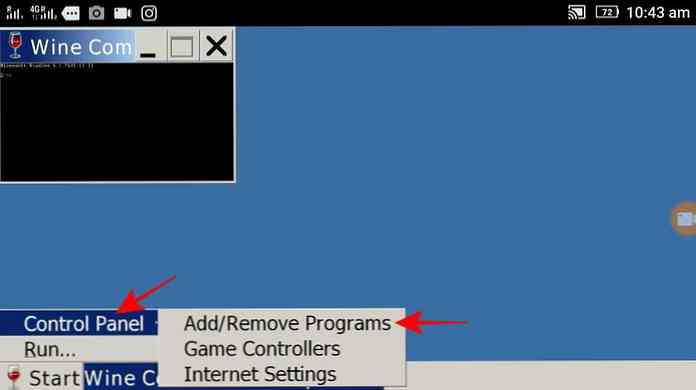
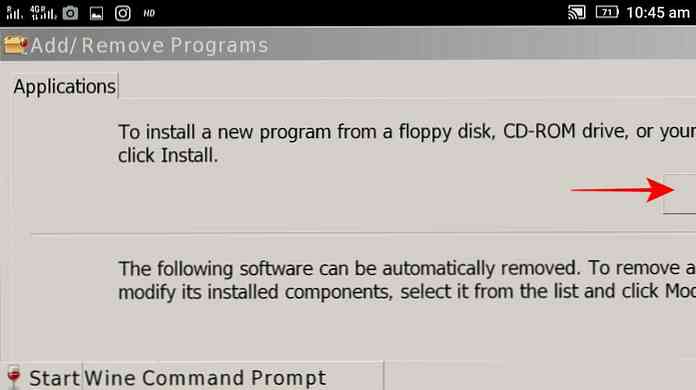
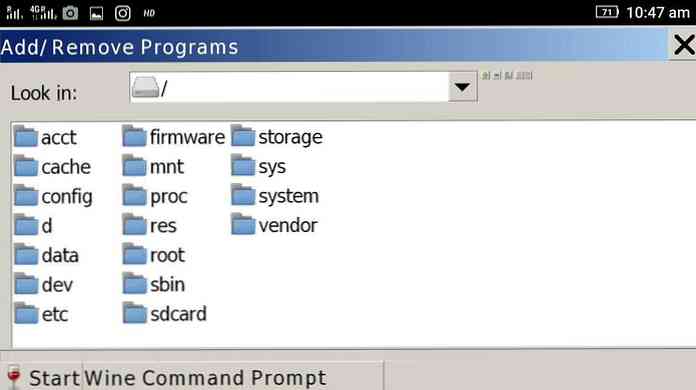
Varat arī izmantot Vīna komandu uzvedne instalēt vai vada programmu vīnā. Vienkārši ievadiet komandu uzvednē pilnu izpildāmā ceļa ceļu, un vīns parādīs programmas instalētāju. Pēc tam vienkārši izpildiet ekrānā redzamos norādījumus un procesa beigās programma tiks instalēta. Un jūs redzēsiet tās ievadīšana izvēlnē Sākt.
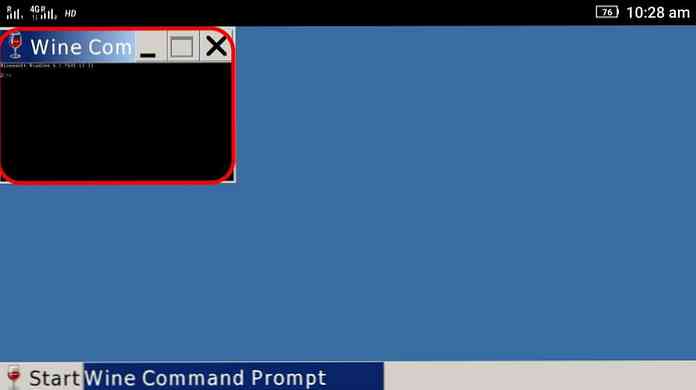
Piemēram, ja jūs mēģināt instalēt Notepad ++ (ar “npp.exe” kā tās failu) un tā uzstādītājs atrodas ierīces ierīcē Lejupielādes katalogs, kas atrodas “/ sdcard / lejupielādes”. Tad jums ir jāievada “/sdcard/Downloads/npp.exe” komandrindas logā.
Problēmu novēršana
Tālāk ir minēti daži no visbiežāk sastopamajiem vīna jautājumiem un daži norādījumi par to novēršanu.
1. Vīns Android ierīcē netiks instalēts.
Ja nevarat to instalēt, varbūt lejupielādēts APK fails ir bojāts. Šādā gadījumā vienkārši lejupielādējiet to svaigu un mēģiniet to instalēt vēlreiz. Instalējot vīnu, ja saņemat ziņu “nav atļauts instalēt nezināmas lietotnes“, tad ir jāmaina iestatījums. To var izdarīt, dodoties uz Iestatījumi > Drošība un pēc tam ieslēdziet “Nezināmi avoti”.
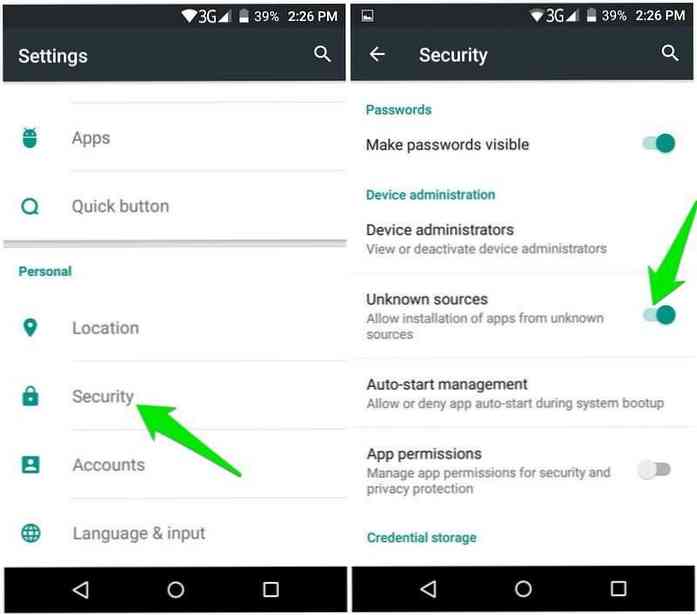
Ja neizmantojat Google Android garšu, šis iestatījums var atrasties citā vietā - tikai meklējiet to sadaļā Iestatījumi vai google jūsu ierīces procedūru. Pēc šīs opcijas maiņas varat mēģināt instalēt šo lietotni - tā darbosies.
2. Vīns nesāks / nedarbosies manā Android ierīcē.
Ja jūs varat instalēt Vīnu, bet nevarat sākt vai palaist to pašu, tad ir daži problēma ar ierīci - iespējams, saderības problēma.
Lūdzu, ņemiet vērā, ka Wine 3.x (līdz 3.2. Rakstīšanas laikā) neatbalsta Android 8 (Oreo) platforma. Tas nozīmē, ka vīns 3.x Android 8 vienmēr būs iestrēdzis “Windows vides iestatīšana ... ” ekrānā.
Turklāt manu testu laikā, izmantojot Android emulatoru, es atklāju, ka vīns 3.2 nedarbojas ar emulētajām ierīcēm - gan ARM, gan x86 versijām. Lai gan ierīcēm ir piešķirti pietiekami resursi, tomēr, izmantojot emulatoru, es nespēju sasniegt klasisko Vīna darbvirsmu. Tomēr, lūdzu, ziniet to Vīns 3.2 var nedarboties ar AVD (Android virtuālā ierīce).
3. Mīksta, kas ir redzama ekrāna tastatūra, netiek rādīta.
Vīns 3.2 vēl nav pilnīgs attiecībā uz īpašībām, un šī kļūda ir viens no tās nepilnības pierādījumiem. To teiksim, jūs nepieciešama fiziska tastatūra (piemēram, Bluetooth tastatūra), lai strādātu ar vīnu. Tas ir tāpēc, ka maigā tastatūra neparādīsies ekrānā, ja vēlaties kaut ko ierakstīt, un vienīgais risinājums ir pievienojiet cieto tastatūru.
4. Failu dialoglodziņā nevaru izvēlēties direktoriju vai failu.
Windows noklusējuma iestatījumam ir nepieciešams dubultklikšķināt uz vienuma (piemēram, faila vai mapes), lai to atvērtu, kā tas ir jādara sistēmā Windows. Tā kā mēs runājam par ierīcēm ar pieskārienu, mums ir nepieciešams divreiz pieskarieties, lai līdzinātu dubultklikšķi. Un es atklāju, ka tas nedarbojas ļoti labi, vismaz tagad.
Tāpēc ir labi izmantot fizisko tastatūru un izmantojiet tās navigācijas taustiņus, lai pārvietotos pa logiem, opcijām, katalogiem utt. vai izvēlētos failu vai mapi.
Tas viss ir par Vīna lietošanu Android
Ceru, ka jums ir izdevies instalēt un lietot Windows lietotnes Android, izmantojot vīnu. Ja rodas problēmas, varat lūgt risinājumu WineHQ forumos, un jūs varat arī rakstīt komentāru tālāk, lai man jautāt tieši.




