Vieglākais veids, kā atrast un ielādēt subtitru (SRT) failus ar video
Ja esat lejupielādējis filmu vai videoklipu, kurā ir viens vai vairāki SRT faili subtitriem, tad jums varētu rasties jautājums, kāds būtu labākais veids, kā skatīties videoklipu?
Jūs, iespējams, izmantojat Windows Media Player vai Media Player Classic operētājsistēmu Windows, vai jūs, iespējams, izmantojat QuickTime Player Mac datorā. Ja meklējat pakalpojumā Google, jūs atradīsiet, ka šajās programmās ir visu veidu pamācības, lai ielādētu subtitrus, bet jūs nokļūsiet vairākos jautājumos.
Pirmkārt, tādas programmas kā Windows Media Player un QuickTime atbalsta tikai dažu veidu video failu subtitrus. WMP, jūs pat nevarat ielādēt MP4 failu subtitrus pat tad, ja instalējat kodekus, nosauciet SRT failu tāpat kā filmas failu utt. Tas vienkārši nedarbosies.
Pēc visu veidu multimediju draiveru pārbaudes stundām es sapratu, ka vienkāršākais veids, kā skatīties jebkuru video ar atsevišķu SRT failu, ir izmantot VLC Media Player. Tas ir satriecošs, jo pēc noklusējuma tas var būt diezgan daudz videofailu, tas var atskaņot bojātus vai bojātus video failus, un tas pat var noteikt tos, kas kaitina otrādi video, ko dažreiz saņemat no viedtālruņa.
Papildus tam, tas gandrīz vienmēr nevainojami parāda subtitrus videoklipiem, kad SRT fails atrodas tajā pašā mapē un tam ir tāds pats nosaukums kā video failam. Tas darbosies AVI, MP4 un pat MKV failos ar SUB un IDX failiem.
Subtitru ielāde ar VLC Media Player
VLC Media Player ir tik labi, ka viss, kas jums parasti ir jādara, ir tikai ielādēt video failu un ļaut tai automātiski ielādēt subtitru failu. VLC parasti atradīs subtitru failu, ja tas ir apakšmapes, piemēram, SUBS vai SUBTITLES.
Tāpat tas automātiski meklēs visus SRT failus, kas nozīmē, ka jums nav nepieciešams tieši nosaukt SRT failu tieši tāpat kā video fails. Turklāt, ja ir pieejami vairāki SRT faili, tas atlasīs visus tos un ļaus jums izvēlēties.

Ja kāda iemesla dēļ VLC automātiski neielādē jūsu subtitru failu, varat vienkārši ar peles labo pogu noklikšķināt uz video, izvēlēties Subtitri un noklikšķiniet uz Pievienot subtitru failu. Vienīgā reize, kad man bija jādara, bija tad, kad man bija MKV fails, un subtitru faili sastāvēja no .SUB un .IDX faila. Es pievienoju .SUB failu un subtitri ielādēti tieši līdz galam.
Tas ir burtiski tas. Ir tik vienkārši, ka tikai trīs rindkopas izskaidro, kā to izmantot. Vienīgais jautājums ir, ko jūs darāt, ja jums nav jūsu subtitru failu? Varbūt jūs lejupielādējāt filmu, bet tajā nebija noklusējuma papildu SRT failu.
Subtitru meklēšana un lejupielāde
Par laimi, gandrīz katrā TV šovā un filmā ir subtitru fails, ko tam izveidojis kāds žēlīgs dvēsele. Viss, kas jums jādara, ir atrast to. Vieglākais veids ir apmeklēt subtitru vietni, meklējiet savu TV šovu vai filmu un lejupielādēt SRT failu.
Divas populārākās subtitru saņemšanas vietnes ir Subscene un OpenSubtitles.org. Programmā OpenSubtitles veiciet meklēšanu un tad jūs redzēsiet visus pieejamos apakšvirsrakstus dažādām valodām.
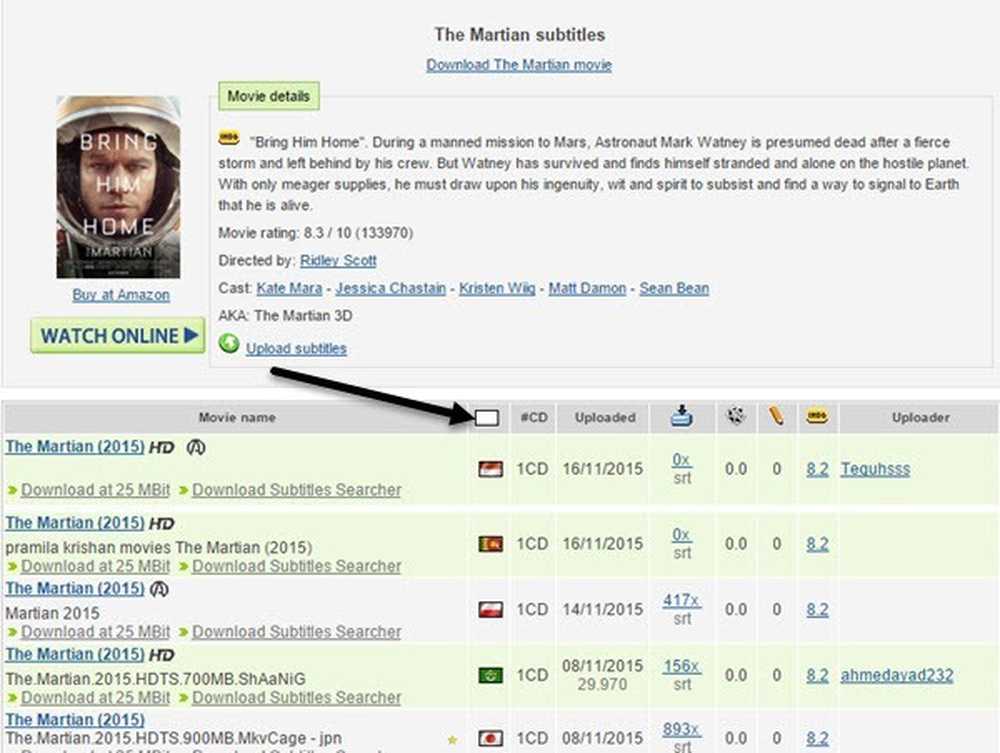
Ja jūs nevarat atcerēties dažādu valstu karogus, nekādu problēmu. Vienkārši noklikšķiniet uz mazā baltā lodziņa virs karoga slejas, un jūs varēsiet izvēlēties valodu pēc nosaukuma!
Instalējiet VLSub VLC
Vēl viens foršs veids, kā iegūt subtitrus filmai, ir pievienot spraudni VLC, lai jūs varētu lejupielādēt subtitrus filmām tieši VLC. Spraudni sauc par VLSub, un jūs varat to lejupielādēt šeit:
https://github.com/exebetche/vlsub/
Noklikšķiniet uz Lejupielādēt ZIP poga labajā pusē. Galvenais mūsu interesējošais fails ir vlsub.lua vienu.
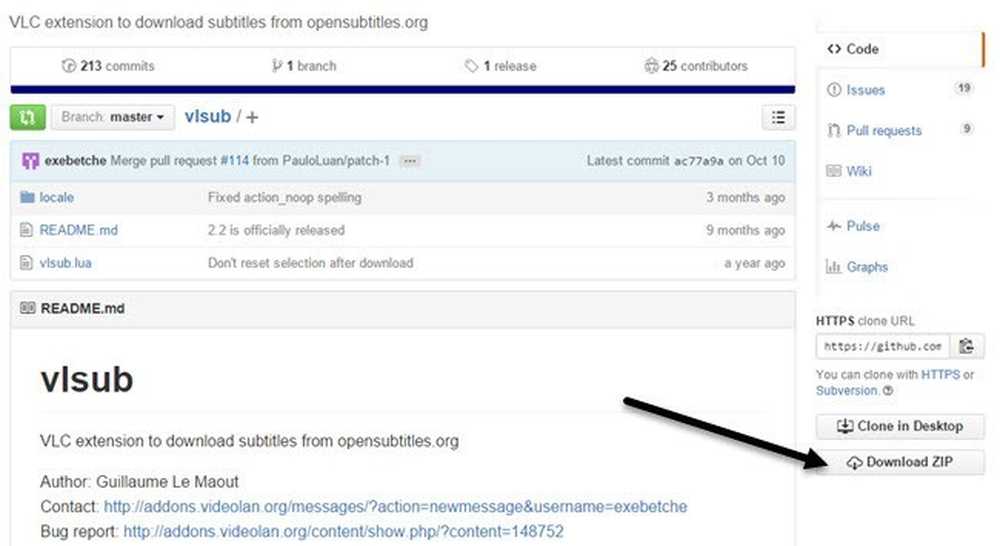
Pēc faila atbloķēšanas ir nepieciešams kopēt .lua failu uz šādu direktoriju, pamatojoties uz jūsu operētājsistēmu. Ņemiet vērā, ka jums, iespējams, būs jāizveido paplašinājumi mapi.
- Windows (visi lietotāji):% ProgramFiles% Video LAN VLC -aau paplašinājumi.
- Windows (pašreizējais lietotājs):% APPDATA% lclua paplašinājumi.
- Linux (visi lietotāji): / usr / lib / vlc / lua / paplašinājumi /
- Linux (pašreizējais lietotājs): ~ / .local / share / vlc / lua / paplašinājumi /
- Mac OS X (visi lietotāji): /Applications/VLC.app/Contents/MacOS/share/lua/extensions/
- Mac OS X (pašreizējais lietotājs): / Lietotāji /% your_name% / bibliotēka / lietojumprogrammu atbalsts / org.videolan.vlc / lua / paplašinājumi /
Ja izmantojat VLC, kas nav instalējama, versiju, kurā to var palaist no USB atmiņas kartes, tad jums ir jāpārvietojas spraudņi mapi un izveidojiet paplašinājumi mapi. Kad esat kopējis failu, atveriet VLC un pēc tam noklikšķiniet uz Skatīt izvēlnē.
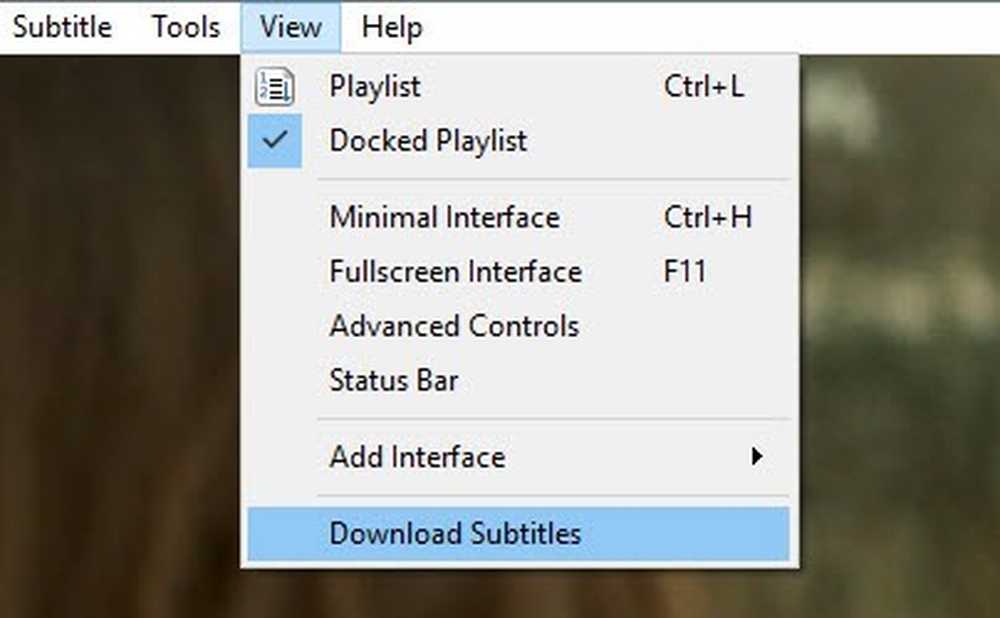
Tur jūs redzēsiet jaunu iespēju Lejupielādējiet subtitrus. Kad esat ielādējis videoklipu, kuru vēlaties skatīties, noklikšķiniet uz jaunās opcijas. Tiks parādīts vēl viens logs, kurā meklēšanas lodziņā jau ir ielādēts faila nosaukums.
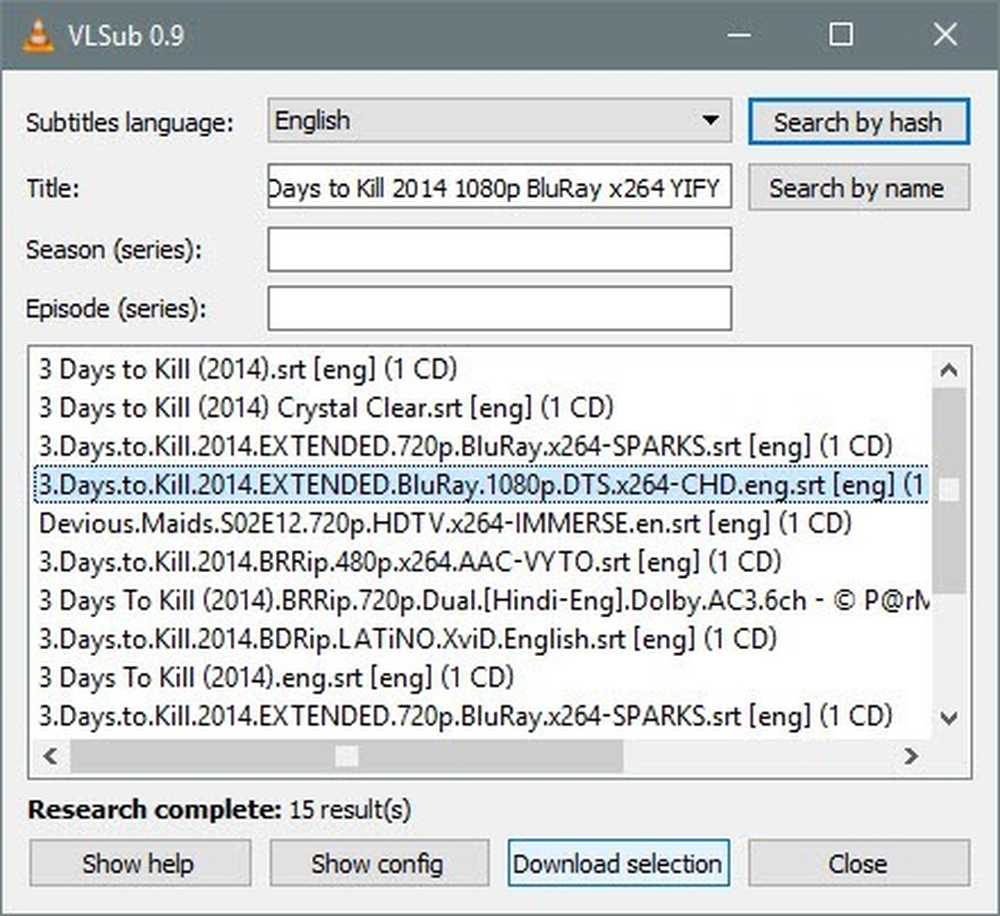
Iet uz priekšu un noklikšķiniet uz Meklēt pēc nosaukuma un apakšējā logā jums vajadzētu iegūt labu rezultātu. Atrodiet to, kas vislabāk atbilst jūsu filmai, īpaši izšķirtspējai (480, 720, 1080), un pēc tam noklikšķiniet uz the Lejupielādes izvēle poga.
Pēc lejupielādes tas automātiski ielādēs subtitrus un tie parādīsies jūsu videoklipā, kad sāksiet to atskaņot.
Kopumā VLC atbalsts tik daudziem formātiem un lietošanas ērtībai padara to par labāko multivides atskaņotāju, ko esmu izmantojis līdz šim. Ikvienam, kuram ir nepieciešams regulāri izmantot subtitrus, VLC ir ceļš. Ja jums ir kādi jautājumi, lūdzu, sniedziet komentārus. Izbaudi!




