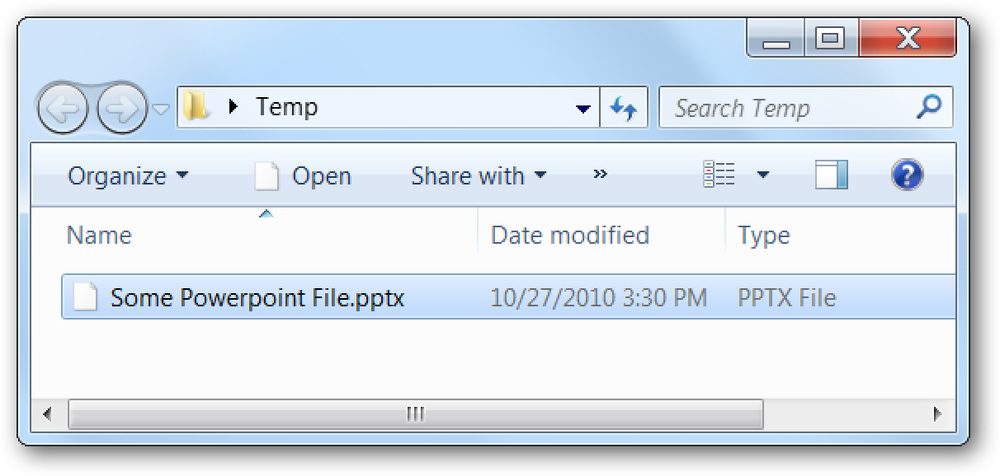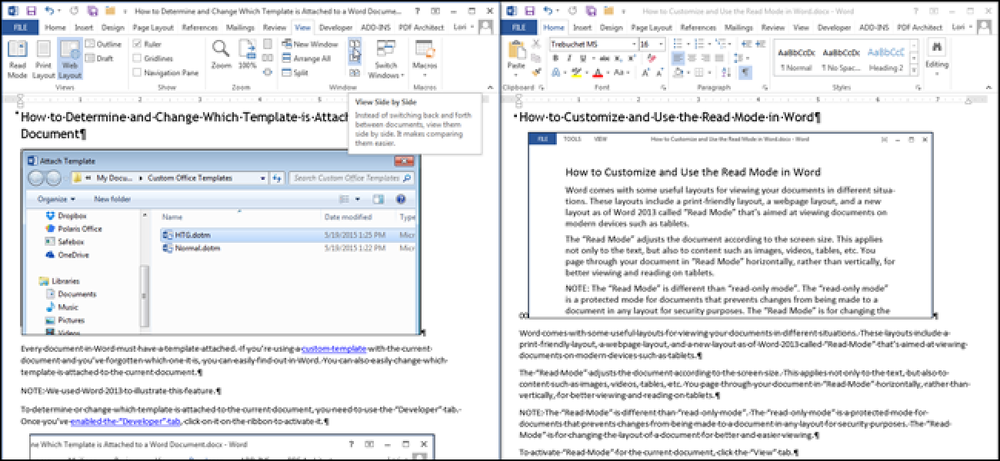Kā apskatīt Mac failus Windows datorā
Kaut gan OS X var lasīt Windows formatētos cietos diskus, tikai pretēji, pat ar operētājsistēmu Windows 10 nav taisnība. Piešķirot, OS X nevar rakstīt uz Windows formatēta diska, bet vismaz tā var lasīt diska saturu un jūs varat kopēt datus savā Mac datorā.
Sistēmā Windows nav nekāda atbalsta Mac cietā diska faila formātam (HFS +). Tas nozīmē, ka, ja pieslēdzat operētājsistēmai Windows operētājsistēmas Mac formātu, jūs vienkārši saņemsiet tukšu diska burtu un ziņojumu, kurā tiek prasīts formatēt disku.

Noklikšķinot uz Atcelt, jūs saņemsiet ziņojumu, kurā norādīts, ka sējumā nav atzītas failu sistēmas.

Esmu jau rakstījis par to, kā, ja sistēma Windows neatpazīst jūsu ārējo USB disku, jums, iespējams, būs jāizmanto exFAT faila formāts, kas gan Windows, gan Mac atbalstam, tomēr tas prasa formatēt disku un kopēt visus datus atpakaļ.
Vēl viens risinājums ir iespējot failu koplietošanu jūsu Mac datorā un piekļūt failiem no Windows šādā veidā, taču tas prasa pienācīgu iestatīšanas apjomu. Vai ir kādas citas iespējas? Nu, par laimi, jā. Ja jūsu iestatījumos izmantojat Mac un PC, tas varētu būt vērts tērēt naudu programmai MacDrive..
MacDrive
MacDrive ir lieliska programma, kas ļauj jums izmantot Mac formāta diskus jūsu Windows datorā kā normālu disku. Izmantojot programmu, varat nolasīt un rakstīt datus HFS + diskdziņiem tāpat kā parasto Windows formatēto disku.
Pēc tam jūs varat atvienot disku no Windows, pievienojiet to savam Mac datoram un piekļūt visam parasti. Ja atrodat sev vajadzīgo datu kopēšanu uz priekšu un atpakaļ starp Mac un PC, šī programma ir lielisks ieguldījums.
Standarta versija ir $ 49 un Pro versija ir 69 ASV dolāri. Šeit var redzēt atšķirību starp abām versijām. Man standarta versija bija vairāk nekā pietiekami. Ja datorā ir jāinstalē Mac formatētie RAID komplekti vai Windows sistēmā jāizveido ISO Mac attēli, tad Pro versija būs nepieciešama.

Jūs varat izmēģināt programmu, izmantojot piecu dienu bezmaksas izmēģinājumu. Kad esat to instalējis, jums būs nepieciešams restartēt Windows datoru. Kad jūs piesakāties sistēmā Windows, viss ir automātiski jāiet. Ja datoram pievienojat Mac formāta disku, tas uzreiz parādīsies pārlūkprogrammā ar nelielu Apple ikonas.

Ja veicat dubultklikšķi uz diska, tas atvērsies tāpat kā parasts Windows disks. Ja ir kāds fails, kas ir specifisks Mac datoram, tai blakus būs redzama arī ābolu ikona.

Tagad jūs varat kopēt datus no Mac formatētā diska uz Windows datoru un otrādi. Tas darbojas perfekti, un es nekļuvu vienā jautājumā. Man bija iespēja kopēt DMG failus uz manu Windows PC un EXE failiem uz manu Mac bez problēmām.
Atverot lietojumprogrammu MacDrive, galvenajā ekrānā tiks parādīti Mac diskdziņi, kurus programma jau ir atpazījusi.

Noklikšķiniet uz diska un jūs saņemsiet dažas iespējas, piemēram, atverot disku, noņemot to, iegūstot lieluma sadalījumu un pārbaudot kļūdas.

Man tiešām patīk tas, ka Disk Aware ir daļa no šīs programmas, jo tas ļauj ātri redzēt, kas aizņem lielāko vietu jūsu cietajā diskā, tāpat kā TreeSize dara operētājsistēmai Windows.

MacDrive ir arī citi rīki, kurus varat redzēt augšpusē: Izveidot, Remonts, Burn, utt Remonts, jūs varat pieslēgt Mac disku savam Windows datoram un salabot, lai varētu piekļūt datiem. Tas ir lielisks rīks, ja jūs esat datora tehniķis un kāds jums rada Mac formatētu cieto disku, kas OS X ir bojāts vai neizlasāms. Jūs varat izmantot Mac Drive, lai mēģinātu to labot un piekļūt datiem tieši datorā.
Izmantojot Izveidot cilnē, varat izveidot, dzēst vai formatēt Mac diska nodalījumus. The Burn cilne ļauj ierakstīt CD / DVD jūsu Mac datoram.
Kopumā tā ir lieliska programma, kas ir vērts izmaksas, ja jūs strādājat ar abām operētājsistēmām regulāri. Nav citas programmas, kas ļautu piekļūt Mac failiem datorā tikpat viegli un nemanāmi kā MacDrive. Ja jums ir kādi jautājumi, lūdzu, sniedziet komentārus. Izbaudi!