Kā atinstalēt un atjaunot Windows atjauninājumus
Lai gan atjauninājumu instalēšana sistēmā Windows ir vienkāršs process, tas, kas to pārvalda, ir diezgan sarežģīts. Internetā ir arī daudz nepatiesas informācijas par to, kā risināt ar Windows atjaunināšanu saistītās problēmas.
Viens no lielākajiem pārpratumiem ir tas, ka visus Windows atjauninājumus var instalēt uzreiz, vienkārši izdzēšot Programmatūras izplatīšana saglabāta mape C: Windows. Tas ir pilnīgi nepareizi. Jā, jūs varat ietaupīt kādu vietu (no 500 MB līdz vairākiem GB), bet mapes dzēšana nenoņems nevienu instalēto atjauninājumu.
Turklāt ir slikta ideja izdzēst mapi SoftwareDistribution, ja vien tas nav absolūti nepieciešams. Ir apakšmapes, ko sauc par DataStore, kurai ir plaša visu pieejamo Windows atjauninājumu datu bāze. Šī datu bāze, iespējams, būs pāris simti MB. Dzēšot šo datubāzi, vienkārši tiek noņemta datora Windows atjaunināšanas vēsture.
Lai to pierādītu, es pārbaudīju. ES atvēru Vadības panelis, noklikšķinājis uz Windows atjaunināšana un pēc tam noklikšķiniet uz Skatīt atjaunināšanas vēsturi kreisajā izvēlnē.

Šis ekrāns tikai sniedz jums pilnu instalēto atjauninājumu sarakstu ar Statuss, Nozīme un Uzstādīšanas datums. Izdzēšot mapi SoftwareDistribution, šis dialogs būs pilnīgi tukšs, it kā jūs nekad neesat instalējis nevienu atjauninājumu. Pirms es jums to parādīšu, noklikšķiniet uz Instalētie atjauninājumi saite augšpusē, kur tā norāda, kā noņemt atjauninājumu.

Kā redzat, pašlaik man ir instalēti pāris simtiem atjauninājumu Office, Windows, Silverlight utt. Atjaunināšanai. Tagad, ja jūs izpildāt tālāk norādītās instrukcijas, lai dzēstu mapi, varat atgriezties pie Skatīt atjaunināšanas vēsturi dialoglodziņš un jūs redzēsiet, ka tas ir tukšs.

Tomēr, ja noklikšķināt uz Instalētie atjauninājumi vēlreiz, jūs redzēsiet, ka visi iepriekš uzskaitītie un joprojām uzskaitītie atjauninājumi. Tas ir tāpēc, ka mēs vienkārši izdzējām atjauninājumu žurnāla vēsturi, nevis faktiskos atjauninājumus.
Šis dialoglodziņš ir tas, kur jūs varat atjaunināt atjauninājumu, bet tikai vienu reizi. Vienkārši noklikšķiniet uz atjauninājuma un pēc tam noklikšķiniet uz Atinstalēt. Diemžēl nav iespējams vienlaicīgi noņemt visus atjauninājumus, ja vien neizmantojat sistēmas atjaunošanu.
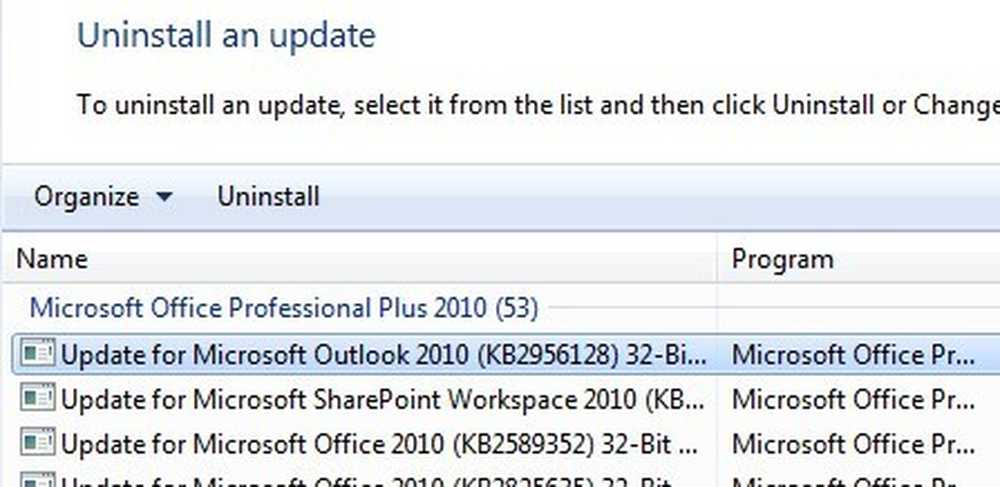
Ja izmantojat sistēmas atjaunošanu un atjaunojat datoru uz iepriekšējo atjaunošanas punktu, visi atjauninājumi, kas tika instalēti pēc šī atjaunošanas punkta, būs pazuduši. Lai noņemtu visus atjauninājumus, jums vajadzēs atjaunošanas punktu, kas izveidots tūlīt pēc OS instalēšanas. Pat tad, ja tajā brīdī tika izveidots atjaunošanas punkts, vecāki parasti tiek dzēsti laika gaitā, lai padarītu vietu jaunākiem atjaunošanas punktiem.
Tomēr, ja sistēmas atjaunošanai ir piešķirta daudz vietas, jūs, iespējams, varēsiet vienlaicīgi atjaunot pāris mēnešu atjauninājumu vērtību.
Kad esat izdzēsis mapes saturu, jums būs jāpārskata Windows atjaunināšana, izmantojot vadības paneli, un pārbaudiet, vai nav atjauninājumu. Visa datubāze tiks veidota no nulles, un jūs varat pamanīt, ka Windows rāda Atjauninājumu pārbaude ļoti ilgu laiku. Tas ir tāpēc, ka katrai operētājsistēmai piemērojamā atjauninājuma saraksts ir jāielādē vēlreiz un pēc tam jāsalīdzina ar pašlaik sistēmā instalētajiem atjauninājumiem.
Dzēst SoftwareDistribution mapi
Lai noņemtu šo mapi, vispirms jāpārtrauc Windows atjaunināšana un BITS pakalpojumiem Windows. Lai to izdarītu, noklikšķiniet uz Sākt un ierakstiet services.msc meklēšanas lodziņā.

Pēc tam ar peles labo pogu noklikšķiniet uz Windows atjaunināšana pakalpojumu un noklikšķiniet uz Pārtraukt. Dariet to pašu Fona inteliģentās pārsūtīšanas pakalpojums (BITS) pakalpojumu.

Tagad dodieties uz tālāk redzamo mapi, un tur redzēsiet vairākas mapes. Galvenie, par kuriem mēs runāsim, ir Lejupielādes un DataStore.
C: Windows programmatūras izplatīšana

Ja jūs mēģināt atgūt tikai cietā diska vietu, tad tikai Lejupielādēt mapē, lai gan teorētiski tas nav īsti nepieciešams. Mapē Lejupielāde patiesībā ir visi lejupielādētie, bet vēl nav instalēti atjauninājumi. Kad tie ir instalēti, atjauninājumi tiek noņemti 10 dienu laikā. Tātad teorētiski šai mapei drīz jāsamazinās pēc visu Windows atjauninājumu instalēšanas.
The DataStore mape satur datubāzi ar pilnu Windows atjaunināšanas vēsturi. Pēc tam, kad tas ir izdzēsts, atjaunināšanas vēstures dialoglodziņš būs tukšs, kā es iepriekš redzēju, bet visi jūsu atjauninājumi joprojām paliks. Jums patiešām nekad nevajadzētu izdzēst mapi DataStore, ja vien jums nav teikts to darīt vai ja Windows atjaunināšana ir pilnīgi bojāta un nepareizi konfigurēta.
Ņemiet vērā, ka jūs, iespējams, nevarēsiet izdzēst dažas mapes un failu ReportingEvents. Ja nevarat izdzēst mapi, atveriet mapi un izdzēsiet visu saturu. Man, man radās kļūda, mēģinot izdzēst mapi DataStore, tāpēc es tikai aizgāju mapē un izdzēsu datubāzes failu un visus citus mapē esošos failus..
Pārbaudiet Windows atjauninājumus
Ja jūs noņemat mapi SoftwareDistribution, vēlreiz vēlaties doties uz Windows atjaunināšanu, lai pārbaudītu atjauninājumus. Tas parādīs, ka nekad neesat veicis atjauninājumu pārbaudi, jo atjaunināšanas vēsture ir pagājusi.

Noklikšķiniet uz Meklēt atjauninājumus poga un esat gatavs gaidīt, kamēr datubāze tiek atjaunota.
Secinājums
Tātad galvenais jautājums ir tas, ka jūs nevarat īsti atbrīvoties no visiem Windows atjauninājumiem uzreiz, ja vien sistēmā nav saglabāts patiešām vecs atjaunošanas punkts. Otrkārt, jums vajadzētu tikai dzēst Lejupielādes mapi Programmatūras izplatīšana mapi, ja vēlaties ietaupīt vietu vai vienkārši instalēt visus jaunākos atjauninājumus un gaidīt 10 dienas, lai redzētu, vai tie tiek automātiski izņemti.
Treškārt, jums vajadzētu tikai dzēst DataStore mapē, ja kaut kas ir nepareizi ar Windows atjauninājumu, piemēram, nerādot jaunus atjauninājumus vairākus mēnešus, utt. Ja jums ir kādi jautājumi, pievienojiet komentāru. Izbaudi!




