Kā dublēt, atiestatīt vai atjaunot iPhone, iPad vai iPod
Vai jums ir iPhone, kas nepieciešams, lai atiestatītu vai atjaunotu? Vai jums ir nepieciešams veikt rūpnīcas atiestatīšanu un dzēst visu, vai arī jums ir nepieciešams atiestatīt noteiktus iestatījumus, jo tālrunis darbojas?
Vai varbūt jums ir nepieciešams atjaunot iPhone no iTunes dublējuma vai no iCloud? Tāpat, iespējams, vienkārši vēlaties veikt sava iPhone cietā atiestatīšanu, kas ir ātrs veids, kā novērst tādas problēmas kā sasalšana utt.
Šajā rakstā es eju ar dažādiem atiestatīšanas, atjaunošanas un dublēšanas veidiem, ko varat darīt jūsu iPhone, iPad vai iPod Touch ierīcēs.
Attiecībā uz šo rakstu es izmantošu iOS 9 visiem piemēriem, jo tā ir jaunākā OS versija jau tagad. Ja kaut kas mainās vēlākā versijā, es noteikti atjaunināšu šo ziņu.
Backup iPhone, iPad, iPod
Pirms jūs atiestatīsiet vai atjaunojat visu, jums vienmēr jāveic dublējums tikai tad, ja kaut kas jums ir nepieciešams vēlāk, vai kaut kas noiet greizi. Es iesaku veikt dublējumu gan iCloud, gan iTunes. Ja jums nav pietiekami daudz vietas iCloud, tad tikai vietējā dublējumkopija iTunes būs labi. Sāksim ar iTunes backups.
iTunes dublējumi
Dublēšana uz iTunes vairs nav nepieciešama, ja dublējat tālruni uz iCloud, bet es atklāju, ka joprojām ir lietderīgi ik pēc pāris mēnešiem izveidot vietējo dublējumu.
iCloud ir lielisks, bet tam ir daudz traucējumu, kas var izraisīt to, ka tas neizdodas pareizi, kad to visvairāk vajag. Plus, Apple ir tik briesmīgs ar savu pēriens 5 GB brīvas atmiņas. Jūs nevarat pat uzglabāt vienu pilnīgu 16 GB iPhone dublējumkopiju ar tik daudz vietas, tāpēc noteikti izmantojiet iTunes, ja neesat pārliecināts, vai tālrunis ir pareizi nodrošināts ar iCloud.
Atveriet iTunes, pievienojiet savu Apple ierīci un pēc tam noklikšķiniet uz Atpakaļ uz augšu poga.
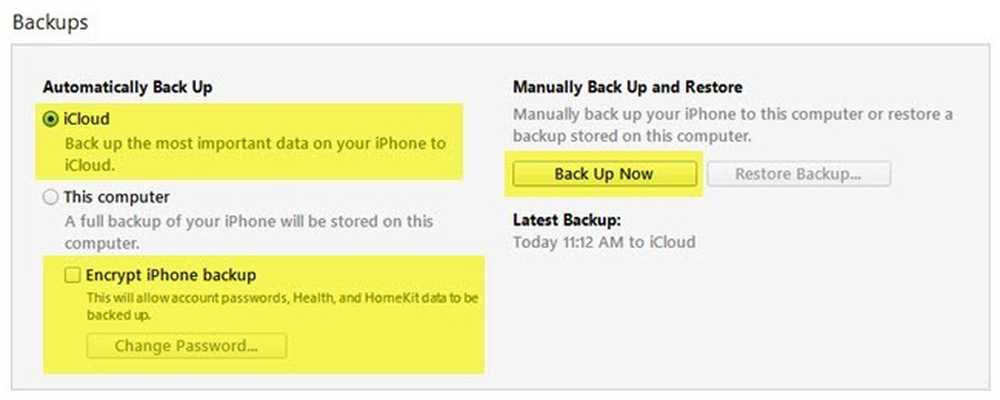
Kad to izdarīsiet, jūs saņemsiet ziņojumu, kurā jautā, vai vēlaties šifrēt dublējumu. Ja izvēlaties nedublēt dublējumkopiju, tad konfidenciāli dati, piemēram, jūsu veselības dati, mājas dati un saglabātās paroles, netiks saglabāti dublējumā. Jūs varat arī vienkārši pārbaudīt Šifrējiet iPhone dublējumu pirms dublēšanas, lai nodrošinātu, ka dublējums ir šifrēts.
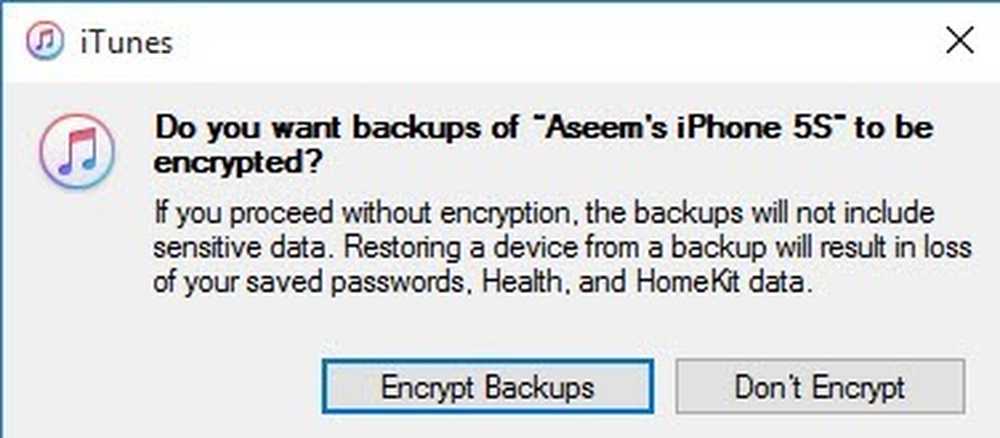
Atjaunojot nešifrētu dublējumkopiju savam tālrunim, jums vēlreiz jāievada visas jūsu paroles utt. Tāpēc, ja esat kādreiz atjaunojis iCloud dublējumu, nevis parasto iTunes dublējumu, iespējams, esat pamanījuši, ka neesat pēc atjaunošanas ir jāievada visas jūsu paroles.
Vienīgais, kas jums jāatceras par šifrētiem dublējumiem, ir tas, ka dublējumkopijas šifrēšanai būs jāizmanto parole. Lai veiktu atjaunošanu, jums būs nepieciešama šī pati parole. Ja to aizmirsīsiet, tad jūs nevarēsiet atjaunot šo dublējumu, tāpēc esiet uzmanīgi un saglabājiet paroli kaut kur.
Iespējams, arī saņemsit ziņojumu, kurā jautā, vai vēlaties pārskaitīt pirkumus uz savu iTunes bibliotēku. Jums vajadzētu noklikšķināt Pārsūtīšanas pirkumss, citādi jūs varat iztikt bez mūzikas, lietotnēm, zvana signāliem utt., kad veicat atjaunošanu vēlāk.

Ņemiet vērā, ka jūs varat atstāt Automātiski dublēšanas iespēja iestatīts uz iCloud un vienkārši veiciet manuālus vietējos dublējumkopijas ik tik bieži. iCloud automātiski dublē tālruni, bet jūs vienmēr varat veikt manuālu iCloud dublējumu, dodoties uz Iestatījumi, iCloud, Dublēšana un pēc tam pieskaroties Atpakaļ uz augšu. Tai arī jāparāda pēdējā iCloud dublējuma datums un laiks.
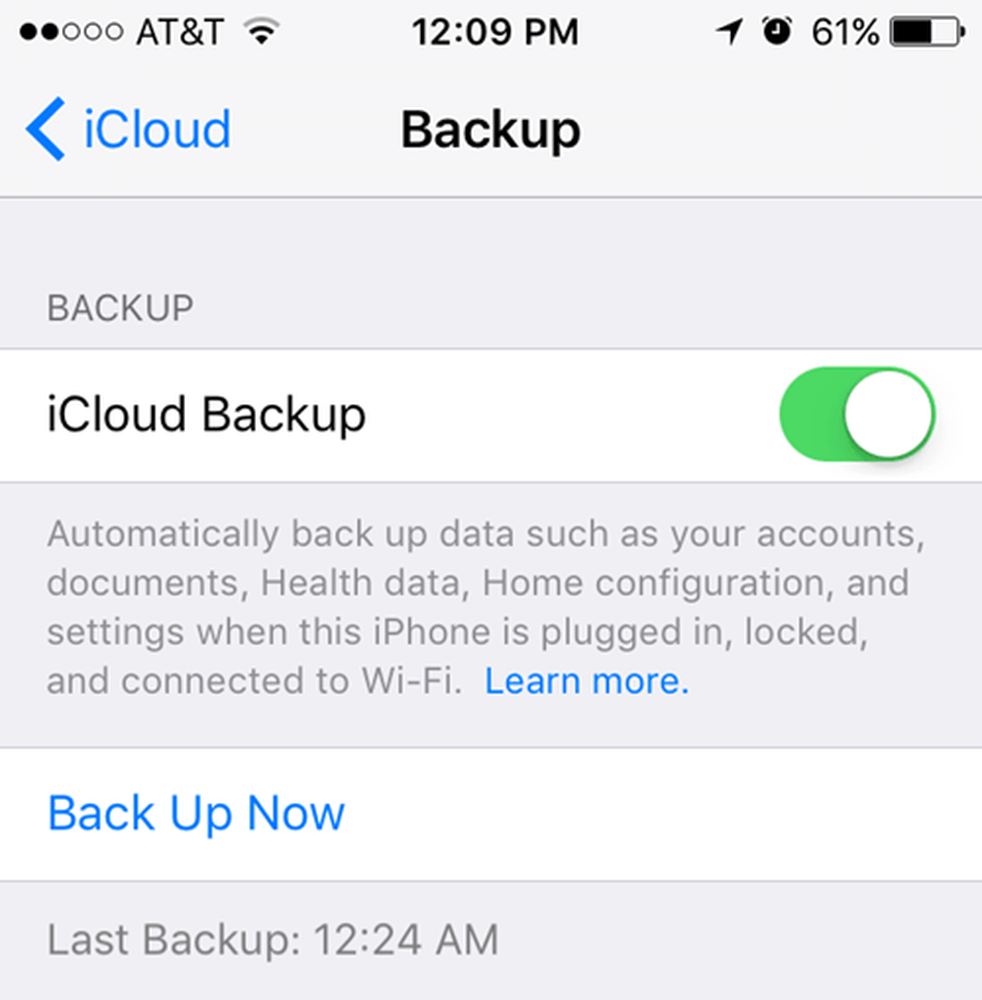
Tagad, kad ierīce ir pareizi dublēta, mēs varam to turpināt un atiestatīt. Ir dažādi veidi, kā atjaunot Apple ierīci, tāpēc runāsim par to.
Atiestatiet iPhone, iPad, iPod
Vispirms runāsim par cieto atiestatīšanu, kas faktiski neizdzēš datus vai neatjauno iestatījumus. Cieta atiestatīšana tiek veikta, nospiežot un turot nospiestu Mājas poga (apļa poga) un Jauda pogu, kas atrodas augšējā vai labajā pusē, līdz tālrunis tiek restartēts.

Tas ir noderīgi, ja ierīce nedarbojas pareizi un tā ir līdzīga, kad ir jārestartē Windows PC, jo tā darbojas. Pēc cietās atiestatīšanas ir iespējas atiestatīt dažādus tālruņa iestatījumus.
Pieskarieties Iestatījumi, iet uz Vispārīgi, ritiniet līdz galam un pieskarieties Atiestatīt.
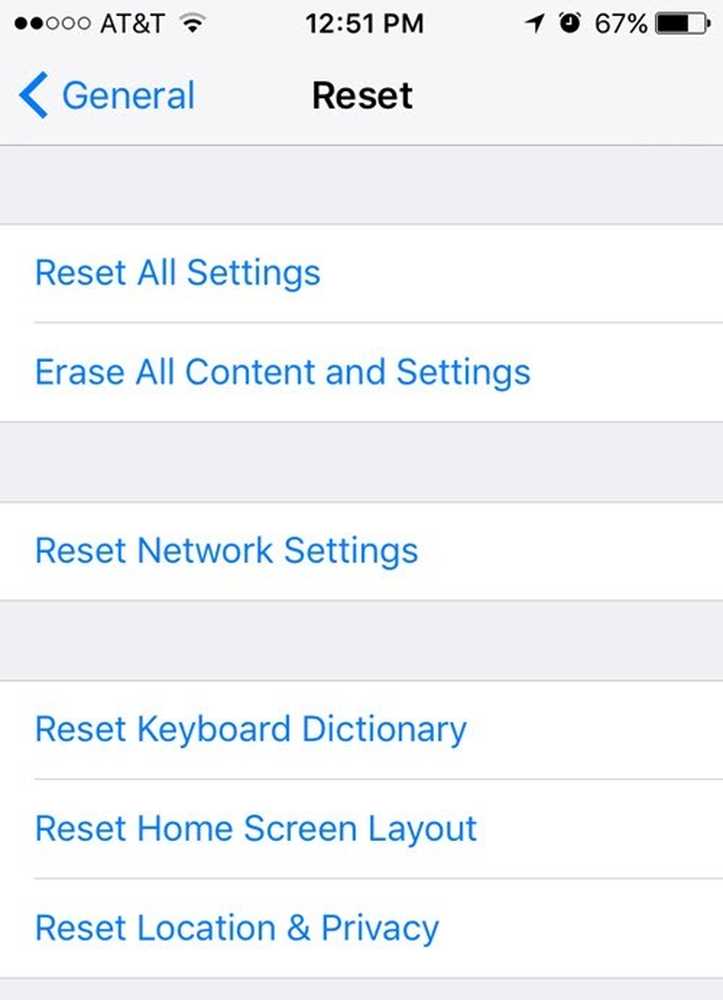
Galvenās iespējas, ko vairums cilvēku izmanto, ir izmantot Atiestatīt visus iestatījumus, Dzēst visu saturu un iestatījumus un Atiestatīt tīkla iestatījumus.
Atiestatīt visus iestatījumus - Tas atiestatīs visus iestatījumus zem Iestatījumi lietotne. Tas nozīmē, ka jūs zaudēsiet Wi-Fi datus, Bluetooth savienojumus, iestatījumus, tastatūras iestatījumus, paziņojumus, fona attēlus, konfidencialitātes iestatījumus utt..
Tā NEDRĪKST noņemt jūsu datus vai lietotnes. Tas nozīmē, ka tālrunī paliks visas jūsu mūzika, videoklipi, fotogrāfijas, lietotnes, iMessages, e-pasta konti, kalendāri utt. Jūs saņemsiet dažus brīdinājumus, kad dodaties, lai atiestatītu visus iestatījumus, bet neuztraucieties, jūsu dati būs droši.
Atiestatīt tīkla iestatījumus - Šī opcija tikai atiestata kaut ko, kas saistīts ar jūsu Wi-Fi un LTE savienojumiem. Ja jums ir problēmas ar savienojumiem, tas ir labs risinājums.
Dzēst visu saturu un iestatījumus - Šī ir rūpnīcas atiestatīšanas iespēja, kas iznīcinās visu jūsu iPhone, iPad vai iPod. Izmantojiet šo opciju tikai tad, ja esat pārliecināts, ka viss ir dublēts un ja vēlaties noslaucīt ierīci tīru, lai to nodotu kādam citam vai pārdotu.
Šo opciju var izmantot arī tad, ja jūs vēlaties veikt tīru iOS instalēšanu. Piemēram, ja tālruni esat modernizējis no iOS 7 uz iOS 8 uz iOS 9 un tam ir daudz problēmu, varat dublēt tālruni, dzēst visu un pēc tam atjaunot no dublējuma. Ņemiet vērā, ka, veicot augstāku iOS versijas tīru instalēšanu, nekā sākotnēji instalēta, dublējumkopiju nevarēs atjaunot.
Piemēram, kad iOS 10 iznāk un jūs izdzēšat savu iPhone pirms jaunināšanas uz iOS 10, jūs nevarēsiet atjaunot iOS 9 dublējumu, jo tālrunis pašlaik darbojas ar iOS 10. Lai veiktu tīru iOS 10 instalēšanu, kad tas iznāk, jums vispirms ir jāatjaunina, tad dublējiet, pēc tam izdzēsiet un pēc tam atjaunojiet.
Ņemiet vērā, ka, lai izdzēstu tālruni, jums būs jāizslēdzas Atrast manu iPhone vispirms. Iespējams, arī jāievada jūsu iCloud parole. Pēc tam tālrunis tiks restartēts, un, tiklīdz tas ir izdzēsts, jūs redzēsiet Sveiki vai Laipni lūdzam! ekrānā.
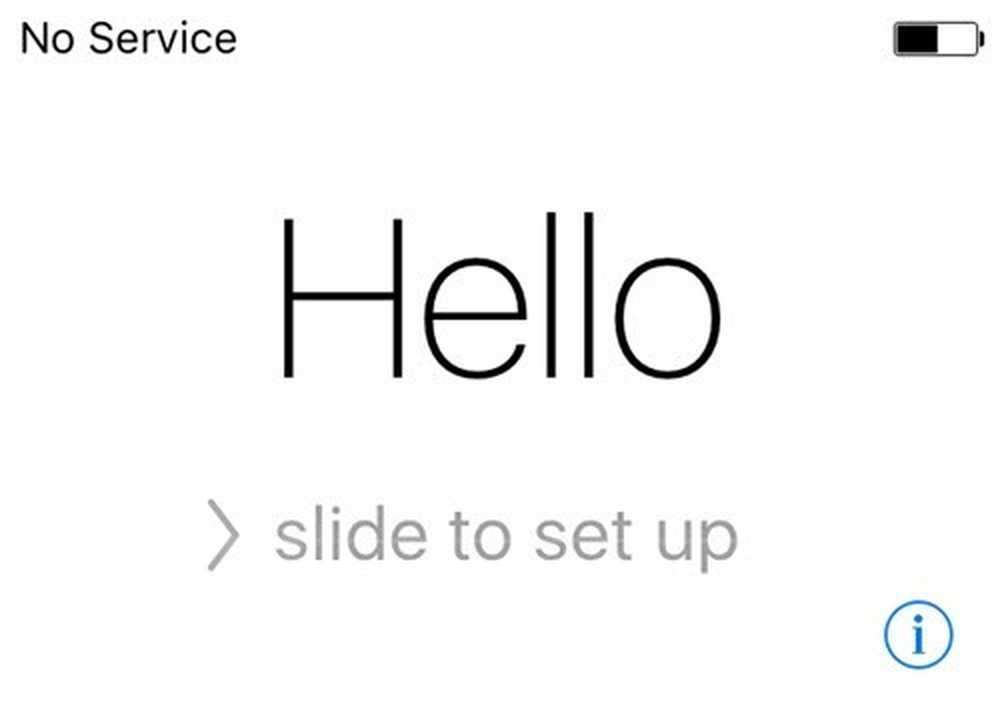
Vispirms jums būs jāizvēlas sava valoda, tad jūsu valsts, pēc tam izvēlieties Wi-Fi tīklu, pēc tam iespējojiet vai atspējojiet atrašanās vietas noteikšanas pakalpojumus, pēc tam pievienojiet piekļuves kodu, ja vēlaties, un beidzot izvēlēties, kā vēlaties iestatīt tālruni. Tāpēc runājiet par tālruņa atjaunošanu.
Atjaunojiet iPhone, iPad, iPod
Kad esat atiestatījis tālruni uz rūpnīcas noklusējuma iestatījumiem, jums tiks jautāts, kā vēlaties to atjaunot. Ņemiet vērā, ka varat arī atjaunot ierīci, neizdzēšot to, izmantojot iTunes, ko turpmāk paskaidrošu.
Tomēr, ja jūs kādreiz vēlaties atjaunot no iCloud backup, jums vienmēr ir jāizdzēš ierīce pilnībā, kā parādīts iepriekš. Tas ir nedaudz biedējoši, bet tas ir vienīgais veids, kā atjaunot iCloud dublējumu.

Šeit jūs varat izvēlēties Atjaunot no iCloud Backup, Atjaunot no iTunes dublējuma, Iestatīt kā jaunu iPhone un Pārvietot datus no Android.
Ja izvēlaties pirmo opciju, jums jāievada Apple ID un parole, un pēc tam jūs saņemsiet pieejamo iCloud dublējumu sarakstu.
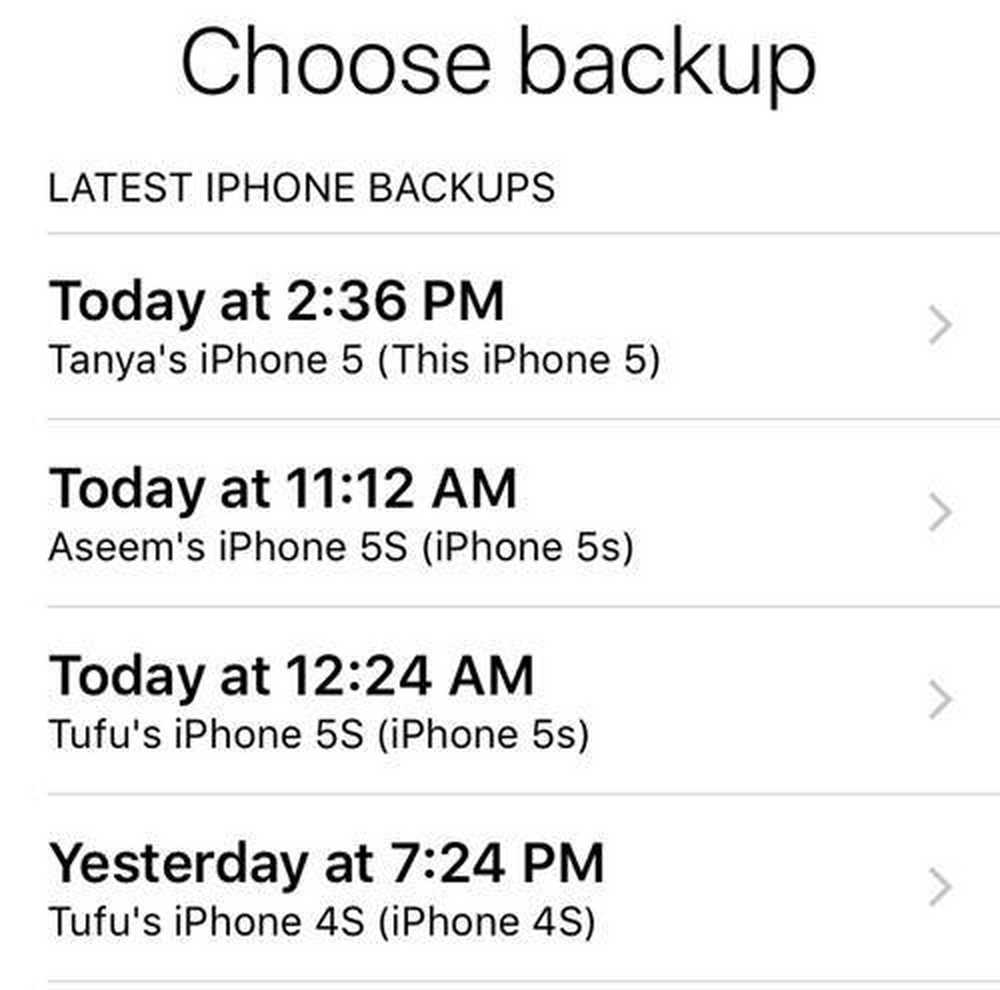
Ja izvēlaties otro opciju, datoram būs jāpievieno iTunes, un pēc tam, kad pierakstīsieties savā Apple ID, datorā redzēsiet pieejamo dublējumu sarakstu..
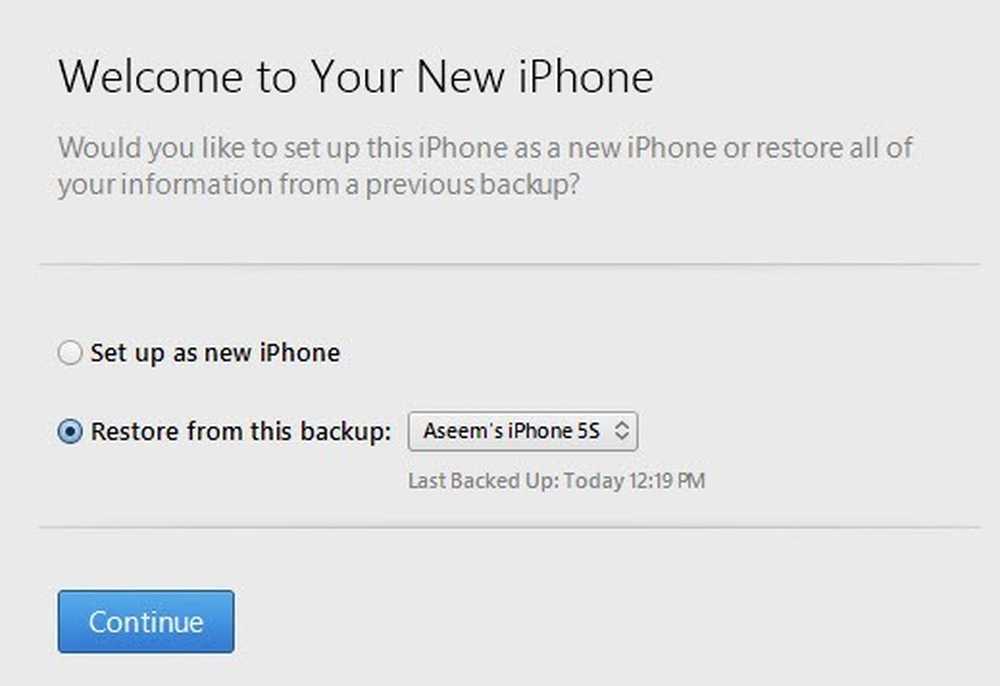
Uzstādīšana kā jauns iPhone darīs tieši to, un jums būs jauna iOS instalēšana. Jūs vienmēr varat iestatīt kā jaunu iPhone un pēc tam atjaunot no iTunes dublējuma vēlāk. Jūs nevarēsiet atjaunot no iCloud, taču, kad esat iestatījis kā jaunu iPhone.
Visbeidzot, jūs varat darīt visu no iTunes. Kad ir izveidots savienojums, jūs redzēsiet iespēju Atjaunot dublējumu un Atjaunot tālruni.

Atjaunot dublējumu ļaus jums izvēlēties no datorā saglabātā vietējā dublējuma un atjaunot to. Tas vienkārši atjaunos datus un lietotnes, nevis iPhone programmaparatūru.
Atjaunojiet iPhone ir interesantāks, jo tas var darboties divos dažādos veidos atkarībā no tā, ko izvēlaties. Pirmkārt, tas jums jautās, vai vēlaties izveidot dublējumu vai nē. Tas, protams, ir atkarīgs no jums.
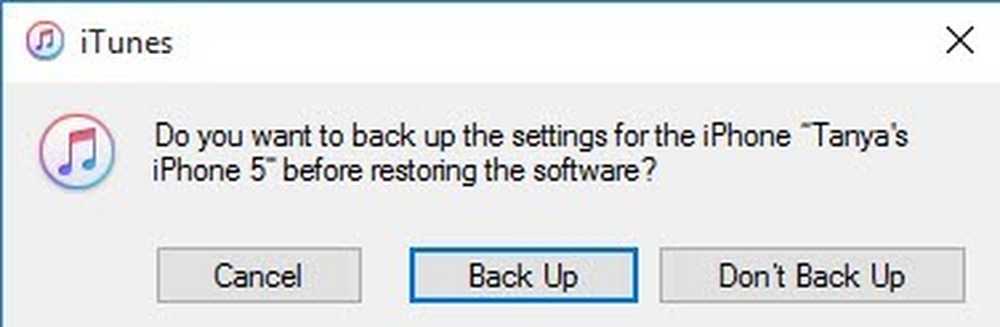
Pēc tam kāds redzamais dialogs būs atkarīgs no tā, vai jūsu ierīcē ir vecāka iOS versija vai nē. Ja jums nav jaunākās iOS versijas, tad jūs redzēsiet iespēju Atjaunot vai uz Atjaunināt. Ja izmantojat jaunāko versiju, jūs vienkārši redzēsiet Atjaunot poga.

Atjaunot veic tādu pašu funkciju kā Dzēst visu saturu un iestatījumus jūsu ierīcē. Noklikšķinot uz Atjaunināt, tas vienkārši instalēs jaunāko atjauninājumu uz jūsu tālruni, gluži kā tad, ja tu būtu iet Iestatījumi, Vispārīgi, Programmatūras atjauninājums. Jūsu dati paliks neskarti, iOS būtu tikai atjaunināts.
Tātad jums ir tas! Visi dažādie veidi, kā varat dublēt, atiestatīt vai atjaunot Apple ierīci. Cerams, ka tas izdzēsīs visas neskaidrības par visu procesu. Ja jums ir kādi jautājumi, lūdzu, sniedziet komentārus. Izbaudi!




